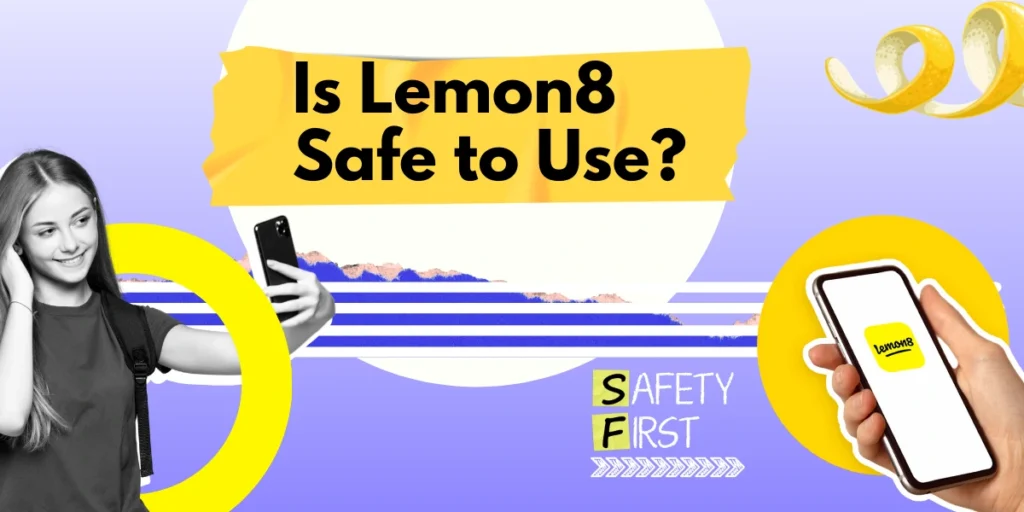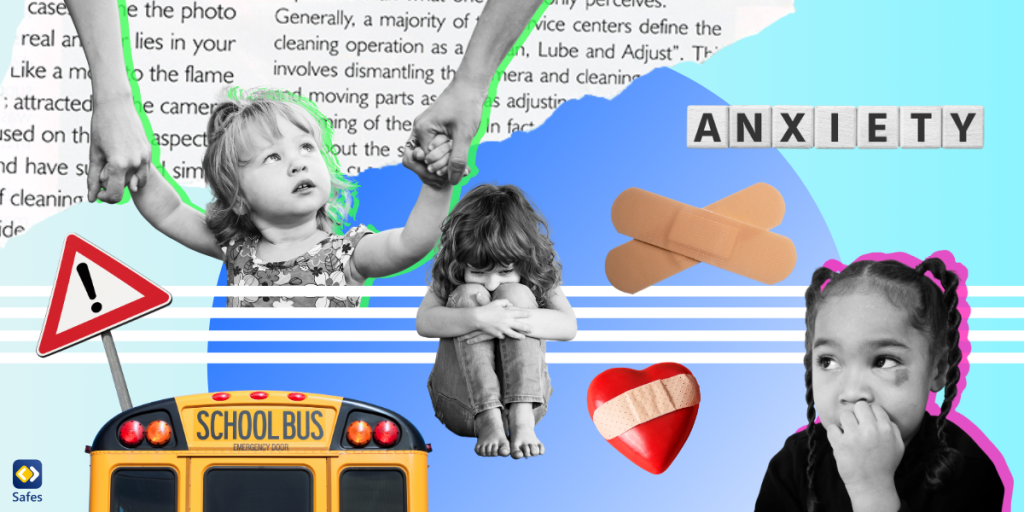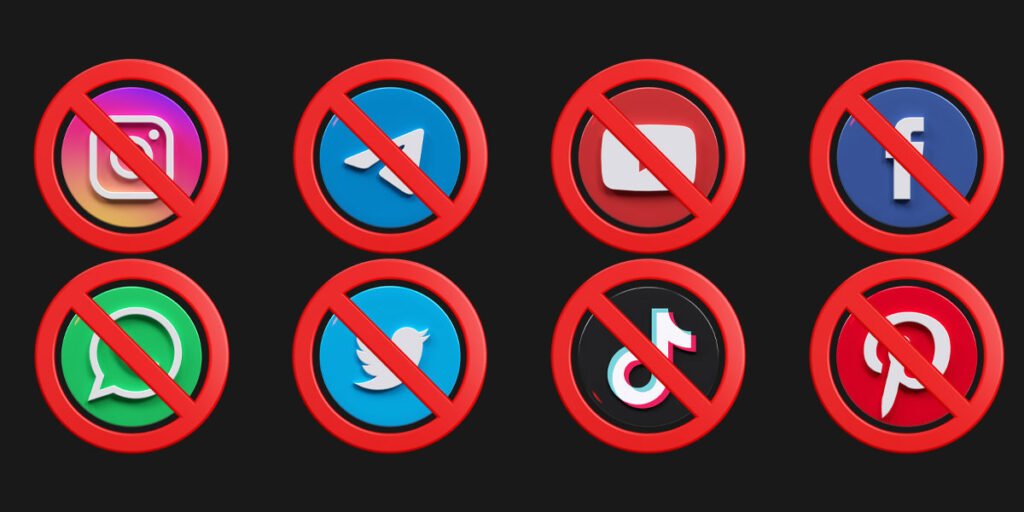Kindersicherung auf Vivo-Telefonen
Vivo-Telefone sind seit ihrer ersten Veröffentlichung im Jahr 2009 immer beliebter geworden, und das Unternehmen hat seine Zielländer erweitert. Darüber hinaus beginnen jeden Tag mehr Eltern, Kindersicherungen auf den Telefonen ihres Kindes zu implementieren. Dies liegt zum Teil daran, dass sie sicherstellen möchten, dass keine altersunangemessenen Inhalte auf dem Telefon ihres Kindes angezeigt werden. Das Wachstum von Vivo, kombiniert mit den Hauptbedenken der Eltern, hat dazu geführt, dass das Unternehmen Kindersicherungen in seine Smartphones implementiert hat. Lesen Sie den Rest des Artikels, um zu erfahren, wie Sie die Kindersicherung auf Vivo-Telefonen einrichten.
Download and Start Your Free Trial of the Safes Parental Control App
Verschiedene Methoden zum Setzen der Kindersicherung auf Vivo-Telefonen
Vivo-Telefone verfügen über integrierte Kindersicherungseinstellungen, mit denen Sie Ihre Kinder vor Online-Bedrohungen schützen können. Die Online-Bedrohungen reichen von rein altersunangemessenen Medien bis hin zu Kinderpflege. Sie können den Google Family Link oder die Einstellung „Digital Wellbeing“ auf dem Smartphone Ihres Kindes verwenden, um die Kindersicherung zu implementieren. Sie können auch unseren Artikel über die Kindersicherung in Browsern lesen, der auch für die Browser von Vivo-Telefonen gilt. Lesen Sie die folgenden Schritte, um zu erfahren, wie.
Digitales Wohlbefinden
Mit dieser Einstellung erhalten Sie Einblicke in eine Reihe von Dingen, z. B. wie oft Sie Ihr Telefon in die Hand genommen haben und wie oft Sie durchschnittlich Bildschirmzeit haben. Die Digital Wellbeing-App ist für Android 10-Benutzer vorinstalliert, aber wenn Sie Android 9 und darunter verwenden, laden Sie sie von Google Play herunter. Mal sehen, wie Sie das digitale Wohlbefinden auf Vivo-Telefonen nutzen können.
- Öffnen Sie die Einstellungen
- Scrollen Sie nach unten und klicken Sie auf Digital Wellbeing
- Wählen Sie Ihre Tools für das digitale Wohlbefinden
- Nutzen Sie die Funktionen basierend auf Ihren Bedürfnissen
Wenn Sie neugierig auf die Funktionen des digitalen Wohlbefindens auf Vivo-Telefonen sind, lesen Sie die folgende Liste.
App-Timer: Mit dieser Funktion können Sie tägliche Bildschirmzeitbeschränkungen für Apps festlegen, damit Ihr Kind nicht süchtig nach dem Bildschirm seines Telefons wird.
Herunterfahren: Sie können die Stunden einstellen, zu denen der Bildschirm des Telefons in Graustufen wechselt. Der Modus „Nicht stören“ kann auch im selben Fenster aktiviert werden.
Nicht stören-Modus: Benachrichtigungen können wirklich ablenken, wenn Ihr Kind lernt. Mit dieser Funktion können Sie die Benachrichtigungen stumm schalten. Das bedeutet, dass das Telefon nicht vibriert oder Geräusche macht, wenn eine Benachrichtigung empfangen wird, und die Benachrichtigung wird auch nicht auf dem Bildschirm angezeigt.

Google Family Link
Mit der Google Family Link App können Sie einige Grundregeln für Ihre Kinder festlegen, um sie vor alterswidrigen Inhalten zu schützen. Nachdem Sie ein Konto erstellt haben, können Sie das Konto Ihres Kindes hinzufügen und Bildschirmzeitlimits auf seinen Vivo-Telefonen festlegen, neben anderen Funktionen, die wir erklären werden. Führen Sie die folgenden Schritte aus, um Google Family Link auf dem Vivo-Telefon Ihres Kindes einzurichten.
- Öffnen Sie die Einstellungen
- Scrollen Sie nach unten zu Digital Wellbeing
- Wählen Sie Kindersicherung
- Tippen Sie auf Erste Schritte, und nachdem Sie ausgewählt haben, wessen Telefon Sie verwenden (Elternteil oder Kind), laden Sie Google Family Link aus dem Play Store herunter.
- Folgen Sie dem Tutorial und richten Sie die Kindersicherung ein
Google Family Link bietet verschiedene Funktionen wie SafeSearch bei Google und Screen Time Limit. Sie werden auch die YouTube-Einschränkungsfunktion nützlich finden, da einige Eltern nach Möglichkeiten suchen, YouTube auf Vivo-Handys einzuschränken. Family Link hat jedoch bestimmte Einschränkungen. Zu den Einschränkungen gehört, dass nicht mehrere Elternteile in den Einstellungen der Kindersicherung hinzugefügt werden können.
Sie können auch Apps von Drittanbietern wie die Safes Parental Control App verwenden. Safes ermöglicht es Ihnen, die Kindersicherung auf dem Telefon Ihres Kindes von den Telefonen beider Elternteile aus einzustellen. Lesen Sie den nächsten Abschnitt, um mehr über Safes zu erfahren und wie sie Kinder vor Online-Bedrohungen schützen.
Safes Kindersicherung App
Die Safes-App hilft Ihnen, Kindersicherungsfunktionen zu verwenden, die die integrierten Einstellungen von Telefonen nicht haben. Zu den Funktionen gehören Geofencing, Browserverlaufsberichte und kategorische URL-Blockierung. Die Safes-App ist einfach zu bedienen und verfügt über eine benutzerfreundliche Oberfläche. Sie müssen es auf die Telefone der Eltern und Kinder herunterladen, die App ausführen und ihre Funktionen verwenden. Lassen Sie uns sehen, was einige seiner Funktionen sind und wie sie der Online-Sicherheit Ihres Kindes zugute kommen können.
Media Controller: Mit dieser Funktion können Sie das YouTube-Konto Ihres Kindes überwachen, um zu sehen, welche Wiedergabelisten es angesehen hat und was seine gesuchten Begriffe sind.
Geofencing: Sie können grüne Zonen für Ihre Kinder festlegen und Apps im grünen Bereich blockieren. Sie können auch benachrichtigt werden, wenn sie die grüne Zone verlassen oder betreten.
Live-Standort: Diese Funktion bietet Ihnen den Live-Standort Ihres Kindes mithilfe der GPS-Technologie, sodass Sie jederzeit wissen, wo es sich befindet.
Your Child’s Online Safety Starts Here
Every parent today needs a solution to manage screen time and keep their child safe online.
Without the right tools, digital risks and excessive screen time can impact children's well-being. Safes helps parents set healthy boundaries, monitor activity, and protect kids from online dangers—all with an easy-to-use app.
Take control of your child’s digital world. Learn more about Safes or download the app to start your free trial today!