Vollständiger Leitfaden zum Einrichten der Windows-Kindersicherung: Schützen Ihres Kindes in der digitalen Welt
Laut Statcounter dominiert Windows im April 2024 73,5 % des Marktanteils des Desktop-Betriebssystems. Laut Microsoft, dem Unternehmen hinter Windows, verwenden weltweit 1,4 Milliarden Menschen Windows 10 oder 11. Ein großer Teil der Windows-Benutzer sind wohl Kinder, die Anleitung benötigen.
Download and Start Your Free Trial of the Safes Parental Control App
Microsoft hat wie viele andere Technologieunternehmen die Notwendigkeit verstanden, dass Eltern ihre Kinder in einer digitalen Welt schützen müssen. Aus diesem Grund haben sie die Windows-Kindersicherung auf Laptops integriert. Lesen Sie weiter, um zu verstehen, wie Sie die Kindersicherung auf einem Laptop einrichten und wie Sie die verschiedenen Funktionen verwenden, die sie bieten.
So aktivieren Sie die Windows 10-Kindersicherung
Zuerst müssen Sie Ihr Kind zu Ihrer Familiengruppe hinzufügen. Gehen Sie folgendermaßen vor, um die Kindersicherung des Computers zu aktivieren:
- Gehen Sie zum Windows-Startmenü > wählen Sie „Einstellungen“ > „Konten“.
- Wählen Sie „Familie und andere Benutzer“ > „Familienmitglied hinzufügen“.
- Geben Sie die E-Mail-Adresse ein, die mit dem Microsoft-Konto Ihres Kindes verknüpft ist.
- Wählen Sie unter „Welche Rolle sollte sie haben?“ die Option „Mitglied“ und tippen Sie auf „Einladen“.
- Eine Einladung wird an die E-Mail-Adresse Ihres Kindes gesendet. Melden Sie sich bei ihrer E-Mail-Adresse an und nehmen Sie die Einladung an.
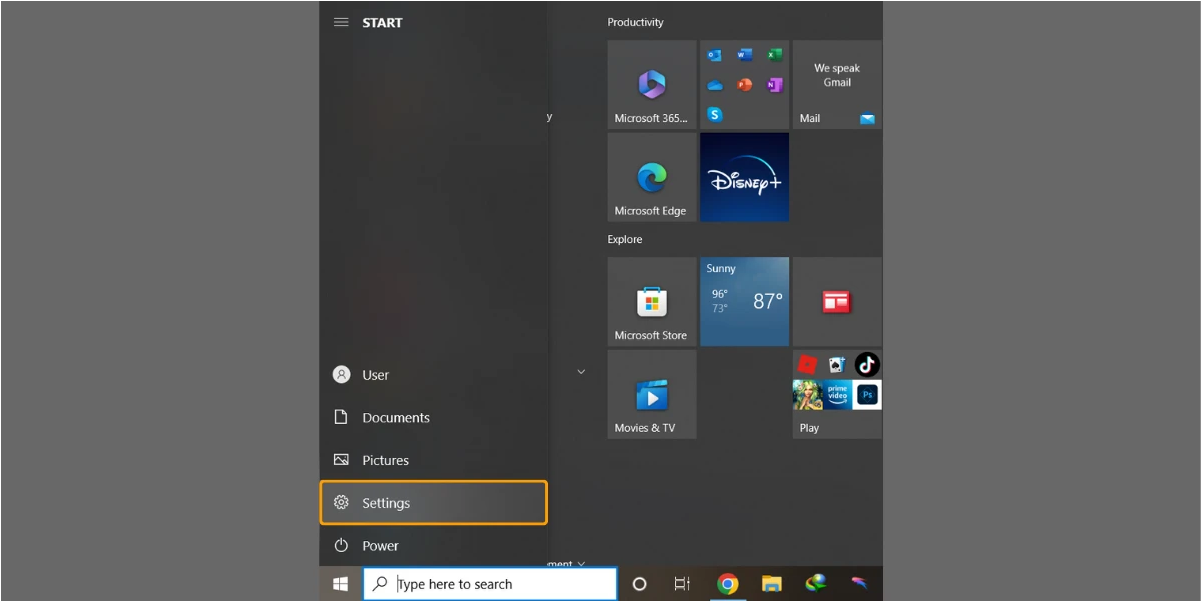
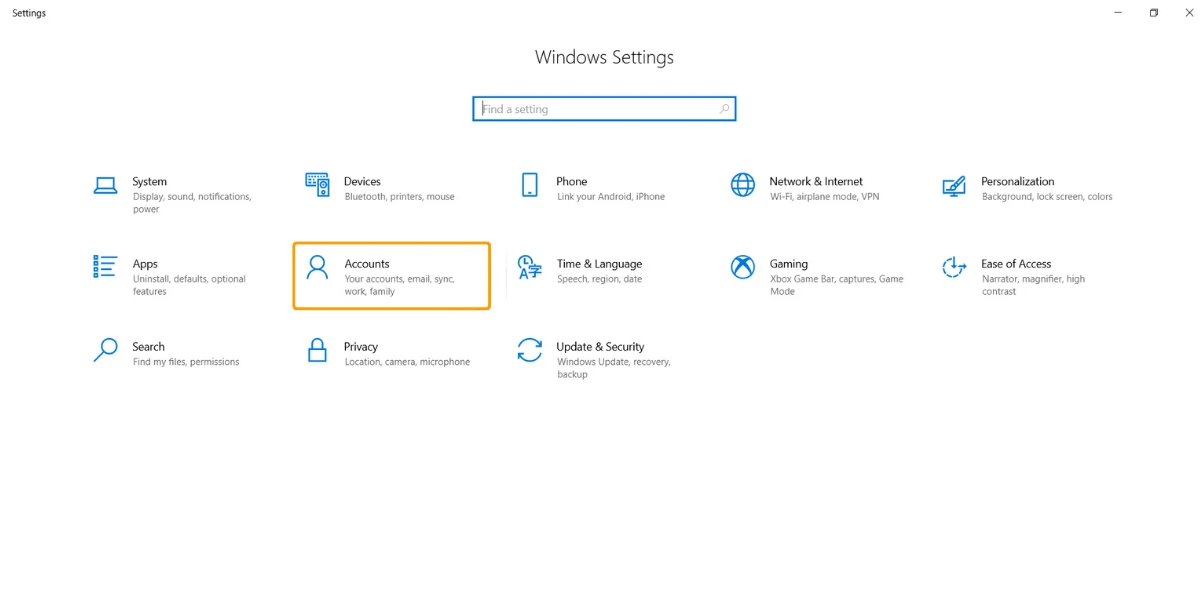
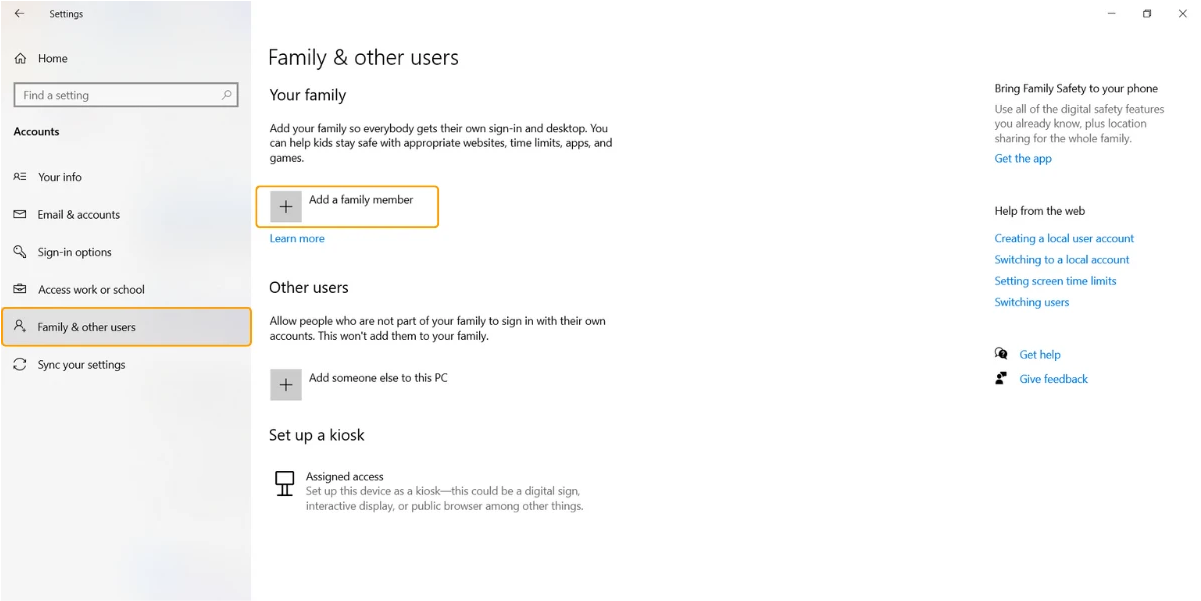
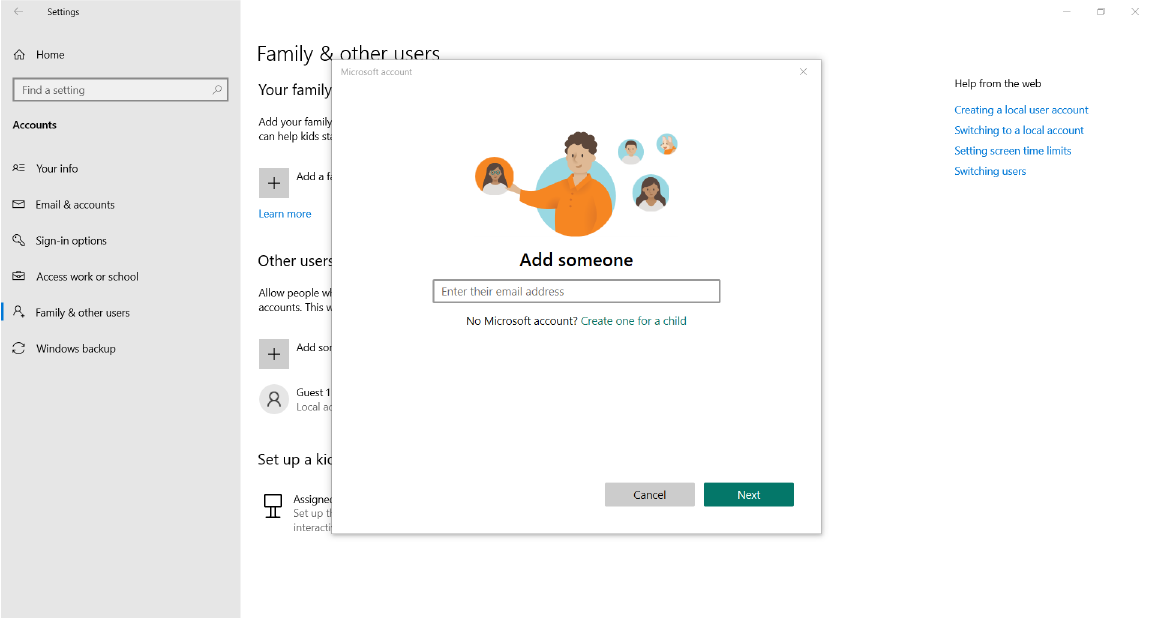
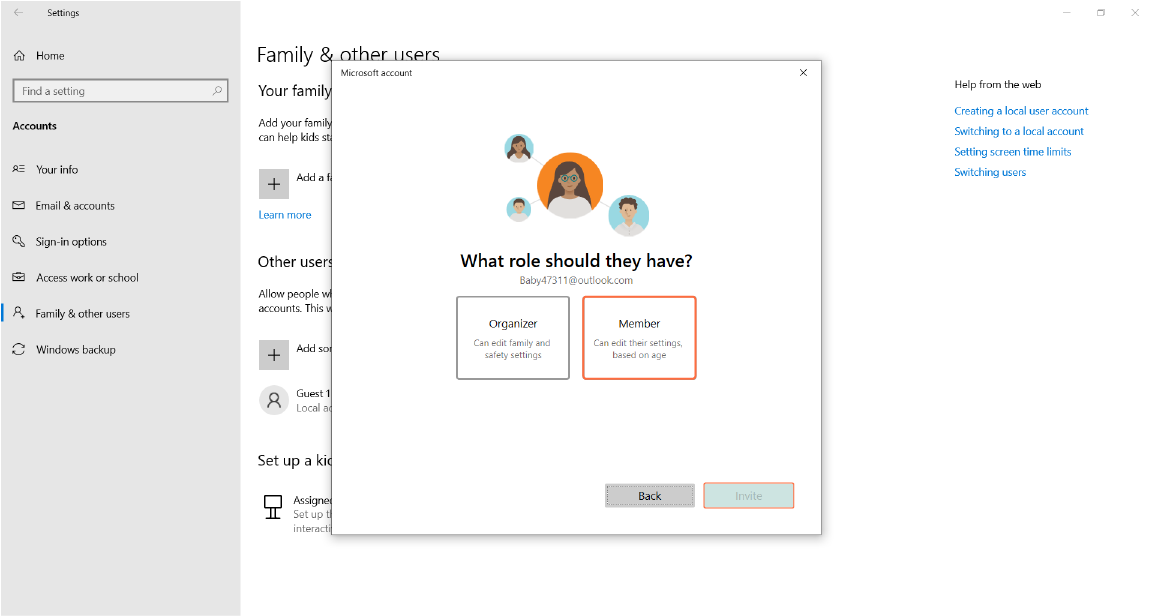
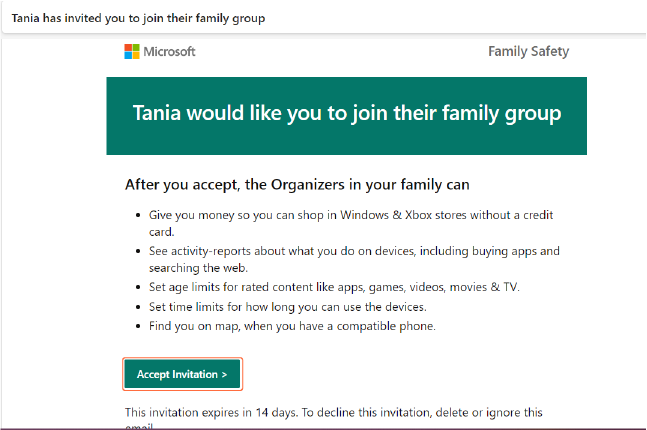
- Wenn Ihr Kind kein Microsoft-Konto hat, klicken Sie auf „Eines für ein Kind erstellen“.
- Geben Sie die gewünschte E-Mail-Adresse für Ihr Kind ein.
- Wählen Sie ein Passwort für Ihr Kind. Geben Sie dann die erforderlichen Informationen ein, z. B. den Vor- und Nachnamen Ihres Kindes, das Land/die Region und das Geburtsdatum. Lösen Sie schließlich das Rätsel, um zu beweisen, dass Sie ein Mensch sind.
- Sie erhalten nun eine Nachricht, dass das Konto Ihres Kindes zu Ihrer Familie hinzugefügt wurde. Wählen Sie Schließen aus.
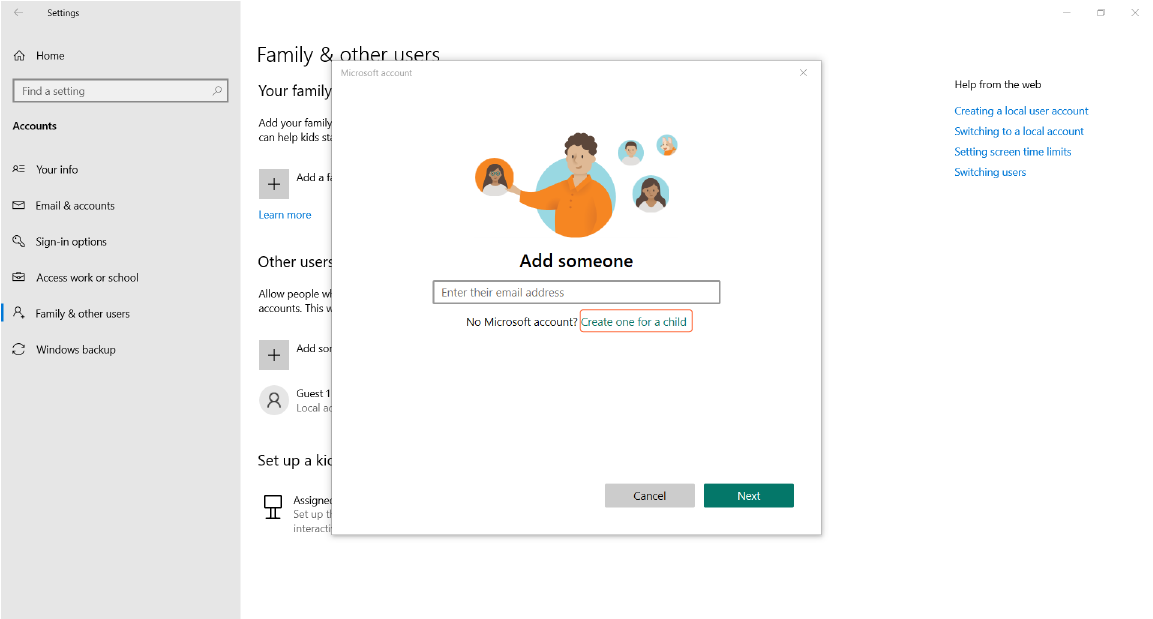
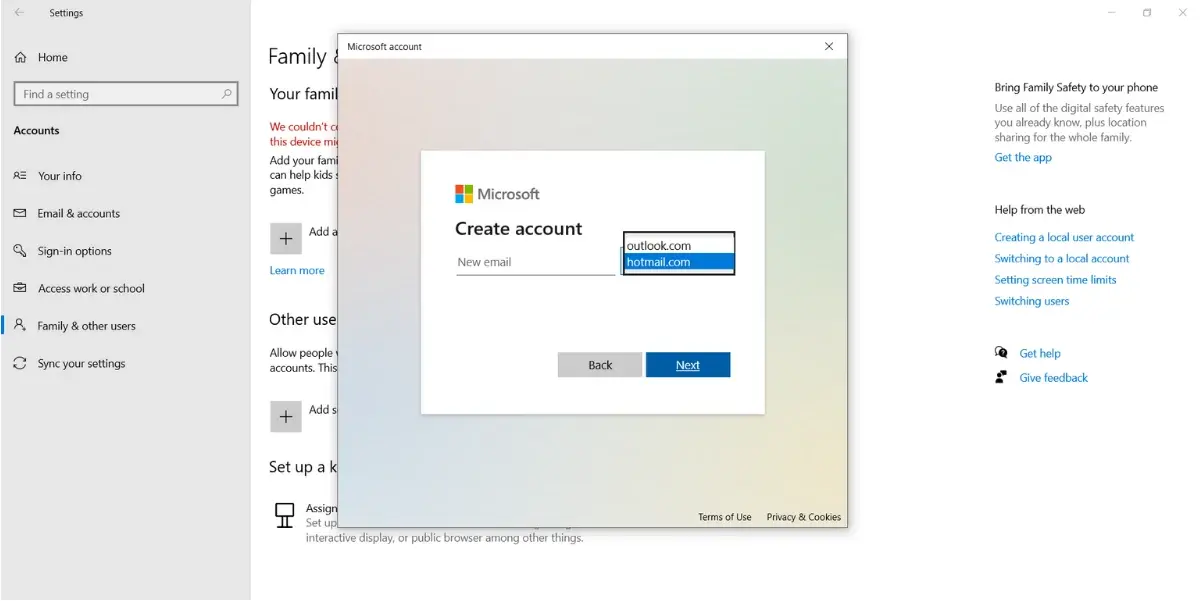
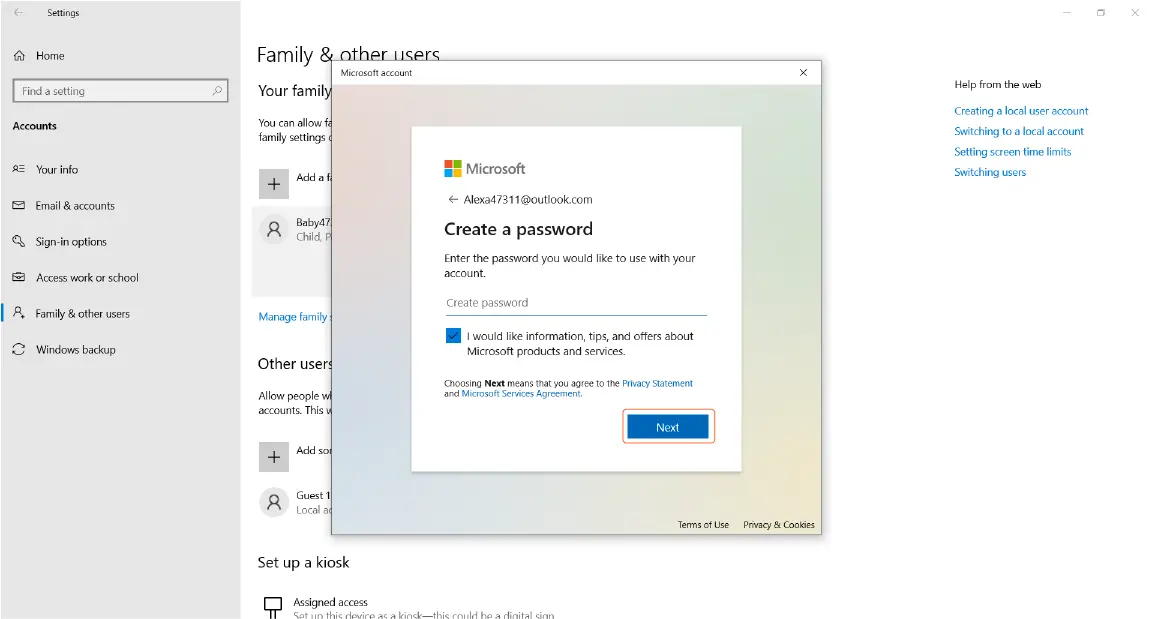
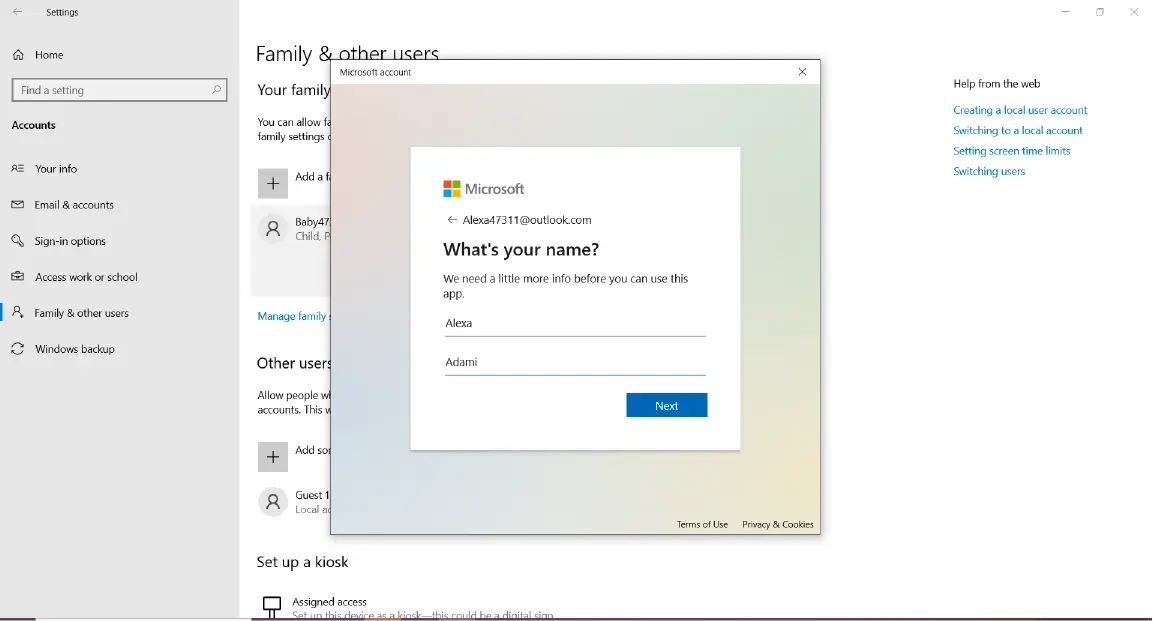
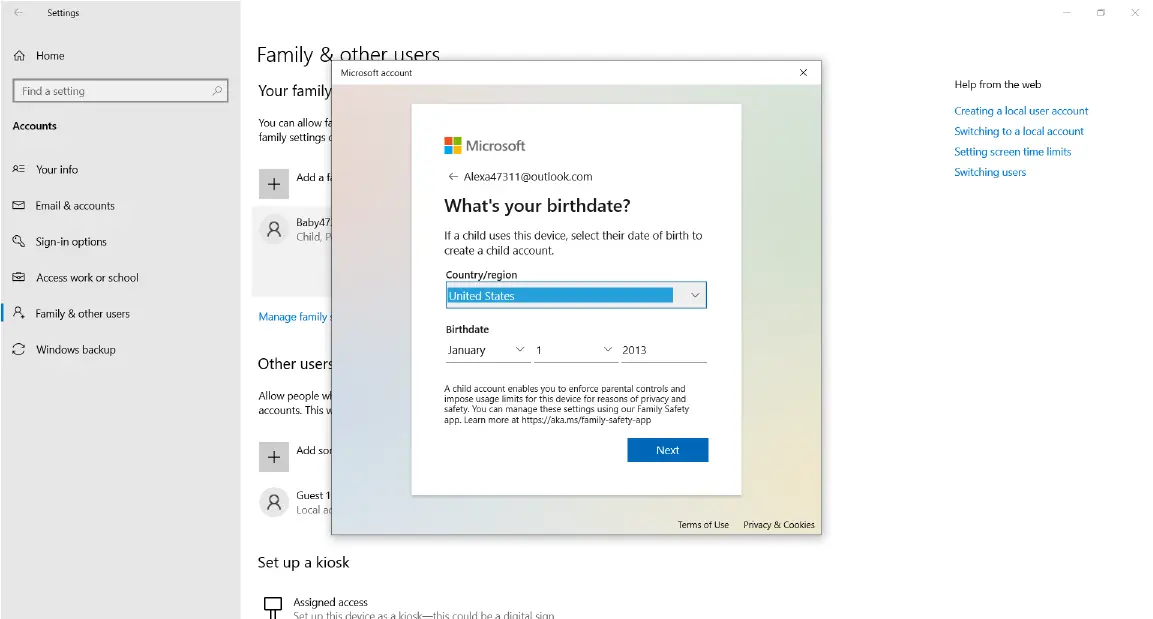
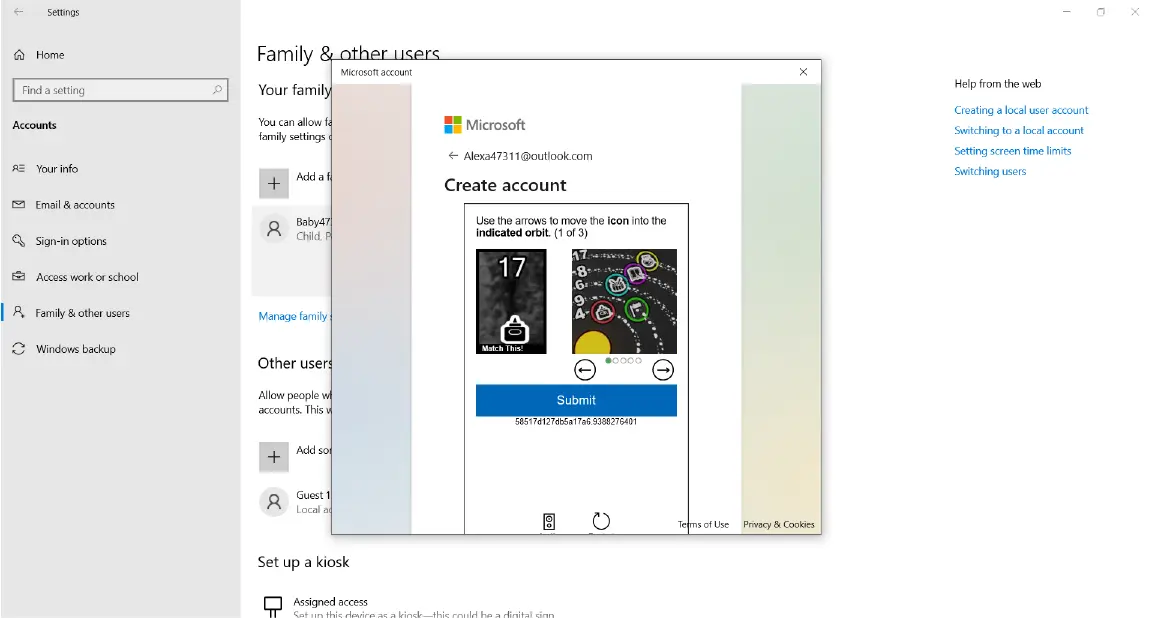
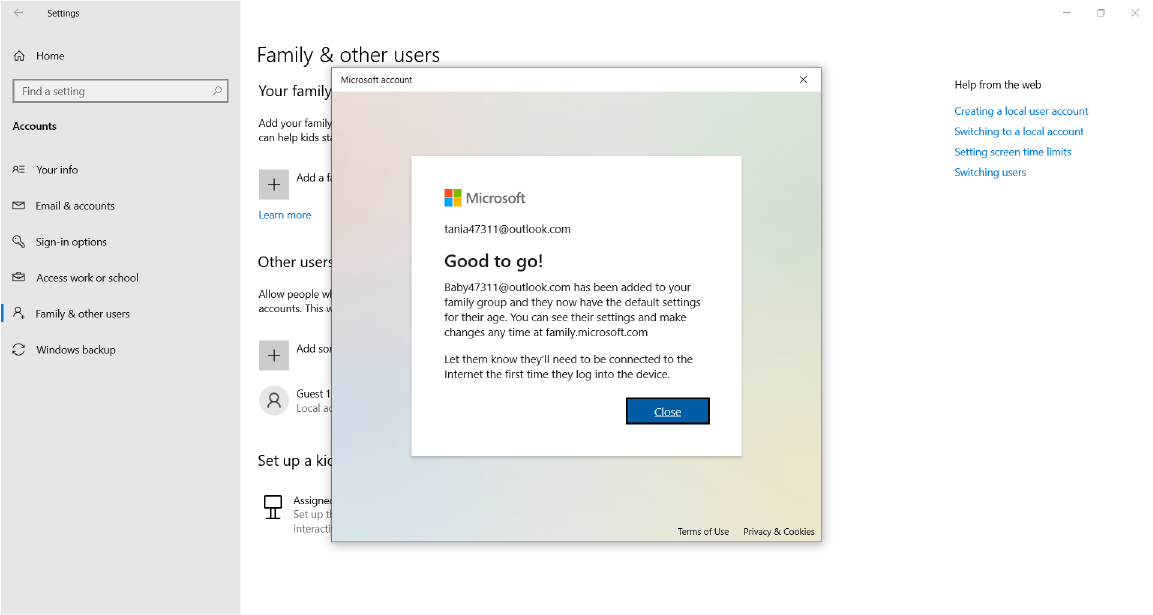
Verbinden der Geräte Ihres Kindes mit seinem Microsoft-Konto
Nach der Einrichtung von Microsoft Family ist es an der Zeit, die spezifischen Einstellungen für das Gerät Ihres Kindes zu verwalten. Gehen Sie folgendermaßen vor, um die Windows-Kindersicherung zu verwalten:
- Gehen Sie zum Windows-Startmenü > Klicken Sie auf „Einstellungen“ > „Konten“ > „Familie und andere Benutzer“ > „Familieneinstellungen online verwalten“.
- Hier sehen Sie in Ihren Familieneinstellungen das Profil jedes Kindes, das Sie hinzugefügt haben. Wählen Sie unter dem Profilfoto „Gerät verbinden“.
- Wählen Sie je nach Gerätetyp Ihres Kindes zwischen „Windows 10-Geräten“, „Xbox-Konsolen“, „Android-Telefonen“ oder „iPhones“.
- Sie müssen die Microsoft Family Safety-App für iPhones und Android-Smartphones herunterladen, entweder über den QR-Code oder den bereitgestellten Link. Befolgen Sie die Anweisungen, um sich beim Konto Ihres Kindes anzumelden und Berechtigungen basierend auf Ihren Einstellungen zu verwalten.
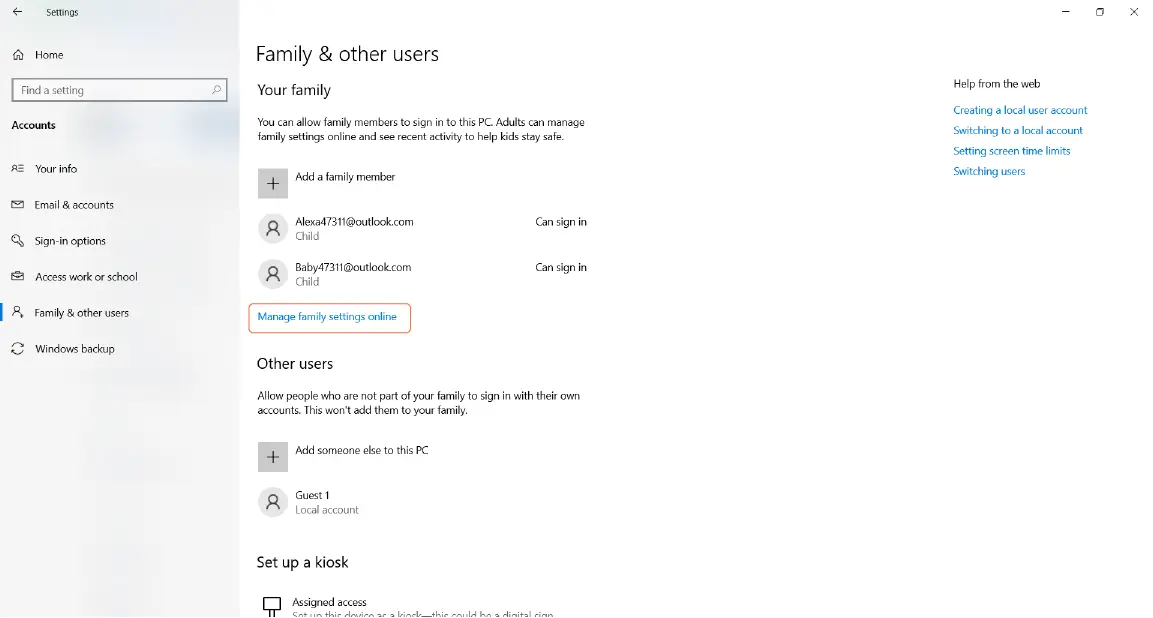
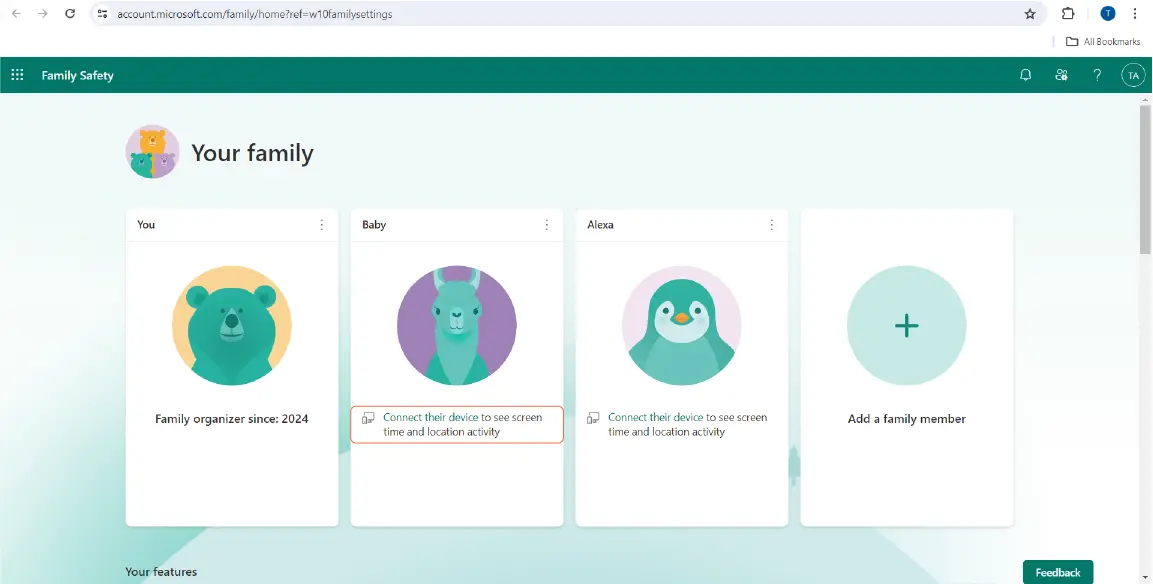
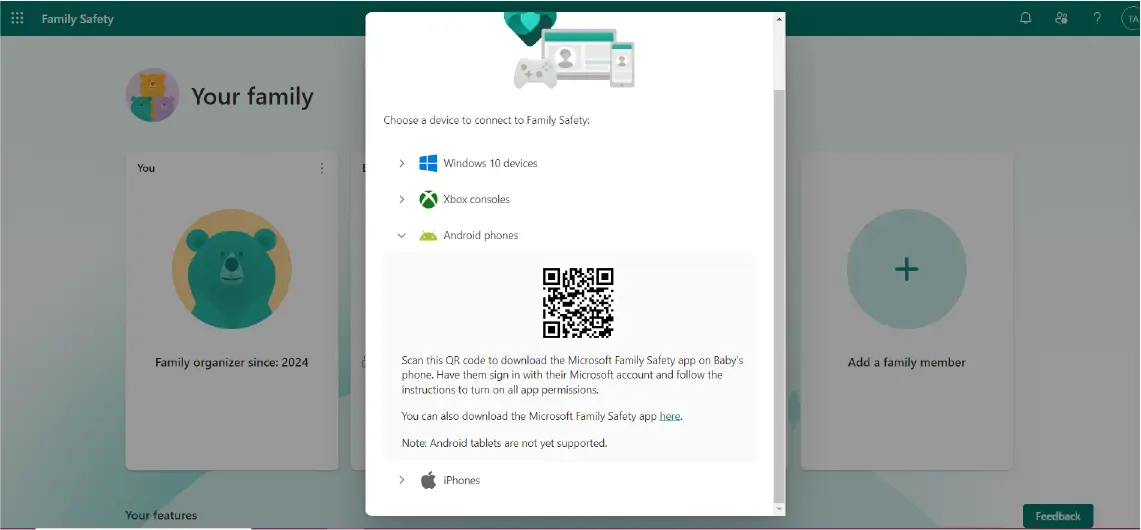
Wenn Sie immer noch Probleme beim Einrichten der Windows-Kindersicherung haben, können Sie sich unsere Videoanleitung zu diesem Thema ansehen:
Wenn Sie nach einer umfassenderen und flexibleren Lösung suchen, sollten Sie eine Kindersicherungslösung eines Drittanbieters wie Safes in Betracht ziehen.
Welche Funktionen bietet die Windows 10-Kindersicherung?
Family Safety von Microsoft verfügt über mehrere Funktionen, die für Familien entwickelt wurden. Zu diesen Features gehören Familien-E-Mail, Kalender und OneNote. Darüber hinaus bietet es einige Optionen für die Windows 10-Kindersicherung, einschließlich Bildschirmzeitkontrolle, Aktivitätsberichte, Inhaltsfilter und Ausgaben. Sie können all diese Funktionen sehen, indem Sie auf der Homepage von Family Safety nach unten scrollen. Hier werden wir nur die Kindersicherungsfunktionen besprechen.
Bildschirmzeit unter Windows 10
Sie können einen Bildschirmzeitbericht auf den Windows-, Xbox- und Mobilgeräten Ihres Kindes anzeigen, die mit Family Safety verbunden wurden. Wählen Sie einfach die entsprechende Registerkarte aus und das erste, was Sie sehen, ist ein Diagramm, das Ihnen zeigt, wie viel Zeit Ihr Kind an verschiedenen Tagen auf seinem Gerät verbracht hat.
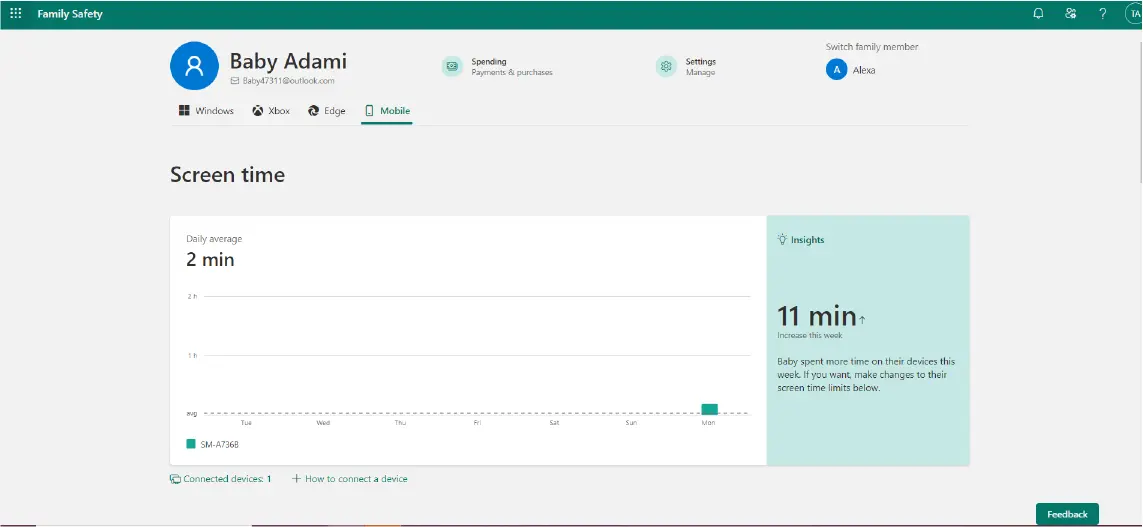
So können Sie die Zeit auf dem Computer in verschiedenen Apps einschränken:
- Wenn Sie nach unten zu „Apps und Spiele“ scrollen, sehen Sie eine Liste aller Apps, die Ihr Kind auf seinem Gerät hat.
- Aktivieren Sie die Option „App- und Spiellimits“.
- Scrollen Sie nun nach unten und klicken Sie auf die App, für die Sie Bildschirmzeitbeschränkungen festlegen möchten.
- Dadurch gelangen Sie zu einer neuen Seite, auf der Sie einen Bildschirmzeitbericht dieser bestimmten App sehen können.
- Scrollen Sie nach unten zu „App- und Spiellimits“. Hier haben Sie zwei Möglichkeiten:
- Sie können ein Limit für die App-Nutzung festlegen. Wählen Sie die Tage aus, für die Sie das Limit festlegen möchten, wie viel Sie ihnen die Nutzung der App erlauben möchten und den Zeitraum, in dem die Nutzung erlaubt ist.
- Sie können die App auch ganz blockieren.
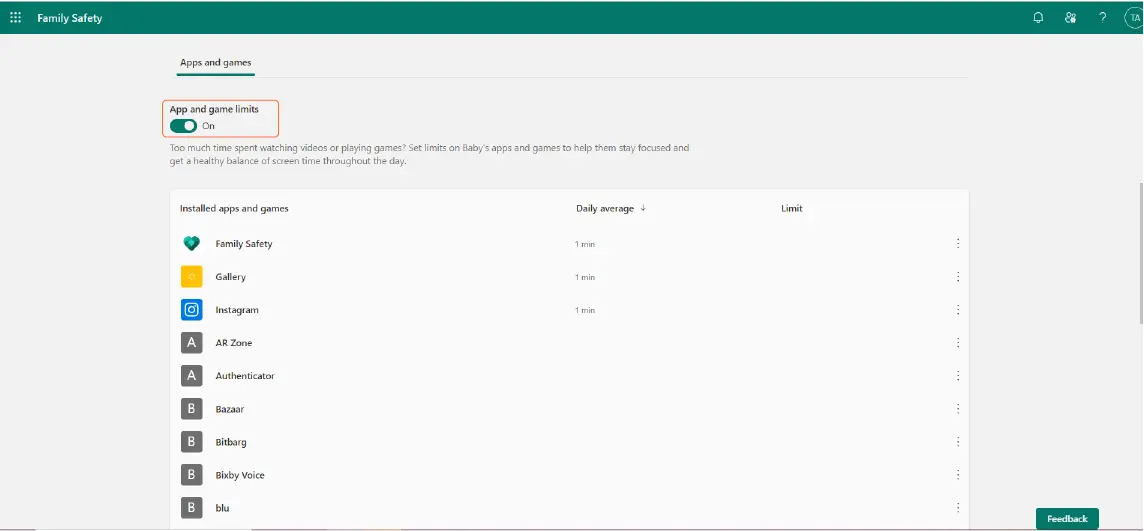
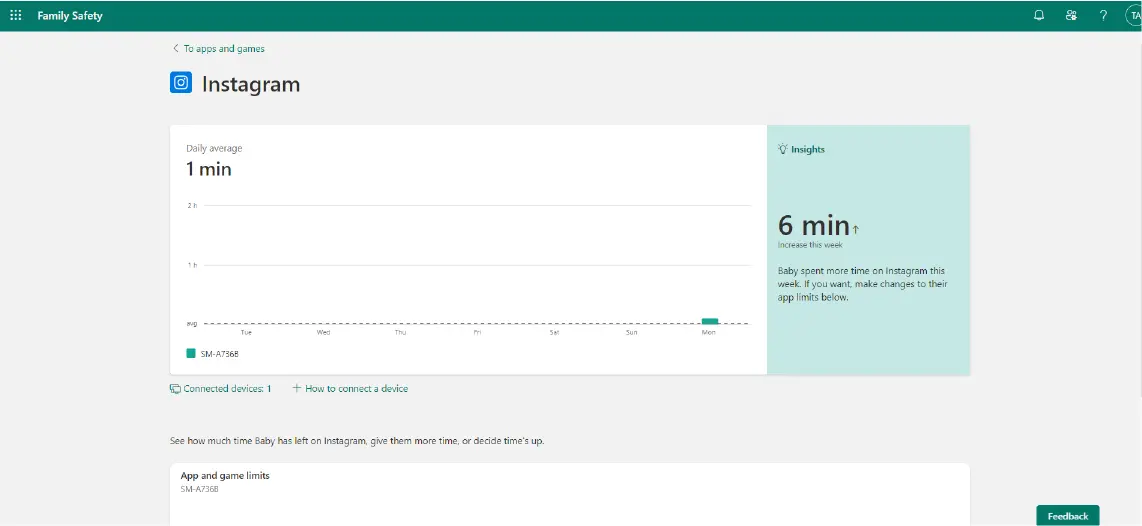
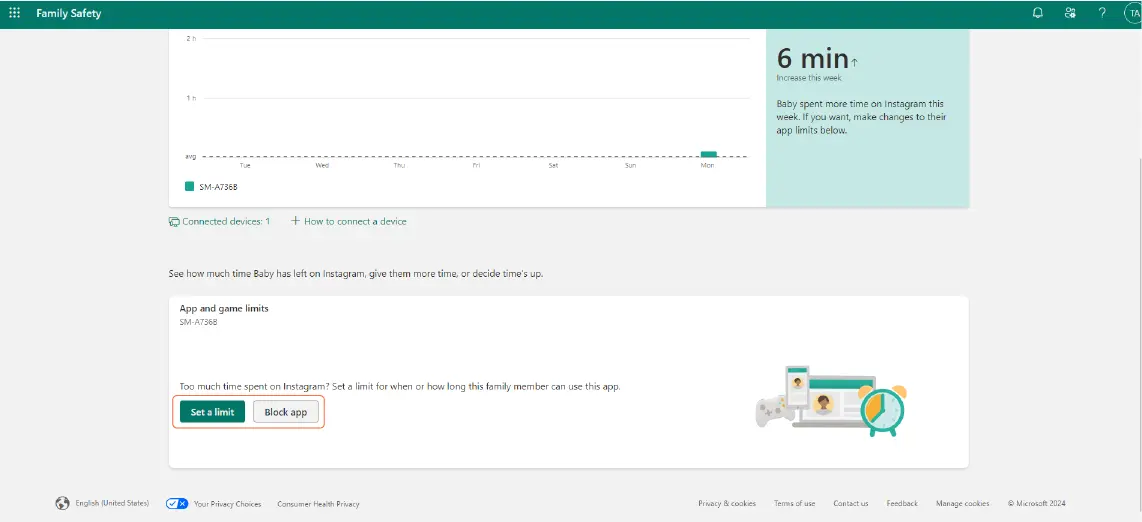
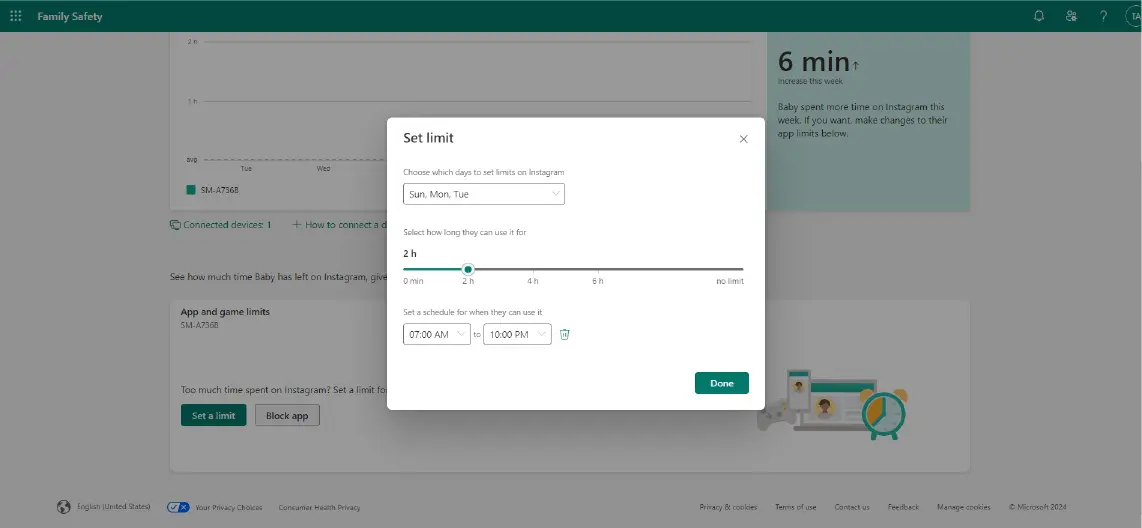
Inhaltsfilter unter Windows 10
Die Windows 10-Kindersicherung bietet Ihnen die Möglichkeit, die Inhalte zu filtern, die Ihr Kind auf Microsoft Edge sucht. Sie können bestimmte URLs blockieren, damit Ihr Kind nicht danach suchen kann. Sie können auch Websites als Ausnahmen von der Regel angeben.
Hier ist eine Aufschlüsselung der Windows-Kindersicherungsfilter für Computer:
- Gehen Sie auf der Profil-Startseite Ihres Kindes auf die Registerkarte Edge.
- Sie können Diese Woche oder Letzte Woche auswählen und die Aktivitäten Ihres Kindes im Internet während dieser Zeit anzeigen.
- Im Abschnitt „Aktivität“ wird Ihnen alles angezeigt, was Ihr Kind im Edge-Browser gesucht hat.
- Im Abschnitt Websites wird Ihnen jede URL angezeigt, die Ihr Kind in Edge eingegeben hat.
- Wenn Sie nach unten scrollen, gelangen Sie zu „Filtereinstellungen“.
- Wenn Sie „Unangemessene Websites und Suchvorgänge filtern“ aktivieren, aktivieren Sie SafeSearch auf Bing. Dadurch werden auch automatisch alle anderen Browser auf dem Gerät Ihres Kindes deaktiviert.
- Mit der Option „Nur erlaubte Websites verwenden“ erhält Ihr Kind nur Zugriff auf die Websites, die Sie in die Liste der zulässigen Websites aufgenommen haben.
- Die Funktion „Bildungswebsites immer zulassen“ ist eine relativ neue Funktion, die derzeit von Microsoft getestet wird. Es verwendet KI, um eine Liste von Bildungswebsites zu erstellen, auf die Ihr Kind zugreifen kann, ohne Ihre Erlaubnis zu benötigen.
- Unten haben Sie auch die Möglichkeit, eine Website zu den Zulassungs- oder Sperrlisten hinzuzufügen.
- Schalten Sie außerdem „Aktivitätsberichte“ ein, um Zugriff auf die Online-Aktivitäten Ihres Kindes im Internet zu haben.
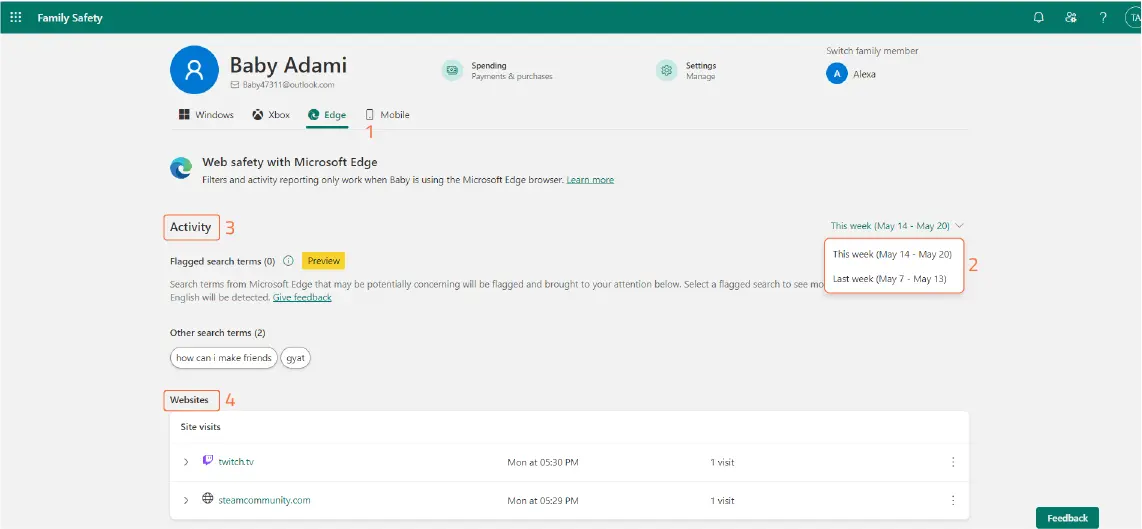
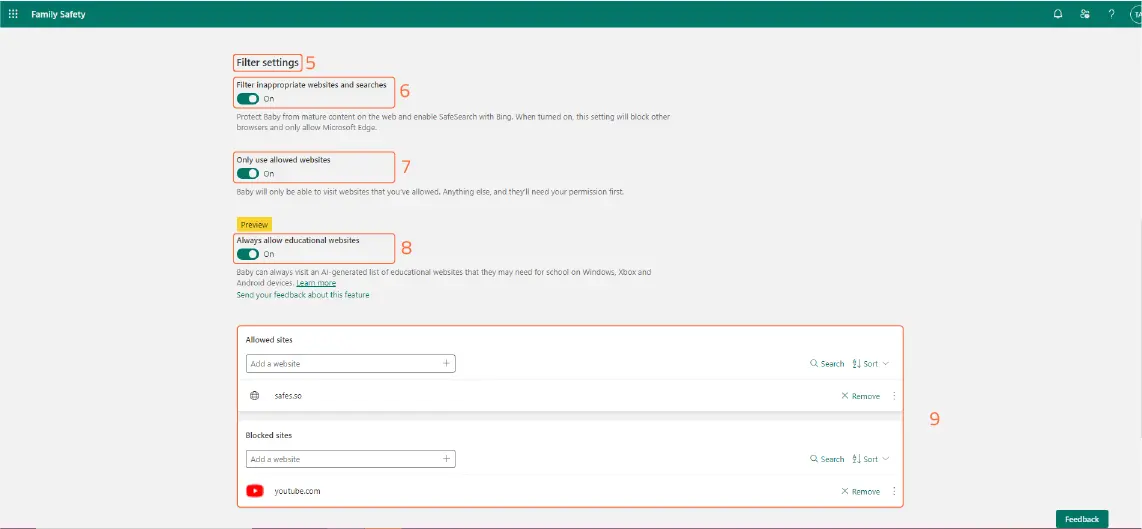
Ausgaben für Windows 10
Mit Family Safety können Sie die Online-Ausgaben Ihres Kindes kontrollieren. Auf diese Weise können Sie sicherstellen, dass sie nicht zu viel Geld für ihr Lieblingsspiel ausgeben oder etwas kaufen, das Sie nicht gutheißen. So können Sie auf diese Funktion zugreifen und was Sie damit tun können:
- Wählen Sie im Profil Ihres Kindes oben auf der Seite neben dem Namen Ihres Kindes „Ausgaben“ aus.
- Aktivieren Sie auf der sich öffnenden Seite die Option „Lassen Sie sich über jeden Kauf benachrichtigen, den [Name des Kindes] tätigt“.
- Unten sehen Sie ihren Microsoft-Kontostand und ihre Kreditkarte. Aktivieren Sie unter Kreditkarten die Option „Genehmigung für jeden Kauf erforderlich“. Denken Sie auch daran, dass sie keine Erlaubnis benötigen, um das Geld in ihrem Microsoft-Konto zu verwenden.
- Im Abschnitt „Ausgabenaktivität“ unten finden Sie einen Bericht darüber, wie Ihr Kind in den letzten 90 Tagen Geld ausgegeben hat.
- Um Zugriff auf alle genannten Informationen zu haben, müssen Sie den Schalter „Aktivitätsberichte“ aktivieren.
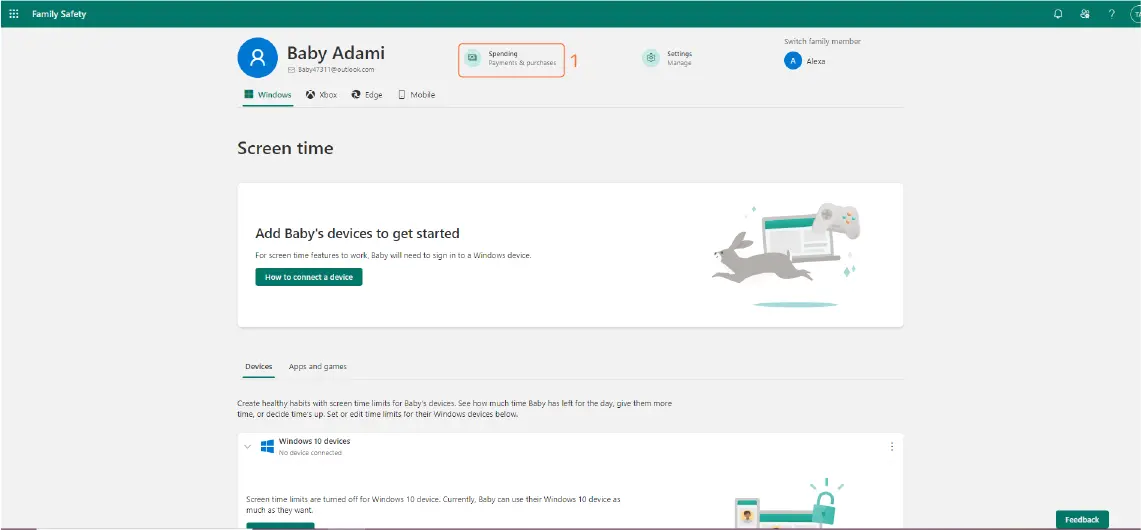
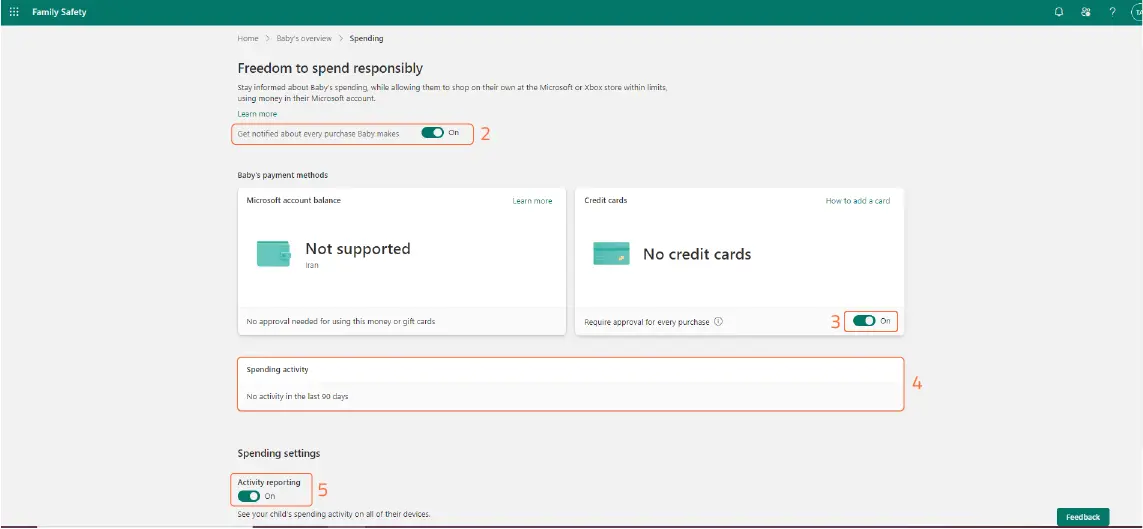
Einstellungen
Es gibt auch eine Microsoft-Option für Online-Sicherheitseinstellungen innerhalb der App, die einige zusätzliche Kindersicherungsfunktionen sowie solche bietet, die Sie bereits in anderen Abschnitten gesehen haben. Folgendes bieten die Einstellungen:
- Es befindet sich oben auf der Profilseite Ihres Kindes neben Ausgaben.
- Sobald Sie darauf klicken, sehen Sie verschiedene Optionen. Die erste ist „Altersfreigabe“. Wenn Sie das Alter Ihres Kindes auswählen, können Sie altersgerechte Filter für Apps, Spiele und Medien festlegen.
- Wenn Sie „Websicherheit“ aktivieren, werden alle Browser außer Edge und unangemessene Inhalte automatisch blockiert.
- Die Option „Kaufanfrage“ legt eine Voraussetzung für Ihre Erlaubnis fest, wenn Ihr Kind etwas kaufen möchte.
- Wenn Sie „Wöchentliche E-Mails“ aktivieren, erhalten Sie jede Woche einen Bericht über die Online-Aktivitäten Ihres Kindes.
- Unter „[Name des Kindes]-Aktivitäten“ können Sie auf „E-Mail senden“ klicken, um einen Bericht in Echtzeit an Ihre E-Mail-Adresse zu senden.
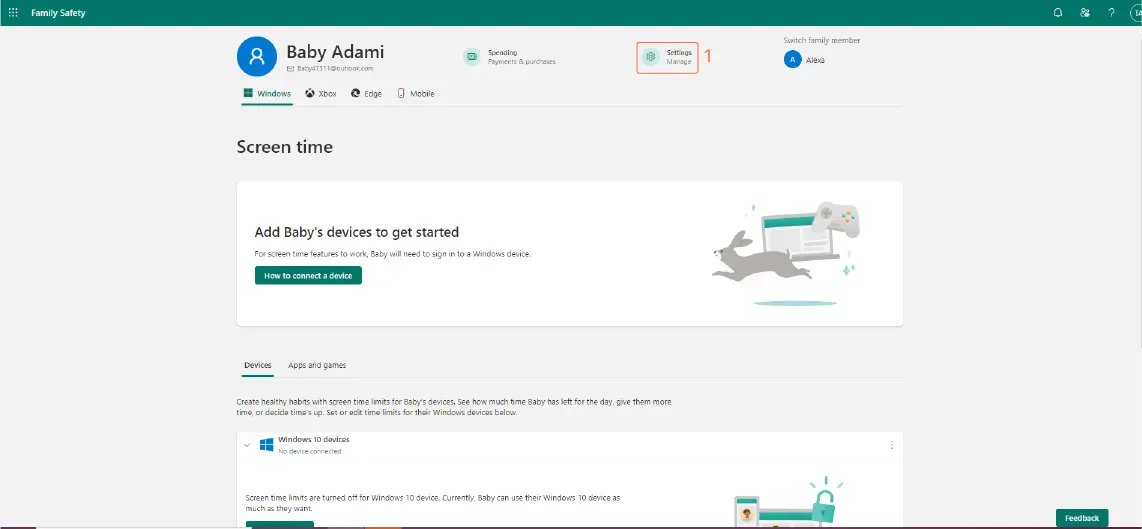
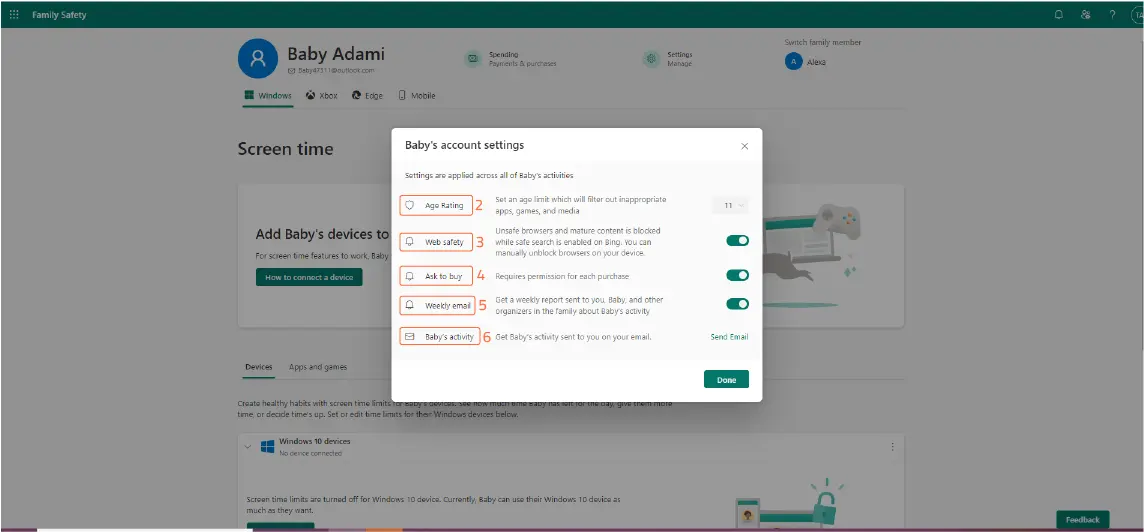
Einschränkungen und Mängel der Windows-Kindersicherung
Bei all ihren wunderbaren Funktionen weist die Kindersicherung unter Windows einige schwerwiegende Mängel auf. Dazu gehören:
- Fehlende Unterstützung für Android-Tablets und Nicht-Windows-Computer
- Die Website-Filterung funktioniert nur auf Microsoft Edge, insbesondere auf Bing, der Suchmaschine von Microsoft.
- Wenn die Bildschirmzeit Ihres Kindes abgelaufen ist oder eine App blockiert wird, gibt es eine Verzögerung zwischen dem Öffnen der App und dem Rauswurf. Wenn Sie beispielsweise Instagram auf dem Gerät Ihres Kindes blockieren, kann es noch einige Sekunden lang darauf zugreifen, bevor die App geschlossen wird. Sie können das weiterhin tun, wenn sie hartnäckig genug sind
- Standort und Fahrsicherheit sind ab dem 29. November 2024 nicht mehr auf Family Safety verfügbar.
Safes —Kindersicherungssoftware für Windows 10
Safes ist eine Kindersicherungssoftware für den PC, mit der Sie eine sicherere digitale Präsenz für Ihre Kinder schaffen können. Wir haben die Lücken in der integrierten Family Safety-Kindersicherung geschlossen und eine Lösung entwickelt, die sowohl umfassender als auch flexibler ist.
Schlussfolgerung
Die Kindersicherung von Windows 10 ist ein großartiger Einstieg, wenn Sie Ihr Kind in der digitalen Welt schützen möchten. Family Safety verfügt über großartige Funktionen, die gut funktionieren, insbesondere auf Windows-Geräten oder wenn Ihr Kind eine Xbox hat.
Wenn Sie Zugriff auf mehr Tools haben möchten, die auf mehreren Geräten und Plattformen funktionieren können, ist Safes genau das Richtige für Sie. Insgesamt geht es darum, dass Ihr Kind sicher aufbewahrt wird, und wir denken, dass Safes die beste Option auf dem Markt ist, um genau das zu tun.
Häufig gestellte Fragen
Haben Sie noch Fragen? Wir sind für Sie da!
Safes parental control supports all Windows 10 and Windows 11 versions.
No. We analyzed the loopholes in Microsoft Family Safety that allows kids to bypass parental controls and covered them. You can rest assured that Safes parental controls will stay in place.
Yes. You can add specific website URLs to your block list or block them based on categories and keywords.
Yes. But only parents can add exceptions to disable Safes functions.
Yes. Safes offers detailed reports on your kids’ usage habits on their computer. You can review the reports through your Safes web panel or parental mobile app.
