Eltern haben uns schon mindestens hundert Mal gefragt: „Kann man WLAN für bestimmte Geräte sperren?“, weil sie ihre Kinder davon abhalten wollten, zu viel Zeit im Internet zu verbringen, und der andere Grund war, dass sie vermuten, dass ihre Nachbarn ihr WLAN nutzen! Haben Sie ähnliche Gründe? Was auch immer Ihre Gründe sind, in diesem Artikel werden wir Ihnen all die verschiedenen Möglichkeiten erklären, wie Sie WLAN für ein bestimmtes Gerät sperren können. Außerdem bieten wir Ihnen am Ende des Artikels eine alternative Lösung an, um Ihre Kinder davor zu schützen, ihre Zeit mit nutzlosen Apps und Websites zu verschwenden.
Download and Start Your Free Trial of the Safes Parental Control App
Halten Sie das WLAN-Passwort geheim
Jedes Smart-Gerät kann sich mit einem WLAN-Netzwerk verbinden, solange es sich innerhalb der Reichweite befindet und über das Netzwerkkennwort verfügt. Grundsätzlich können Sie also WLAN für ein Gerät sperren, indem Sie den Benutzern das Passwort nicht geben. Sie können dieses Passwort in den Einstellungen Ihres Routers festlegen oder ändern (weiter unten in diesem Artikel erklärt).
Das WiFi-Netzwerk nicht speichern
Was ist, wenn das Handy, Tablet oder der Computer Ihres Kindes bereits mit dem WLAN verbunden ist? Kann man WLAN für ihr Gerät sperren? In diesem Fall können Sie das WLAN-Netzwerk auf ihren Geräten nicht speichern oder „vergessen“. Je nachdem, welches Gerät und Betriebssystem Ihr Kind verwendet, müssen Sie eine der folgenden Anweisungen befolgen:
iOS
- Öffnen Sie „Einstellungen“ und dann „WiFi“
- Wählen Sie das WLAN-Netzwerk aus, das Sie vergessen möchten, indem Sie auf das Symbol tippen, das wie ein „i“ in einem Kreis aussieht
- Wählen Sie „Dieses Netzwerk vergessen“
Android
- Öffnen Sie „Einstellungen“ und gehen Sie zu „Wireless & Networks“ (in einigen Telefonmodellen kann es unter verschiedenen Titeln vorkommen)
- Tippen und halten Sie das Netzwerk, das Sie vergessen möchten
- Wählen Sie „Netzwerk vergessen“ aus dem Menü
Windows 10
- Klicken Sie auf das Symbol „Netzwerk“ in der rechten Ecke der Taskleiste
- Klicken Sie auf „Netzwerk- und Interneteinstellungen“
- Klicken Sie auf „WLAN“
- Wählen Sie das Netzwerk, das Sie vergessen möchten, aus der Liste unter „Bekannte Netzwerke verwalten“ aus.
- Klicken Sie auf „Nicht speichern“
Windows 11
- Klicken Sie auf das Symbol „Netzwerk“ in der rechten Ecke der Taskleiste
- Klicken Sie auf die Schaltfläche „Netzwerkstatus“ (oben links)
- Klicken Sie mit der rechten Maustaste auf das Netzwerk, das Sie vergessen möchten
- Klicken Sie auf „Nicht speichern“
macOS und OS X
- Klicken Sie auf „Systemeinstellungen“
- Klicken Sie auf „Netzwerk“
- Klicken Sie in der Liste der Optionen auf der linken Seite auf „WiFi“
- Wählen Sie „Erweitert…“ unten rechts
- Wählen Sie das Netzwerk aus, das Sie vergessen möchten, und klicken Sie dann auf die Schaltfläche „-“ (Minus)
WLAN-Passwort ändern
Ist Ihr WLAN-Passwort für Ihr Kind zu einfach zu erraten oder auswendig zu lernen, oder glauben Sie, dass es es bereits aufgeschrieben hat? In diesem Fall können Sie das WLAN-Passwort ändern. Dazu müssen Sie auf die Konfigurationen Ihres Routers zugreifen.
So ändern Sie das WLAN-Passwort
Gehen Sie folgendermaßen vor, um das WLAN-Passwort zu ändern:
- Öffnen Sie einen Webbrowser auf Ihrem Computer oder Handy (egal welcher Browser)
- Geben Sie die IP-Adresse Ihres Routers in die Adressleiste ein. Sie finden die IP-Adresse auf der Rückseite des Routers. Wenn Sie es dort nicht finden können, sollten Sie es irgendwo auf der Verpackung des Routers, den Handbüchern oder der Website des Herstellers finden können. Normalerweise ist es 192.168.1.1, 192.168.0.1 oder 192.168.100.1
- Geben Sie Ihren Benutzernamen und Ihr Passwort ein, um sich in die Konfigurationen des Routers einzuloggen. Sie können sie wieder auf der Rückseite des Routers sehen. Bei den meisten Routern ist es „admin“ und „admin“. Möglicherweise haben Sie oder der Techniker, der den Router für Sie eingerichtet hat, jedoch das Kennwort geändert. Geben Sie in diesem Fall das geänderte Kennwort ein. Wenn Sie das Passwort vergessen haben, wäre Ihre einzige Lösung, den Router zurückzusetzen. Durch das Zurücksetzen des Routers werden jedoch alle Ihre Router-Einstellungen gelöscht, was bedeutet, dass Sie ihn neu einrichten müssen
- Nachdem Sie erfolgreich die Konfigurationen des Routers eingegeben haben, suchen Sie nach einer Registerkarte mit der Aufschrift „Wireless, WLAN oder Wireless Security“.
- Suchen Sie in den Sicherheitseinstellungen das Feld „WLAN-Passwort“
- Geben Sie das neue Passwort ein und speichern Sie die Änderungen. Die Änderungen gelten nach einem schnellen Neustart.
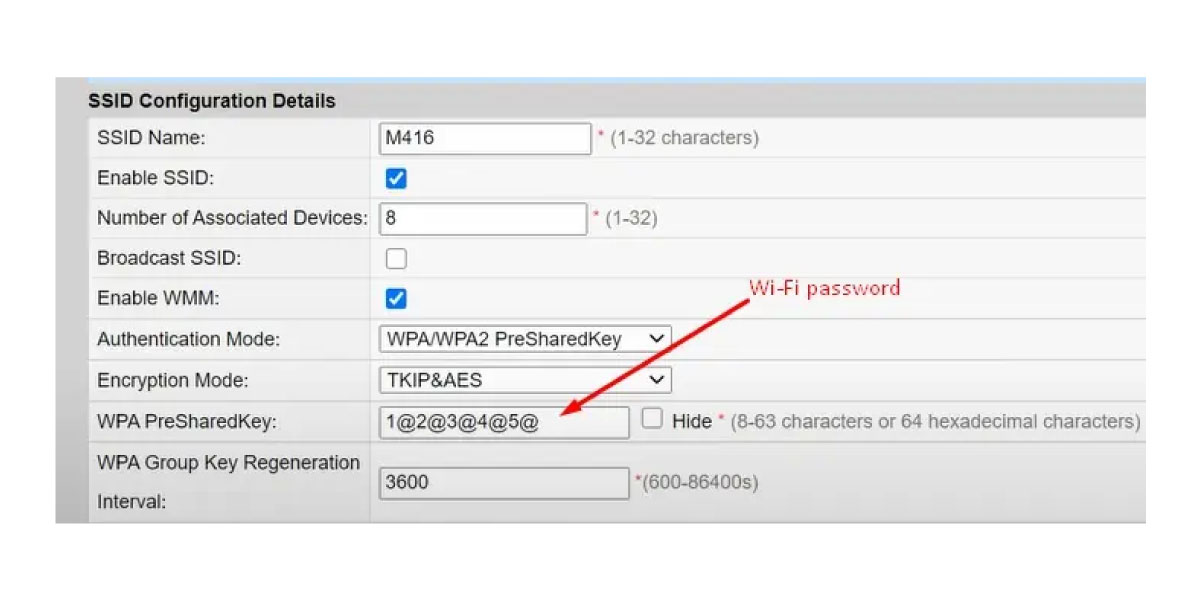
Ändern / verbergen Sie Ihre WLAN-SSID
Wie kann man WLAN für bestimmte Geräte sperren, ohne dass Benutzer benachrichtigt werden, dass Sie das Passwort geändert haben? In diesem Fall können Sie die SSID ändern, die für Service Set IDentifier steht (Ihr WLAN-Netzwerkname, in einfachen Worten).
Nach dem Ändern der SSID denken Benutzer möglicherweise, dass der Router ausgeschaltet sein muss. Sobald Sie die SSID geändert und ausgeblendet haben, müssen Benutzer den WLAN-Namen und das Passwort eingeben, wenn sie eine Verbindung herstellen möchten. Führen Sie dazu die folgenden Schritte aus:
- Öffnen Sie die Einstellungsseite Ihres Routers (in der vorherigen Überschrift erklärt)
- Gehen Sie zur WLAN-Einstellung
- Geben Sie im Feld SSID-Name einen neuen Namen für Ihr WLAN-Netzwerk ein.
- Wenn Sie eine Option mit der Aufschrift „SSID aktivieren“ sehen, deaktivieren Sie sie und speichern Sie die Änderungen
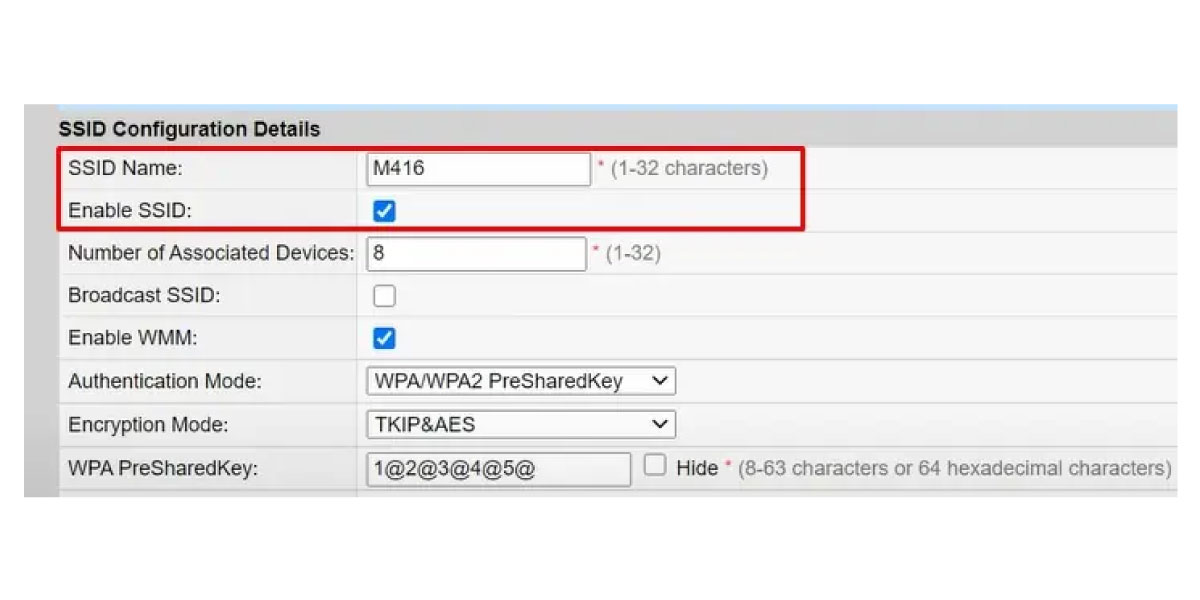
MAC-Adressfilterung
Wenn Sie das WLAN-Passwort oder die SSID ändern, sollten sich alle Geräte, die mit Ihrem WLAN-Router verbunden sind, wieder verbinden. Um den Aufwand zu vermeiden, sollten Sie die MAC-Adressfilterung ausprobieren. MAC steht für Media Access Control. Es ist eine 12-stellige Nummer, die für jedes Gerät einzigartig ist. Indem Sie die MAC-Adresse eines Geräts in den Einstellungen Ihres Routers auf die Whitelist oder Blacklist setzen, erlauben / verweigern Sie diesem Gerät die Nutzung des WLANs. Sie können diese Option unter „Sicherheit“ oder „Erweitert“ bei den Einstellungen auf Ihrer Router-Konfigurationsseite sehen.
Um Ihnen die Wahrheit zu sagen, als wir die MAC-Adressfilterung probiert haben, um diesen Blogpost für zu schreiben, ist es zu erwähnen, dass das Blockieren eines Geräts von WiFi mit dieser Methode ineffizient sein kann. Die Schritte, die Sie unternehmen müssen, sind kompliziert. Außerdem kann ein technisch versiertes Kind Ihre Einstellungen ändern. Es gibt zwar andere Methoden, mit denen Sie den Zugriff Ihres Kindes auf WLAN einschränken können, aber es sollte keinen Grund für Sie geben, die MAC-Adressfilterung auszuprobieren. Wir haben jedoch entschieden, diese Methode einzubeziehen, um ein umfassendes Tutorial zu geben.
Wenn Sie die MAC-Adresse des Geräts, das Sie blockieren möchten, bereits kennen, führen Sie die folgenden Schritte aus. Andernfalls lesen Sie den Artikel der Lawrence Technological University darüber, wie Sie die MAC-Adressen verschiedener Geräte finden, und kommen Sie dann zurück, um den Rest des Tutorials zu lesen.
- Verwenden Sie einen Webbrowser, um die Konfigurationen Ihres Routers zu laden (weiter oben in diesem Artikel erklärt)
- Gehen Sie auf den Tab „Sicherheit“ und wählen Sie „WLAN-MAC-Filterkonfiguration“
- Geben Sie die MAC-Adresse des Geräts ein, das Sie auf die schwarze oder weiße Liste setzen möchten. Auch hier bedeutet Blacklisting, dass das Gerät mit der definierten MAC-Adresse das WLAN-Netzwerk nicht nutzen kann, und Whitelisting bedeutet das Gegenteil.
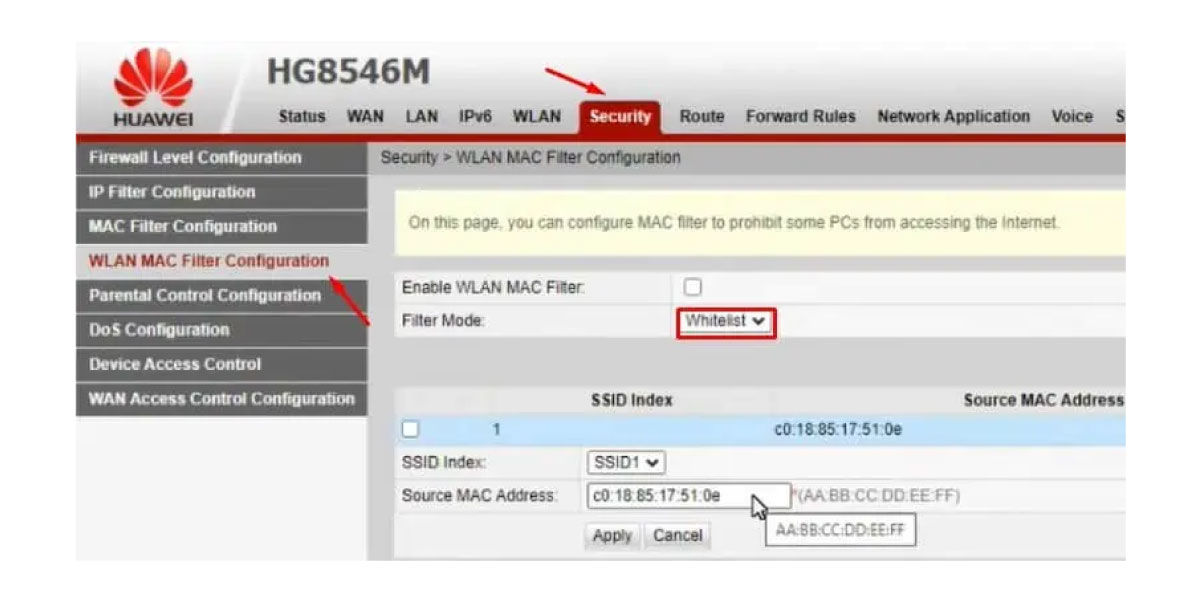
WiFi-Blocker-App
Eine einfache und praktische Alternative zur MAC-Adressfilterung sind WiFi-blockierende Apps. Sie können diese Apps verwenden, um zu sehen, welche Geräte mit Ihrem WLAN verbunden sind, den unerwünschten Netzwerkzugriff zu deaktivieren und Ihr Netzwerkkennwort zu verwalten.
Wenn Sie daran interessiert sind, ein Gerät mit dieser Methode von Ihrem WLAN zu blockieren, ist WiFi Blocker von Test-Alpha Ltd eine perfekte Wahl. Mit WiFi Blocker können Sie so viele Geräte blockieren, wie Sie möchten, das WiFi-Passwort verwalten und sehen, welche Geräte mit dem Netzwerk verbunden sind. Sie können auch Geräte gruppieren, um ihren Zugriff einfacher zu steuern. So können Sie beispielsweise alle Geräte Ihres Kindes per Knopfdruck trennen.
Beim Testen von WiFi Blocker waren wir begeistert, als wir herausfanden, dass es für jede Person, die das Netzwerk nutzt, WLAN-Zugangspläne enthält. Das bedeutet, dass Sie als Eltern Zeitintervalle festlegen können, in denen Ihr Kind an jedem Tag der Woche WLAN nutzen kann. Sie müssen den Zeitplan nur einmal festlegen. Alles andere erfolgt automatisch.
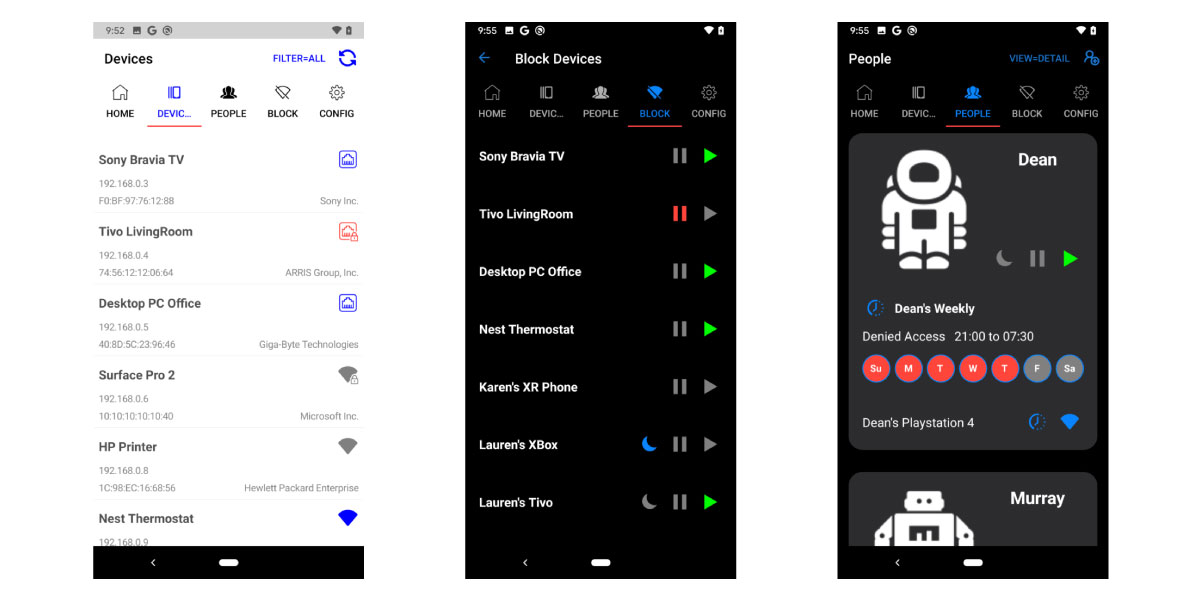
WiFi Blocker ist sowohl auf iOS als auch auf Android verfügbar.
Kindersicherungs-Apps verwenden, um Ihr Kind vom WLAN fernzuhalten
Das Internet kann in der Tat ein nützliches Werkzeug für Kinder sein. Werfen Sie einen Blick auf „16 Bildungs-Apps und Websites für Grundschüler im Jahr 2023„, um zu sehen, wie wertvoll die Online-Welt sein kann. Ich leugne jedoch nicht, dass Kinder dazu neigen, viel Zeit mit nutzlosen Apps und Websites zu verbringen. Außerdem sind einige Plattformen für jüngere Kinder ungeeignet und verursachen Sicherheits- und Gesundheitsrisiken. Sie haben also völlig Recht, wenn Sie Ihr Kind von diesen schädlichen Seiten des Internets fernhalten möchten. Aber Sie wollen Ihr Kind auch nicht davon abhalten, von der guten Seite des Internets zu profitieren, oder?
Was ist die Lösung von Safes?
Anstatt das Internet für Ihr Kind abzuschalten, können Sie Sicherheitssteuerungs-Apps wie Safes installieren, um es vor schädlichen Apps und Websites zu schützen. Mit Safes können Sie sehen, welche Apps auf dem Telefon Ihres Kindes installiert sind. Sie können dann diejenigen blockieren, die Sie für Ihr Kind ungeeignet finden. Sie können dasselbe mit den Websites tun, die Ihr Kind besucht. Safes sammelt Tausende von unangemessenen Websites und Suchbegriffen, die Sie mit einem einfachen Klick blockieren können.
Wenn die Bildschirmzeit Ihres Kindes ein Problem darstellt, können Sie Bildschirmzeitlimits für jede App festlegen, die Ihr Kind verwendet. Nachdem sie ihr tägliches Zeitlimit überschritten haben, funktionieren die Apps nicht mehr. Darüber hinaus können Sie mit dem Schlafenszeitmodus sicherstellen, dass Ihr Kind nach dem Schlafengehen nicht über das Internet aufbleiben kann.
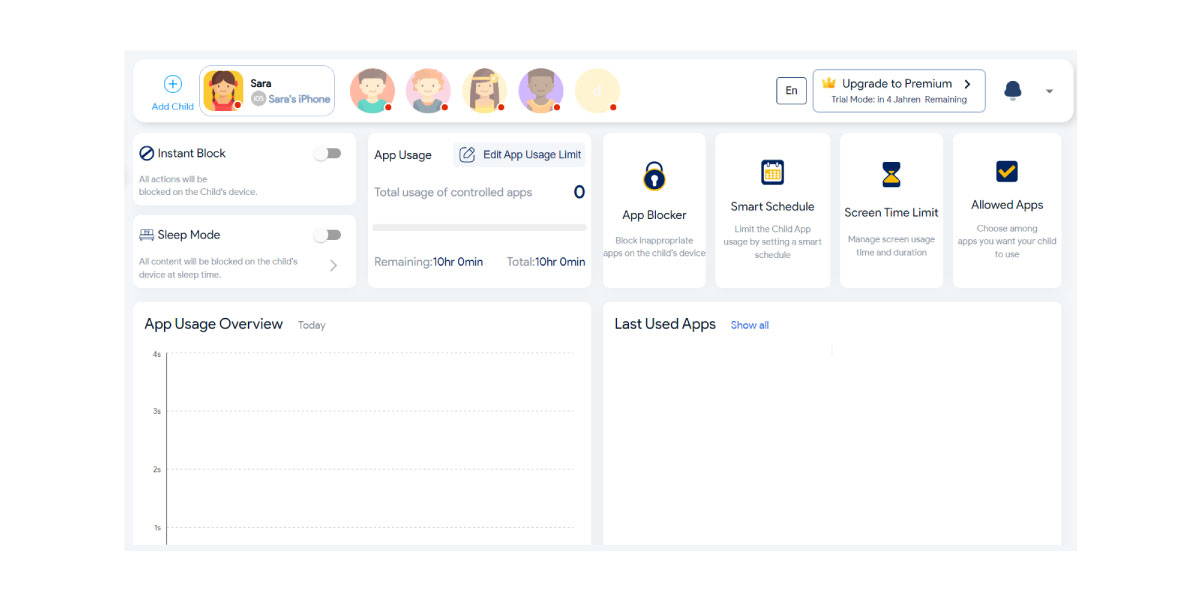
Laden Sie Safes auf unserer Website herunter und genießen Sie eine 14-tägige kostenlose Testversion mit Premium-Funktionen.
Your Child’s Online Safety Starts Here
Every parent today needs a solution to manage screen time and keep their child safe online.
Without the right tools, digital risks and excessive screen time can impact children's well-being. Safes helps parents set healthy boundaries, monitor activity, and protect kids from online dangers—all with an easy-to-use app.
Take control of your child’s digital world. Learn more about Safes or download the app to start your free trial today!

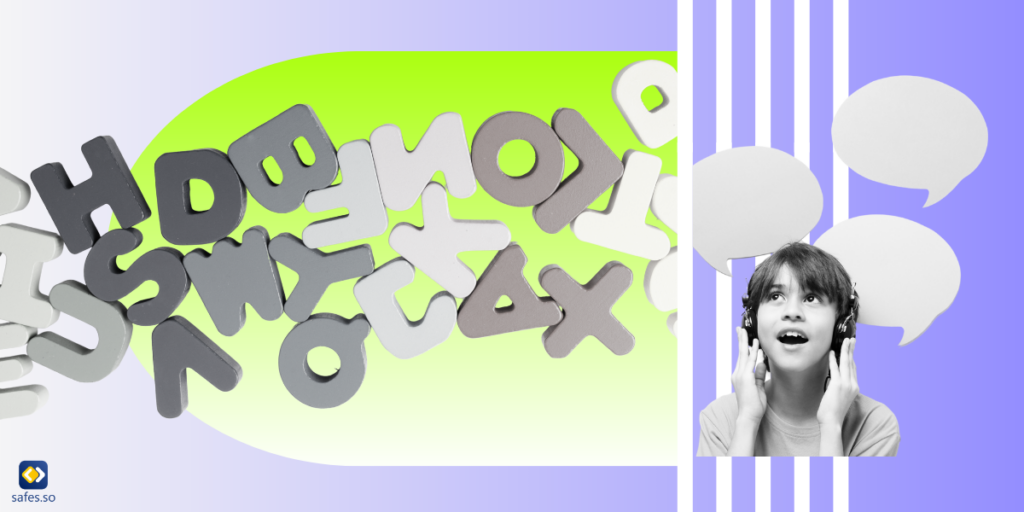
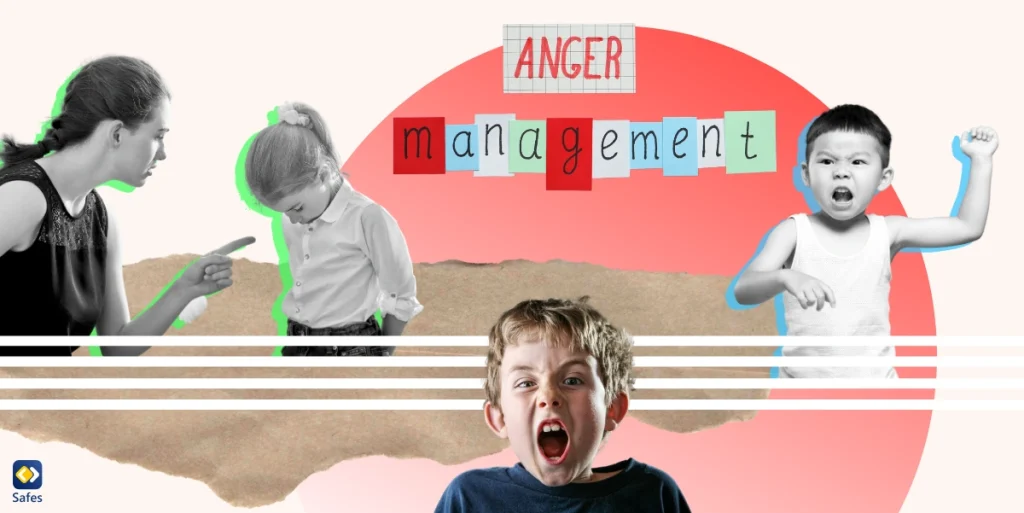
![Kann ich das Handy meines Kindes auf meines spiegeln?] [Kann ich das Handy meines Kindes auf meines spiegeln? Hier ist der richtige Weg, um das Telefon Ihres Kindes mit Ihrem zu spiegeln](https://www.safes.so/wp-content/uploads/2024/01/can-i-mirror-my-childs-phone-to-mine-1024x513.webp)
