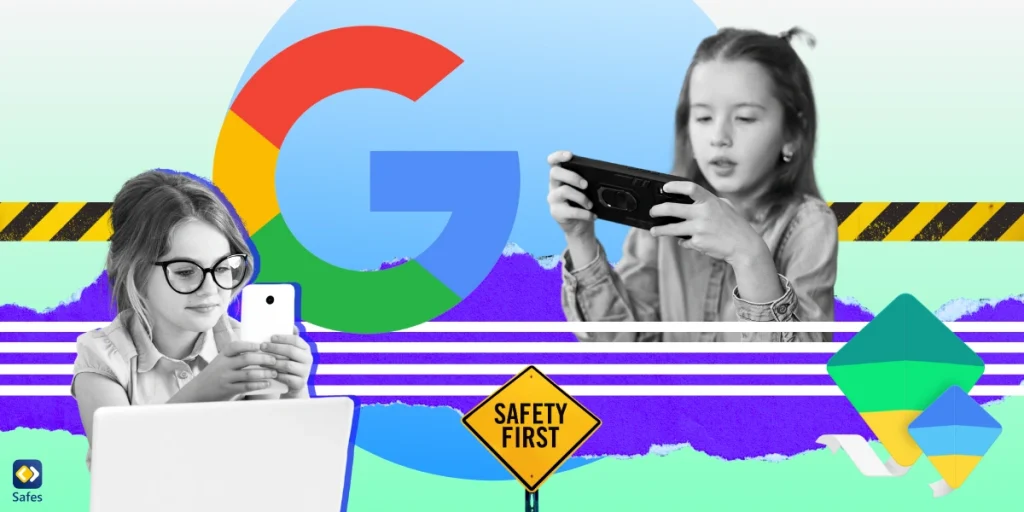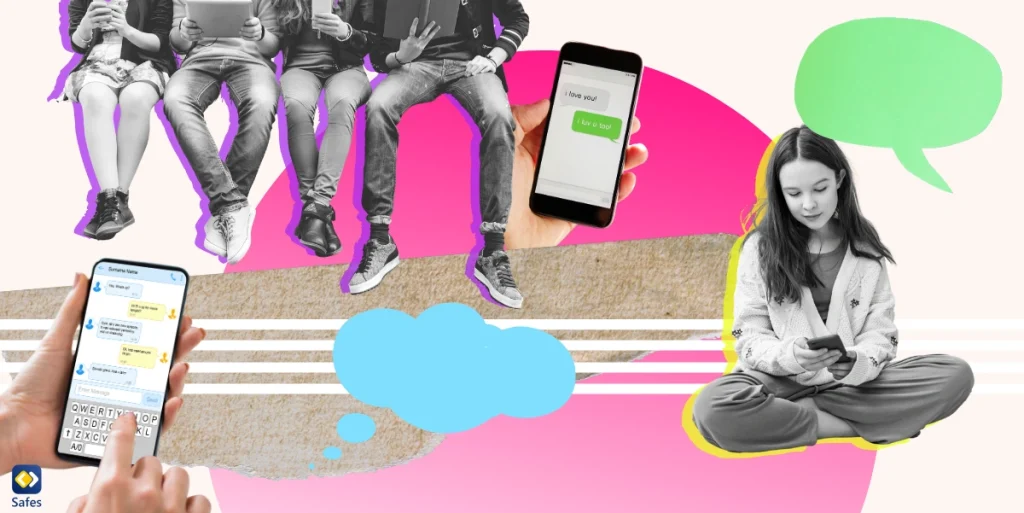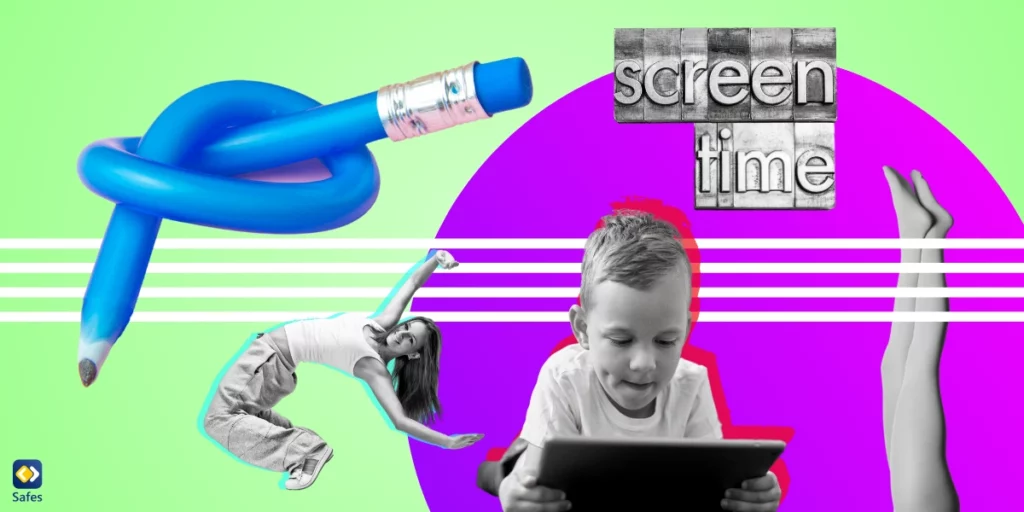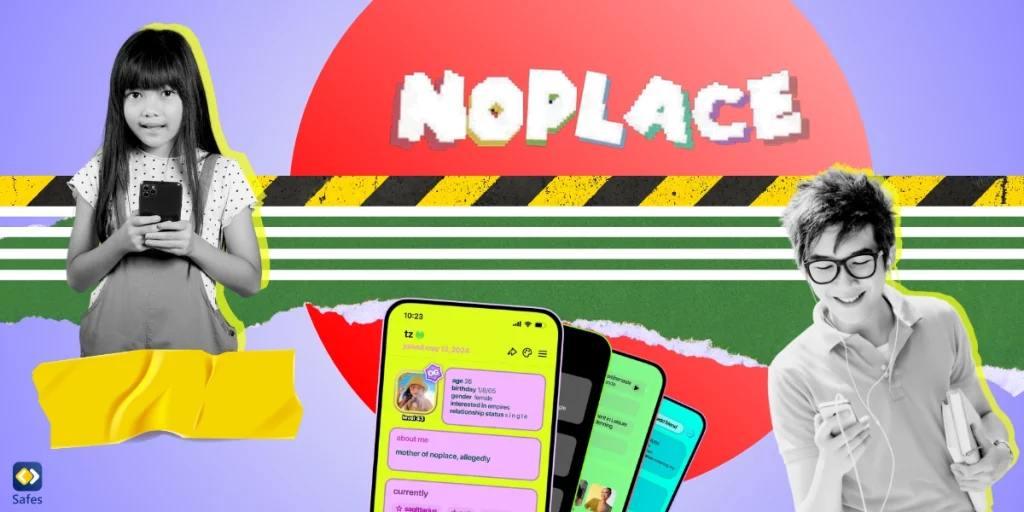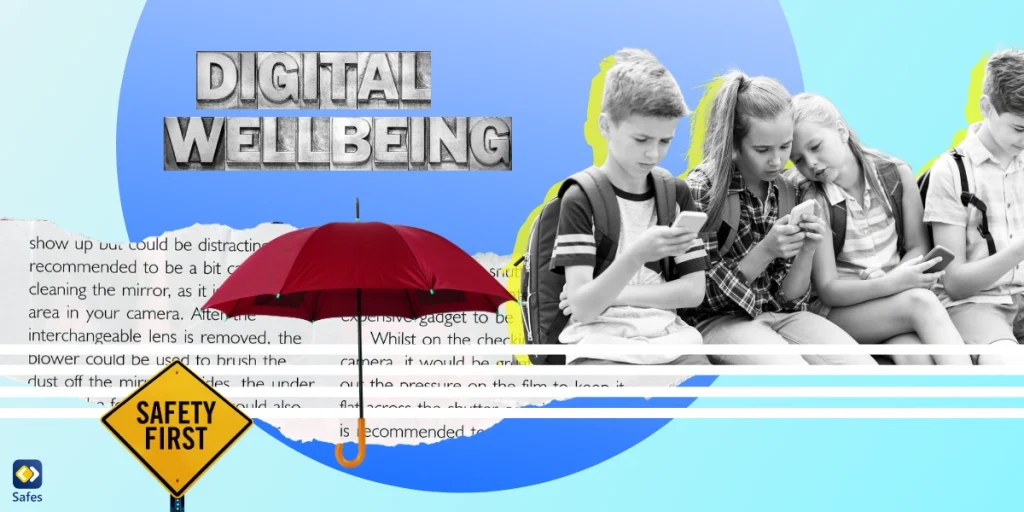Von Android-Telefonen über YouTube bis hin zu einer einfachen Suche, die Wurzeln von Google reichen tief in unseren Alltag. Ein Google-Konto kann helfen, die Daten Ihres Kindes zwischen seinen Geräten zu synchronisieren und alle Funktionen auf Plattformen und Diensten wie YouTube, Google Chrome, Gmail usw. freizuschalten. Das Erstellen eines Google-Kontos für Kinder ohne Aufsicht oder Sicherheitsmaßnahmen kann jedoch riskant sein. Um Eltern dabei zu helfen, eine sicherere Online-Umgebung für ihre Kinder zu schaffen, bietet Google verschiedene Jugendschutzeinstellungen für Kinder unter 13 Jahren an.
Download and Start Your Free Trial of the Safes Parental Control App
Google Family-Link
Google Family Link ist eine Kindersicherungs-App mit kostenlosen einschränkenden Funktionen und umfassenden Berichten für Eltern, die daran interessiert sind, die Online-Aktivitäten ihrer Kinder zu überwachen. Als kostenloses Tool bietet Google Family Link einen zufriedenstellenden Schutz für das Konto Ihres Kindes. Mit dieser App können Sie die Bildschirmzeit Ihres Kindes begrenzen und seine Aktivitäten überwachen. Wenn Ihr Kind ein Google-Konto hat, können Sie Google Family Link verwenden, um die folgenden Jugendschutzfunktionen anzuwenden:
- Erhalten Sie wöchentliche oder monatliche Aktivitätsberichte über die Bildschirmzeit Ihres Kindes.
- Sperren Sie das Gerät Ihres Kindes aus der Ferne.
- Lokalisieren Sie ihr Gerät mit einem Ton oder sehen Sie den genauen Standort.
- Legen Sie eine Schlafenszeit fest.
- Behalten Sie die Kontrolle über die Apps, die sie aus dem Google Play Store zu installieren versuchen.
- Legen Sie Limits für jede der von ihnen verwendeten Apps fest und beschränken Sie die Bildschirmzeit Ihres Kindes.
- Wenden Sie die Kindersicherung auf allen Google-Plattformen wie Google Chrome und YouTube an.
- Führen Sie eine Liste aller Geräte, die das Google-Konto Ihres Kindes verwenden.
Um sicherzustellen, dass Sie realistische Erwartungen setzen, sind hier die Dinge, die Google Family Link nicht für Sie tun kann:
- Teilen Sie den Bildschirm Ihres Kindes mit Ihnen
- Senden Sie einen Bericht über den Suchverlauf Ihres Kindes
- Zeigen Sie die E-Mails und Nachrichten Ihres Kindes an Sie an
- Löschen Sie das Konto Ihres Kindes
- Sehen oder ändern Sie das Passwort des Kontos Ihres Kindes
- Zeigt Ihnen ihren Google Chrome-Browserverlauf
- Löschen Sie alle Daten von ihrem Gerät
- Blockieren Sie unangemessene Inhalte auf allen Plattformen, die Ihr Kind verwendet
So erstellen Sie Google-Konten für Kinder
Wenn Ihr Kind unter 13 Jahre alt ist, können Sie ihm ein Google-Konto einrichten, das über Google Family Link verwaltet werden kann, und die gewünschte Kindersicherung anwenden. Über eine der unten aufgeführten Google-Plattformen können Sie das Google-/Gmail-Konto Ihres Kindes erstellen und überwachen.
Die Family Link-App
- Installieren und öffnen Sie die Family Link-App.
- Tippen Sie oben rechts auf das Pluszeichen (Erstellen).
- Erstellen Sie das Konto, indem Sie die erforderlichen Details angeben und den Anweisungen folgen. Der Vorgang ist abgeschlossen, wenn Sie eine Bestätigungsmeldung auf Ihrem Bildschirm sehen.
Ein neues Android-Gerät
Bevor Sie die Schritte ausführen, vergewissern Sie sich, dass auf dem Gerät Ihres Kindes Android 5.1 oder höher verwendet wird. So erstellen Sie ein Kinderkonto bei Google:
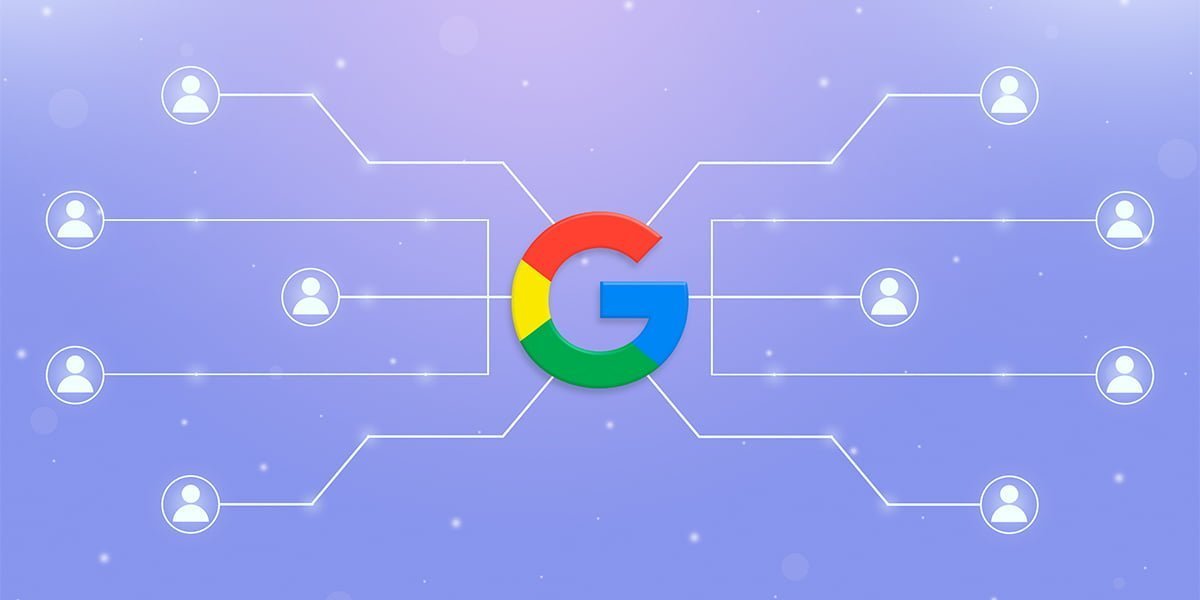
- Schalten Sie das neue Android-Gerät Ihres Kindes ein und befolgen Sie die bereitgestellten Anweisungen, bis das Gerät eingerichtet ist.
- Wenn Sie aufgefordert werden, sich bei Ihrem Google-Konto anzumelden, wählen Sie „Neues Konto erstellen“. Hinweis: Wenn Sie diese Option nicht sehen können, tippen Sie auf „Weitere Optionen“.
- Geben Sie die Daten Ihres Kindes ein (Name, Geschlecht, Geburtsdatum, gewünschte E-Mail-Adresse und Passwort).
- Melden Sie sich gemäß den Anweisungen in Ihrem eigenen Gmail-Konto an.
- Erteilen Sie die Zustimmung der Eltern und passen Sie die Einstellungen nach Belieben an.
Ein bereits eingerichtetes Android-Gerät
Wenn Sie möchten, dass Ihr Kind ein bereits eingerichtetes Android-Gerät verwendet, müssen Sie zuerst alle Google-Konten auf diesem Gerät entfernen. Führen Sie die folgenden Schritte aus, um das Google-Konto Ihres Kindes auf einem bereits eingerichteten Telefon einzurichten:
- Rufen Sie die Einstellungen-App des Geräts auf.
- Wählen Sie „Passwörter & Konten“. Wenn Sie „Konten“ nicht finden können, tippen Sie auf „Benutzer & Konten“.
- Wählen Sie unter „Konten für“ das Konto aus, das Sie entfernen möchten.
- Tippen Sie auf „Konto entfernen“. Bestätigen Sie, indem Sie auf „Konto entfernen“ und dann auf „Ok“
- tippen. Hinweis: Sie müssen das Passwort, die PIN oder das Muster des Telefons eingeben, wenn dies das einzige Google-Konto auf diesem Gerät ist.
- Löschen Sie alles, was Ihr Kind nicht auf dem Gerät sehen oder verwenden soll, einschließlich Apps, Fotos usw.
- Gehen Sie zurück zu den Telefoneinstellungen > Passwörter & Konten. Wenn Sie „Konten“ nicht finden können, tippen Sie auf „Benutzer & Konten“.
- Wählen Sie „Konto hinzufügen“ unter „Konten für“.
- Wählen Sie „Google“ als gewünschten Kontotyp und folgen Sie den Anweisungen. Hinweis: Das Gerät fragt möglicherweise nach dem Passwort, der PIN oder dem Muster Ihres Telefons.
- Tippen Sie auf „Konto erstellen“. Hinweis: Wählen Sie zuerst Weitere Optionen, wenn Sie die Option „Konto erstellen“ nicht sehen können.
- Geben Sie die Daten Ihres Kindes ein (Name, Geschlecht, Geburtsdatum, gewünschte E-Mail-Adresse und Passwort).
- Melden Sie sich gemäß den Anweisungen in Ihrem eigenen Gmail-Konto an.
- Erteilen Sie die Zustimmung der Eltern und passen Sie die Einstellungen nach Belieben an.
Ein neues Chromebook
Bevor Sie die Schritte ausführen, stellen Sie sicher, dass Ihr Chromebook ChromeOS M71 oder höher verwendet. So erstellen Sie ein Google Mail-Konto für Ihr Kind auf einem neuen Chromebook:
- Schalten Sie das neue Chromebook ein und folgen Sie den Anweisungen, bis das Gerät eingerichtet ist.
- Wenn Sie aufgefordert werden, sich bei Ihrem Google-Konto anzumelden, wählen Sie „Neues Konto erstellen“. Hinweis: Wenn Sie diese Option nicht sehen können, tippen Sie auf „Weitere Optionen“.
- Geben Sie die Daten Ihres Kindes ein (Name, Geschlecht, Geburtsdatum, gewünschte E-Mail-Adresse und Passwort).
- Melden Sie sich gemäß den Anweisungen in Ihrem eigenen Gmail-Konto an.
- Erteilen Sie die Zustimmung der Eltern und passen Sie die Einstellungen nach Belieben an.
Google-Konto für Kinder über 13
Wenn Ihr Sohn oder Ihre Tochter älter als 13 Jahre ist, können Sie die Jugendschutzeinstellungen von Family Link nicht verwenden, um ihr Konto einzuschränken. Es gibt jedoch mehrere Problemumgehungen, um die Online-Sicherheit Ihres Kindes zu gewährleisten.
Vermeiden Sie die Altersüberprüfung bei der Anmeldung
Da Sie Family Link-Dienste nur nutzen dürfen, wenn das Kind unter 13 Jahre alt ist, sollten Sie bei der Anmeldung ein falsches Geburtsdatum eingeben, um diese Einschränkung zu umgehen. So erstellen Sie mit Family Link ein Google-Konto für Ihren Sohn oder Ihre Tochter im Teenageralter:
- Installieren und öffnen Sie die Family Link-App.
- Tippen Sie oben rechts auf das Pluszeichen (Erstellen).
- Erstellen Sie das Konto, indem Sie die erforderlichen Details angeben, aber stellen Sie sicher, dass Sie das Geburtsdatum fälschen. Der Vorgang ist abgeschlossen, sobald eine Bestätigungsmeldung auf dem Bildschirm angezeigt wird.
Fügen Sie das Google-Konto Ihres Kindes zu Ihrem Gerät hinzu
Sie können auf den Gmail-Posteingang Ihres Kindes zugreifen, seinen Google Chrome-Browserverlauf oder sogar den YouTube-Wiedergabeverlauf überprüfen, indem Sie sich auf Ihrem eigenen Gerät bei seinem Gmail-Konto anmelden. Führen Sie die folgenden Schritte aus, um sich beim Konto Ihres Sohnes oder Ihrer Tochter im Teenageralter anzumelden:
- Rufen Sie die Anmeldeseite von Google auf .
- Geben Sie die erforderlichen Informationen ein und melden Sie sich bei ihrem Konto an.
So überprüfen Sie den Browserverlauf Ihres Kindes
- Gehen Sie auf der Google -Kontoseite Ihres Kindes zu „ Daten & Datenschutz “ .
- Scrollen Sie nach unten zu „Verlaufseinstellungen“.
- Klicken Sie auf „Web- und App-Aktivität“.
Basierend auf den Einstellungen des Kontos:
- Wenn die Einstellung aktiviert ist, können Sie ihre Aktivitäten auf allen Google-Plattformen und -Diensten sehen. Klicken Sie dazu unter „Aktivität anzeigen und löschen“ auf das Logo des Dienstes.
- Wenn die Einstellung deaktiviert ist, können Sie den Web- und App-Verlauf nicht sehen. Aber wenn Sie diese Einstellung aktivieren, haben Sie die Möglichkeit, ihre zukünftigen Suchanfragen und Online-Aktivitäten zu überwachen.
So überprüfen Sie den YouTube-Verlauf Ihres Kindes
- Gehen Sie auf der Google -Kontoseite Ihres Kindes zu „ Daten & Datenschutz “ .
- Scrollen Sie nach unten zu „Verlaufseinstellungen“.
- Klicken Sie auf „YouTube-Verlauf“.
- Basierend auf den Einstellungen des Kontos:
- Wenn die Einstellung aktiviert ist, können Sie den YouTube-Verlauf anzeigen, indem Sie „Verlauf verwalten“ auswählen.
- Wenn die Einstellung deaktiviert ist, können Sie ihre YouTube-Aktivität nicht sehen. Aber wenn Sie diese Einstellung aktivieren, haben Sie die Möglichkeit, die zukünftigen Videos zu überprüfen, die sie sich ansehen.
Reicht Google Family Link?
Während Google Family Link die grundlegenden Funktionen bietet, die von Jugendschutzdiensten erwartet werden, weist es auch einige Kompatibilitätsprobleme auf. Die App funktioniert nur für Kinder unter 13 Jahren. Wenn Ihr Kind in die Teenagerjahre eintritt, kann es die Google Family Group verlassen und Ihre Grundregeln hinfällig machen. Darüber hinaus funktionieren Family Link-Überwachungstools nur auf eingeschränkten Plattformen. Wenn Ihr Kind kein Android-Telefon oder Chromebook verwendet, können Sie die meisten Family Link-Kindersicherungen auf seinem Gerät nicht aktivieren.
Außerdem ist Google eines der größten multinationalen Unternehmen weltweit. Das Teilen der privaten Daten Ihres Kindes mit einem Technologiegiganten wie Google kann dem Zweck der Kindersicherung widersprechen – das heißt, die Online-Sicherheit Ihres Kindes zu schützen. Um diese Probleme zu vermeiden, sollten Sie nach Jugendschutzdiensten suchen, die vorrangig ein breiteres Publikum erreichen.
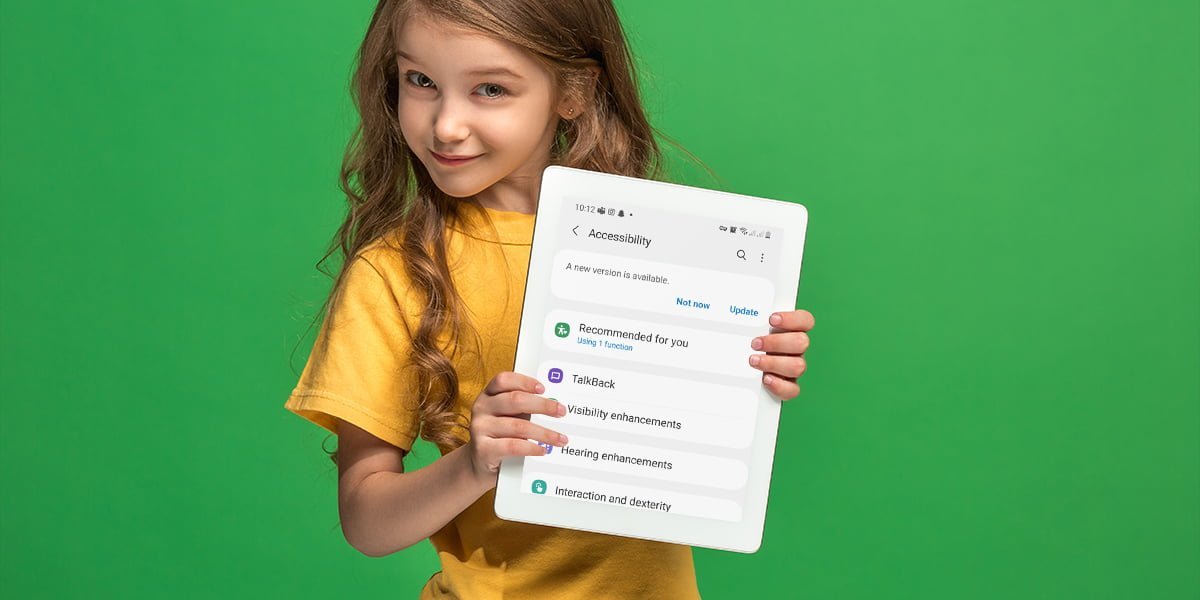
Plattformübergreifende Sicherheit mit Safes
Safes ist eine plattformübergreifende Kindersicherungsanwendung, die Eltern hervorragende Tools zur Verfügung stellt, um die Online-Aktivitäten ihrer Kinder zu überwachen und einige Grundregeln festzulegen. Safes ist für iOS, Android, macOS und Windows verfügbar und wendet Ihre Einschränkungen separat auf alle Geräte Ihrer Kinder an. Und im Gegensatz zu Family Link können Sie mit Safes Ihre Kinder auch nach 13 Jahren beaufsichtigen. Wenn Sie Safes auf den Geräten Ihrer Kinder installieren, erhalten Sie Zugriff auf die folgenden Web-Überwachungsfunktionen.
Webfilter
Mit dem Webfilter-Tool können Sie Inhalte blockieren, die Sie für Ihr Kind ungeeignet finden. Solches Material umfasst unter anderem Kriminalität, Drogen, Glücksspiel, Pornografie und Gewalt. Mit Safes können Sie Propaganda oder Inhalte mit bestimmten Themen wie Shopping- oder Dating-Websites verbergen. Mit der App können Sie auch bestimmte Websites manuell blockieren.
Darüber hinaus bietet der Webfilter tägliche, wöchentliche und monatliche Berichte über die Internetaktivitäten Ihres Kindes . Der Datensatz enthält eine detaillierte Liste der Websites, die sie besucht haben, und des Materials, nach dem sie gesucht haben.
Sichere Suche
Für noch mehr Freiheit können Sie mit Safe Search die Wörter angeben, auf die Ihr Kind im Internet nicht stoßen soll. Mit dem Tool können Sie voreingestellte Kategorien für unangemessene Wörter auswählen, die von Safes ausgewählt wurden, oder diese Wörter manuell selbst hinzufügen. Profi-Tipp: Wenn Sie diese Wörter eingeben, stellen Sie sicher, dass Sie auch ihre falsch geschriebenen Versionen hinzufügen.
Aktivitätsbericht
Dank des ausführlichen Aktivitätsberichts von Safes erhalten Sie eine umfassende Aufzeichnung der stündlichen, täglichen, wöchentlichen und monatlichen App-Nutzung Ihres Kindes. Es ermöglicht Ihnen, eine von ihnen verwendete App direkt zu sperren, wenn Sie dies für richtig halten. Sie können auch die Bildschirmzeit für jeden Wochentag einschränken oder das Nutzungslimit jeder App einzeln festlegen.
Die Sicherheit von Google-Konten für Kinder; Das Endergebnis
In Anbetracht der weltweiten Popularität von Google wird Ihr Kind irgendwann ein Google-Konto haben wollen. Vom Anschauen eines YouTube-Videos bis hin zum „Googeln“ von Inhalten im Internet – Google hat sich in unser digitales Leben tief verwurzelt. Angesichts der Nachfrage nach den Diensten des Unternehmens kann es ein schwerwiegender Fehler sein, die Sicherheit Ihres Kindes auf seiner Plattform zu ignorieren.
Glücklicherweise bietet das Unternehmen Eltern eine kostenlose Reihe von Tools zur Inhaltskontrolle namens Google Family Link an. Die App hilft Eltern, das Google-Konto und die Aktivitäten ihres Kindes in verschiedenen Google-Diensten zu überwachen. Wenn Sie jedoch nach einer zuverlässigeren und vollständigeren Methode suchen, empfehlen wir die Verwendung von Premium- Kindersicherungs-Apps wie Safes.
Your Child’s Online Safety Starts Here
Every parent today needs a solution to manage screen time and keep their child safe online.
Without the right tools, digital risks and excessive screen time can impact children's well-being. Safes helps parents set healthy boundaries, monitor activity, and protect kids from online dangers—all with an easy-to-use app.
Take control of your child’s digital world. Learn more about Safes or download the app to start your free trial today!