Browser wie Chrome, Safari und Firefox verfügen über eine Funktion, die den Browserverlauf ausblendet, der als „Inkognito-Modus“ oder „Privates Surfen“ bezeichnet wird. Diese Funktion ermöglicht es dem Benutzer, im Internet zu surfen, ohne eine Spur in seinem Browser zu hinterlassen, und dies betrifft viele Eltern. Auf dem Laufenden darüber zu sein, was Ihr Kind ausgesetzt ist, ist das, was viele mit guter Erziehung verbinden. Sie können entweder Befehlszeilen oder Apps von Drittanbietern verwenden, um privates Surfen anzuzeigen, die beide erläutert werden. Lesen Sie den Rest dieses Artikels, um die Antwort auf die Frage „Können Kindersicherungs-Apps privates Surfen sehen?“ zu erfahren.
Download and Start Your Free Trial of the Safes Parental Control App
Privates Surfen in Google Chrome sehen
Der Inkognito-Modus von Google Chrome hilft Ihnen, privat im Internet zu surfen, ohne einen sichtbaren Suchverlauf zu haben. Obwohl es für Erwachsene nützlich sein kann, kann es Kindern mehr schaden als nützen. Dennoch gibt es Methoden, mit denen Sie die Sicherheit des Inkognito-Modus umgehen und den privaten Browserverlauf Ihres Kindes über den DNS-Cache anzeigen können.
Was ist DNS-Cache?
DNS (Domain Name System) verbindet Sie beim Surfen mit der richtigen IP-Adresse, um Ihnen ein besseres Surferlebnis zu bieten. Ihr Browser speichert Ihre IP-Adresse, damit er Ihre IP nicht bei jedem Besuch einer Website finden muss. Auf diese Weise wird Ihr Surferlebnis reibungsloser und schneller.
Da Ihre IP-Adresse in Ihrem DNS-Cache gespeichert ist, kann jeder, der Zugriff darauf hat, sowohl Ihren Browserverlauf als auch Ihren privaten Browserverlauf sehen. Beachten Sie, dass die Verwendung des DNS-Cache nur unter Windows funktioniert und die Methode zum Anzeigen des privaten Browserverlaufs in Safari in einem anderen Abschnitt erläutert wird. Führen Sie die folgenden Schritte aus, um zu erfahren, wie Sie den privaten Browserverlauf Ihres Kindes unter Windows anzeigen können.
- Klicken Sie auf das Windows-Symbol in der unteren linken Ecke
- Suchen Sie nach Eingabeaufforderung und wählen Sie „Als Administrator ausführen“.
- Geben Sie die folgende Befehlszeile ein: ipconfig/displaydns
Sie können jetzt den privaten Browserverlauf Ihres Kindes sehen, ohne dass Ihr Kind es jemals herausfindet.
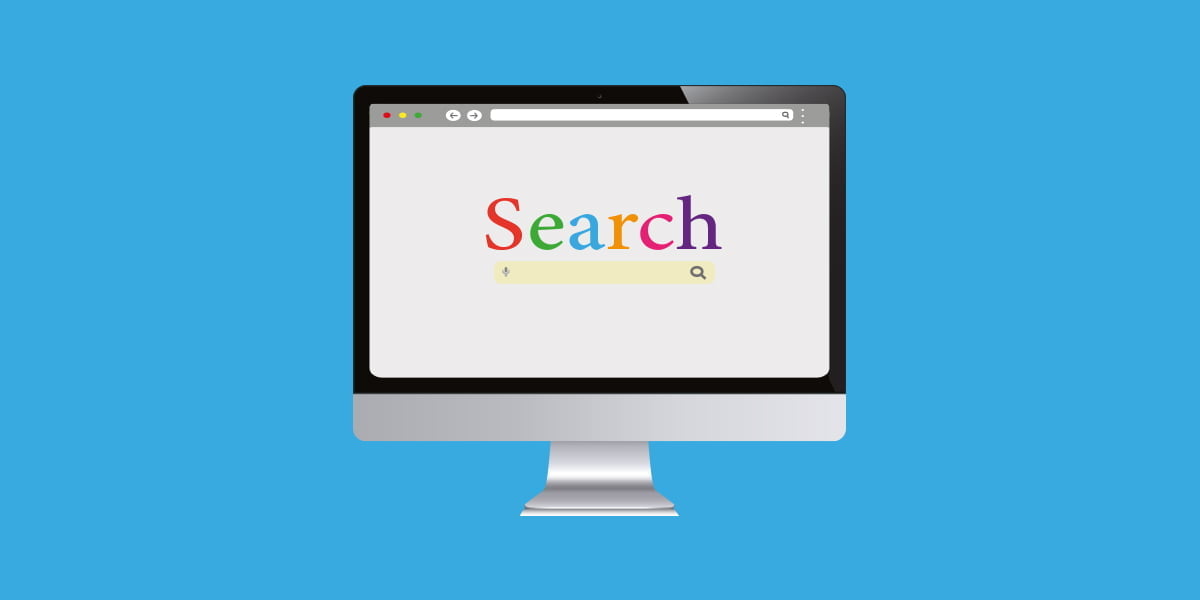
So blockieren Sie das private Surfen in Safari
Apple bietet auf seinen Geräten einen eigenen Browser namens Safari an. Der Safari-Browser bietet verschiedene Einstellungen für die Kindersicherung, von denen eine verhindert, dass die App gestartet wird. Es gibt zusätzliche Funktionen, die der Browser bietet, die besser sind, wenn Sie nur versuchen, den Zugriff Ihres Kindes auf bestimmte Inhalte einzuschränken. Während einige strenger sind als der Rest, werden Sie lernen, sie alle Schritt für Schritt umzusetzen.
Die private Browsing-Funktion in Safari ermöglicht es Benutzern, im Internet zu surfen, ohne Spuren zu hinterlassen, denken sie. Als Elternteil werden Sie wissen wollen, was Ihr Kind auf YouTube sieht oder im Internet liest. Sie können die Kindersicherung in Safari festlegen und den Zugriff auf Inhalte für Erwachsene blockieren oder auf der Website einfügen, die blockiert werden soll. Darüber hinaus blockiert die Funktion „Alle Websites“ den Zugriff auf alle Websites mit Ausnahme derjenigen, die Sie auf die Whitelist setzen.
Durch die Verwendung der Kindersicherungsfunktionen von Safari wird das private Surfen deaktiviert und der gesamte Browserverlauf Ihres Kindes wird gespeichert. Außerdem kann Ihr Kind seine Tabs nicht löschen. Führen Sie die folgenden Schritte aus, um zu erfahren, wie Sie die Kindersicherung in Safari einrichten.
- Öffnen Sie die Einstellungen
- Gehen Sie zu Allgemein, und öffnen Sie Einschränkungen
- Legen Sie einen vierstelligen Passcode zum Festlegen von Einschränkungen fest (dieser Schritt gilt nur, wenn Sie zum ersten Mal Einschränkungen festlegen)
- Scrollen Sie nach unten und wählen Sie Websites
- Wählen Sie die Art der Einschränkungen aus, die Sie anwenden möchten
Hinweis: Der Passcode, den Sie zum Festlegen von Einschränkungen eingeben, unterscheidet sich vom Passcode Ihres Telefons und wird benötigt, wenn Sie die Einstellungen der Kindersicherung ändern möchten.
Mal sehen, was jede Einschränkungsoption auf Apple-Geräten bewirkt.
Unterschiedliche Einschränkungseinstellungen auf Apple-Geräten
Alle Websites: Diese Option blockiert den Zugriff auf alle Websites.
Nicht jugendfreie Inhalte einschränken: Diese Option verwendet Algorithmen und intelligente Filter, um Websites mit nicht jugendfreien Inhalten zu erkennen und zu blockieren.
Nur bestimmte Websites: Mit dieser Option können Sie den Zugriff auf Websites blockieren, die Sie für Ihr Kind für ungeeignet halten. Um diese Option zu verwenden, müssen Sie die URL jeder Website manuell eingeben.
Wenn diese Methoden zu kompliziert klingen oder nicht die Funktionen bieten, die Sie benötigen, können Sie immer Apps von Drittanbietern wie die Safes Parental Control App verwenden. Im nächsten Abschnitt wird erläutert, wie Sie Safes verwenden können, um zu verhindern, dass Ihr Kind unangemessenen Inhalten in seinem Browser ausgesetzt ist.
Verwenden von Drittanbieter-Apps
Es gibt Zeiten, in denen die integrierten Funktionen in Browsern oder Computern Ihre Anforderungen nicht vollständig erfüllen. Dann können Sie viel von Apps von Drittanbietern profitieren. Die Kindersicherungs-App, Safes, verfügt über eine Vielzahl von Funktionen zum Blockieren unangemessener Inhalte in Browsern, z. B. Webfilter und Safe Search. Dies sind jedoch nicht die einzigen Funktionen, die Safes bietet. Sie können aus zahlreichen Funktionen wählen, die die Online-Sicherheit Ihres Kindes gewährleisten. Nämlich Bildschirmzeit, Geofence und App-Blocker. Außerdem können Sie den Browserverlauf Ihres Kindes im Inkognito-Modus im Abschnitt URL-Tracking anzeigen. Lassen Sie uns einen tiefen Einblick in die Funktionen von Safes werfen und wie sie Eltern helfen.

Eigenschaften von Safes
Geofence: Mit dieser Funktion können Sie Grünzonen rund um Ihr Haus, die Schule Ihres Kindes oder einen anderen Ort einrichten. Die von Ihnen gewählten Einschränkungen gelten automatisch, wenn sie in den grünen Bereich ein- oder ausgehen. Sie werden auch benachrichtigt, wenn Ihr Kind die grüne Zone betritt oder verlässt.
Webfilter: Mit der Webfilter-Funktion können Sie verschiedene Kategorien blockieren, die Sie für Ihr Kind für ungeeignet halten. Die Kategorien umfassen Pornografie, Glücksspiel, Illegalität, Spiritualität und viele mehr. Sie können dem Webfilter auch verschiedene URLs hinzufügen, die blockiert werden oder immer für den Besuch Ihres Kindes zugelassen werden.
Sichere Suche: Diese Funktion blockiert Schlüsselwörter, von denen sich Ihr Kind fernhalten soll. Die Schlüsselwörter können aus unserer vordefinierten Liste ausgewählt werden. Darüber hinaus können Sie die Schlüsselwörter, die Sie für Ihr Kind für sicher halten, im Abschnitt Ausnahmen eingeben.
Bildschirmzeit: Mit der Bildschirmzeitfunktion können Sie Berichte über die Aktivitäten Ihres Kindes abrufen und intelligente Zeitpläne für die Einschränkung des Gerätezugriffs festlegen. Sie können zusätzlich Apps blockieren, von denen Sie denken, dass sie zu bestimmten Zeiten nicht für Ihr Kind geeignet sind, oder sogar eine App sofort blockieren.
App-Blocker: Mit der App-Blocker-Funktion können Sie Apps dauerhaft auf dem Gerät Ihres Kindes blockieren. Mit dieser Funktion kann Ihr Kind keine potenziell unangemessenen Apps verwenden, unabhängig davon, ob sie online oder offline sind.
Erleben Sie die volle Leistung der Safes Parental Control App! Starten Sie noch heute Ihre kostenlose Testversion und schützen Sie Ihr Kind mühelos online.
Häufig gestellte Fragen
Können meine Eltern mein privates Surfen sehen?
Ja. Es gibt Befehlszeilen, die Eltern verwenden können, um den privaten Browserverlauf unter Windows anzuzeigen. Eltern können zusätzlich den Zugriff auf privates Surfen auf Apple-Geräten blockieren. Es gibt auch Apps von Drittanbietern, mit denen Eltern die Webaktivität in Ihren Browsern überwachen können. Nämlich die Safes Parental Control App.
Können meine Eltern meinen privaten Browserverlauf im WLAN sehen?
Ja. Obwohl das private Surfen es Ihrem Gerät nicht erlaubt, Ihren Verlauf zu verfolgen, tut dies der Wi-Fi-Router. Der WLAN-Router, mit dem Sie verbunden sind, verfolgt Ihren Suchverlauf, und der Netzwerkadministrator kann ihn jederzeit sehen.
Your Child’s Online Safety Starts Here
Every parent today needs a solution to manage screen time and keep their child safe online.
Without the right tools, digital risks and excessive screen time can impact children's well-being. Safes helps parents set healthy boundaries, monitor activity, and protect kids from online dangers—all with an easy-to-use app.
Take control of your child’s digital world. Learn more about Safes or download the app to start your free trial today!




