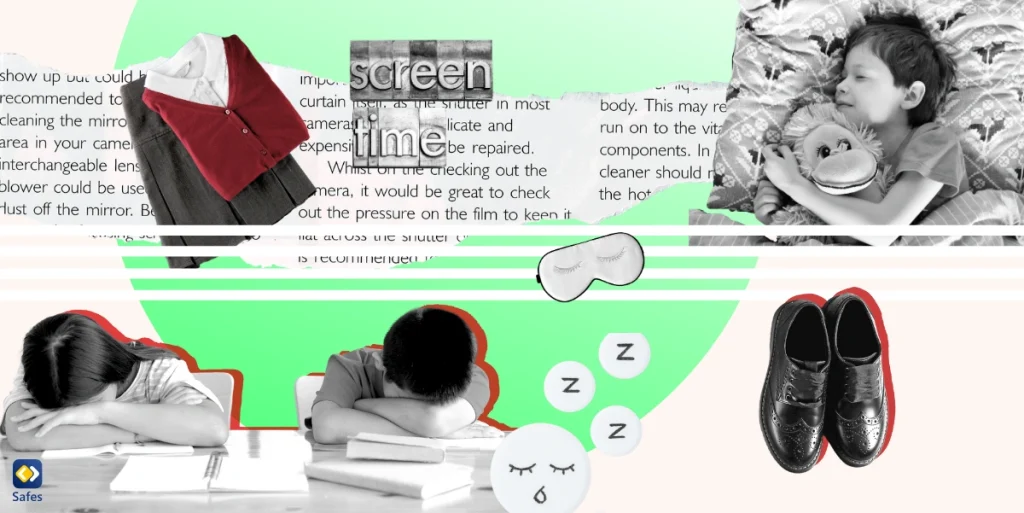Die PlayStation 5 (PS5) ist der neueste Eintrag in einer langjährigen Reihe erfolgreicher Spielekonsolen von Sony. Die PS5 selbst hat keine bestimmte Altersbeschränkung, sondern dient als Plattform für verschiedene Inhalte. Jedes der Spiele und Apps auf der PS5 hat seine eigenen ESRB Bewertung, auf die Sie und Ihr Kind vor dem Kauf achten sollten. Aus diesem Grund haben wir uns entschieden, in diesem Artikel zu behandeln, wie man die Kindersicherung auf der PS5 einrichtet.
Sind PS5-Inhalte für Kinder geeignet?
Mit der PS5 kann Ihr Kind auf alle möglichen Inhalte zugreifen. Die PS5 hat sich als mehr als nur eine Spielekonsole erwiesen. Familien können ihre PS5 nutzen, um miteinander Spiele zu spielen, ihr PlayStation VR-Headset einzurichten, im Internet zu surfen, Filme anzusehen und vieles mehr.
PS5-Spiele
Obwohl die PS5 viel mehr kann als eine typische Spielekonsole, sind die Spiele der Hauptgrund, warum sich die meisten Leute eine solche zulegen. Alle Spiele auf der PS5 haben eine eigene Altersfreigabe. Wenn Sie eine physische Kopie kaufen, können Sie die Altersfreigabe eines Spiels auf der Verpackung des Spiels sehen. Wenn Sie die digitale Version kaufen, können Sie die Altersfreigabe in der PlayStation Store sehen.
Virtuelle Realität der PS5
Das PS VR-Headset ist ein erstaunliches Stück Technologie, aber es gibt einen Haken bei der Verwendung; Du musst eine PS4 oder PS5 haben. Mit einer PS5 können Sie VR-Spiele über den PlayStation Store kaufen und herunterladen. Und VR-Spiele können für Ihr Kind manchmal viel gefährlicher sein. Gewalt zu sehen ist für ein Kind schlecht, aber sie durch ein Virtual-Reality-Headset zu sehen, kann umso gefährlicher sein. Außerdem kann eine übermäßige Nutzung des VR-Headsets Ihrem Kind viel mehr Schaden zufügen als eine übermäßige Nutzung der PS5, insbesondere körperliche Schäden wie Überanstrengung der Augen.
PS5-Streaming-Apps
Binge-Watching ist in unserer Kultur eine sehr moderne Sache. Es hat seine Nachteile und viele Erwachsene reden mit Bedauern darüber, als würden sie über Aufschub reden. Dies kann für die Kleinen äußerst schädlich sein, da sie große Teile ihres Lebens mit Fernsehsendungen verbringen können, an die sie sich nie erinnern werden. Die Existenz von Streaming-Apps auf der PS5 Netflix,HBO Max,Hulu,Pfau,Youtube,Zucken,Spotify und mehr machen die Konsole für Ihr Kind gefährlich süchtig.
Wie stellt man die Kindersicherung auf der PS5 ein?
Es gibt im Wesentlichen zwei Möglichkeiten, die Kindersicherungseinstellungen der PS5 zu verwenden. Sie können eine Art Standard-Kindersicherung verwenden, die für alle Benutzer, einschließlich Gastbenutzer, die gleichen Anpassungen vornimmt. Wenn Sie es persönlicher gestalten möchten, können Sie die Kindersicherungseinstellungen für jeden Benutzer individuell ändern. Wenn Sie auf Ihrer PS5 zu den Einstellungen gehen, sehen Sie im Abschnitt „Familien- und Kindersicherung“ diese beiden Optionen: „PS5-Konsoleneinschränkungen“ und „Familienverwaltung“.

Einrichten von Einschränkungen für die PS5-Konsole
Nachdem Sie „PS5-Konsoleneinschränkungen“ ausgewählt haben, werden Sie aufgefordert, einen 4-stelligen Passcode einzugeben. Der Standardpasscode ist „0000“. Ändern Sie ihn jedoch unbedingt, denn wenn Ihr Kind diesen Code errät, kann es die Einschränkungen leicht ändern. Um den Passcode zu ändern, gehen Sie zum Menü „PS5-Konsoleneinschränkung“ und wählen Sie „Ändern Sie Ihren Passcode für die Konsoleneinschränkung“. Profi-Tipp: Verwenden Sie nicht „1234“.
Die Einschränkungen für die PS5-Konsole gelten nur für neue Benutzer, die nicht beim PlayStation Network angemeldet sind. Wenn Sie „Kindersicherung für neue Benutzer“ auswählen, können Sie festlegen, auf welche Funktionen diese beiden Gruppen Zugriff haben sollen:
- Neue Benutzer, die nicht beim PlayStation Network angemeldet sind
- Gastbenutzer, die sich nicht beim PlayStation Network anmelden
Nachdem Sie „Kindersicherung für neue Benutzer“ ausgewählt haben, können Sie:
- Gehen Sie zu „Altersstufe für Spiele und Apps“ und wählen Sie die gewünschte Einschränkungsstufe aus
- Passen Sie die Optionen „Blu-ray Disc“ und „DVD“ an, um anzeigbare Videos zu steuern
- Verwenden Sie die Option „Verwendung von PlayStation VR“, um Einschränkungen für das VR-Headset Ihres Kindes anzupassen
- Wählen Sie „Webbrowsing“ und entscheiden Sie, ob Sie das Surfen im Internet einschränken möchten oder nicht
Einerseits ist diese Art der Kindersicherungseinstellung einfach zu bedienen und nimmt nicht viel Zeit in Anspruch. Andererseits funktioniert diese „Einheitslösung“ nicht, wenn Sie mehr als ein Kind haben. Wenn Sie detailliertere Einstellungen für die Kindersicherung wünschen, lesen Sie den nächsten Teil des Artikels.
Einrichten der PS5-Familienverwaltung
Nachdem Sie Ihr Konto auf der PS5 eingerichtet und mit dem PlayStation Network verbunden haben, können Sie Kinderkonten hinzufügen und Ihre PS5-„Familie“ erstellen. Nachdem Sie diese Schritte ausgeführt haben, wird Ihnen die Kindersicherung für die Familienverwaltung geöffnet. Sie können bis zu 6 Familienmitglieder hinzufügen, unabhängig davon, ob es sich um Kinderkonten handelt oder nicht. Und wenn Ihr Kind 18 Jahre alt wird (basierend auf dem Geburtsdatum in seinem PSN-Konto), kann es sein Konto in ein Erwachsenenkonto ändern.
Sie können ein Kinderkonto entweder über die PS5 oder über das Internet hinzufügen. Für die PS5:
- Halten Sie die PS-Taste gedrückt, bis Ihr Startbildschirm sichtbar ist
- Wählen Sie Ihren Avatar > „Benutzer wechseln“ > „Benutzer hinzufügen“ > „Benutzer abrufen“
- Im Anmeldebildschirm müssen Sie entscheiden, ob Ihr Kind Online-Multiplayer-Spiele spielen soll oder nicht.
- Wählen Sie „Konto erstellen“, um den Mehrspielermodus zuzulassen. Wählen Sie „Überspringen und offline spielen“, um nur das Offline-Spielen zuzulassen
- Befolgen Sie die Anweisungen auf dem Bildschirm
So erstellen Sie ein Kinderkonto über das Internet:
- Gehen Sie zu https://www.playstation.com/acct/family auf Ihrem Computer oder Mobilgerät
- Melden Sie sich bei Ihrem Erwachsenenkonto an > „Familienverwaltung“ > „Familienmitglied hinzufügen“ > „Kind hinzufügen“ > Folgen Sie den Anweisungen auf dem Bildschirm
- Eine Bestätigungs-E-Mail wird an die E-Mail-Adresse gesendet, die mit dem Konto Ihres Kindes verknüpft ist
- Befolgen Sie die E-Mail-Anweisungen, um die Kontoerstellung abzuschließen
- Anschließend können Sie auf Ihrer PS5 „Benutzer hinzufügen“ auswählen und sich mit der E-Mail-Adresse und dem Passwort anmelden, die Sie dem Konto Ihres Kindes zugewiesen haben
Verwenden der PS5-Kindersicherung
Die PS5-Kindersicherung für jedes Kinderkonto kann individuell angepasst werden oder Sie können einfach eine Einschränkungsstufe für Ihr Kind auswählen.
- Gehen Sie zu den PS5-Einstellungen> Wählen Sie „Familien- und Kindersicherung“ > „Familienverwaltung“ > „[Benutzername des Kindes]“ > „Kindersicherung“
- Wählen Sie oben auf dem Bildschirm zwischen den Einschränkungsstufen (Kind, frühe Teenager, späte Teenager, älter oder keine Einschränkung).
- Wenn Sie möchten, können Sie jede der Einstellungen einzeln ändern. In diesem Fall lautet die Einschränkungsstufe oben auf dem Bildschirm „Anpassen“.
Zeitlimit für die Kindersicherung der PS5
- Nachdem Sie in den Einstellungen zu „Familienverwaltung“ gegangen sind, wählen Sie den Benutzernamen Ihres Kindes aus
- Wählen Sie „Spielzeiteinstellungen“ > Wählen Sie eine Zeitzone > „Spielzeit einschränken“
- Wählen Sie „Wenn die Spielzeit endet“ > wählen Sie zwischen „Nur benachrichtigen“ oder „Von PS5 abmelden“, je nachdem, was nach Ablauf der Spielzeit geschehen soll
- Wählen Sie „Dauer und spielbare Stunden“, um festzulegen, wie lange und wann ihr Kind kann PS5 verwenden
- Je nachdem, welchen Zeitplan Sie für Ihr Kind wünschen, wählen Sie „Jeden Tag gleich“ oder „Nach Wochentagen“.
Ausgabenlimit für die Kindersicherung der PS5
- Gehen Sie zu „Einstellungen“ > „Familien- und Kindersicherung“ > „Familienverwaltung“ > Wählen Sie den Benutzernamen Ihres Kindes aus
- Wählen Sie „Kindersicherung“ > „Monatliches Ausgabenlimit“
- Online-Erlebnis mit Kindersicherung für PS5
- Gehen Sie zu „Einstellungen“ > „Familien- und Kindersicherung“ > „Familienverwaltung“ > Wählen Sie den Benutzernamen Ihres Kindes > „Kindersicherung“
- Wählen Sie „Kommunikation und benutzergenerierte Inhalte“
Hier können Sie entscheiden, ob Ihr Kind auf Partys chatten darf oder Nachrichten über PSN senden. Sie haben auch die Möglichkeit, die Möglichkeit Ihres Kindes einzuschränken, erstellte, im PSN geteilte Inhalte zu sehen oder eigene Inhalte zu teilen. Wenn Sie schließlich „Altersfilterung für Online-Inhalte“ wählen, können Sie alle altersungeeigneten Spiele im PSN für Ihr Kind herausfiltern.
Abschluss der Einrichtung der Kindersicherung auf PS5
Das Einrichten der Kindersicherung auf Ihrer PS5 sollte auf Ihrer To-Do-Liste stehen. Das PlayStation Network kann Ihrem Kind den Zugriff auf verschiedene Arten von Inhalten ermöglichen. Solche Inhalte können für Ihr Kind unangemessen sein. Seien wir ehrlich, es ist das Internet und es ist immer riskant, Kinder ohne Aufsicht dem Internet auszusetzen. Aus diesem Grund sind Kindersicherungen, mit denen Sie die Ausgaben, die Bildschirmaktivität und die Online-Kommunikation Ihres Kindes kontrollieren können, eine willkommene Ergänzung des PS5-Ökosystems.
Gewährleisten Sie umfassende digitale Sicherheit mit Safes
Während die Einrichtung von elterlichen Kontrollen auf Ihrer PS5 wichtig ist, ist es ebenso entscheidend, die Online-Aktivitäten Ihres Kindes sowohl auf PCs als auch auf Telefonen zu schützen. Mit Safes können Sie die Bildschirmzeit verwalten, unangemessene Inhalte blockieren und digitale Aktivitäten auf mehreren Geräten überwachen. Melden Sie sich noch heute für eine kostenlose Testversion an und machen Sie den ersten Schritt zu einer sichereren digitalen Umgebung für Ihr Kind. Starten Sie Ihre kostenlose Testphase!

![[2/27 5:34 PM] Reza Ardani
A collage depicting the theme of [Main Theme], featuring a variety of images such as [Key Images].](https://www.safes.so/wp-content/uploads/2024/03/how-to-check-browsing-history-on-wifi-router-1024x512.webp)