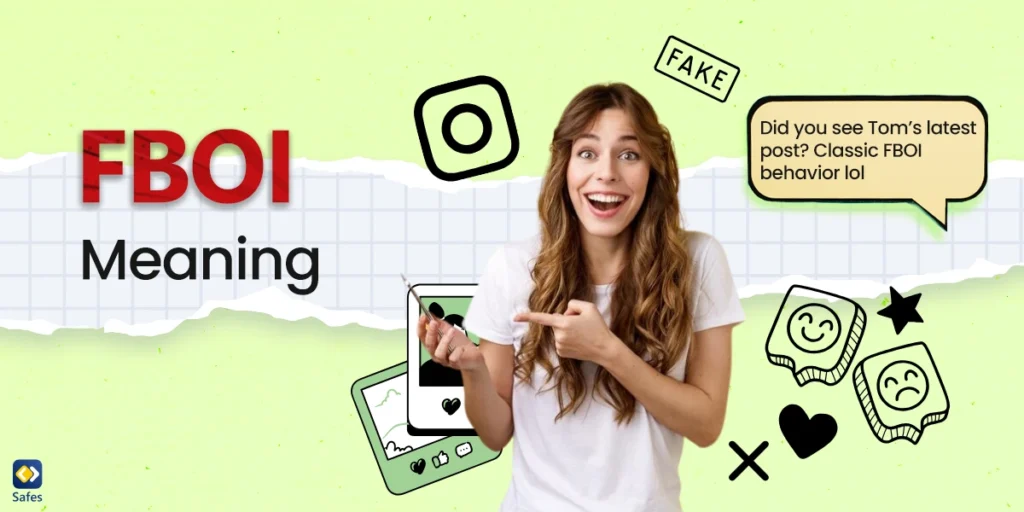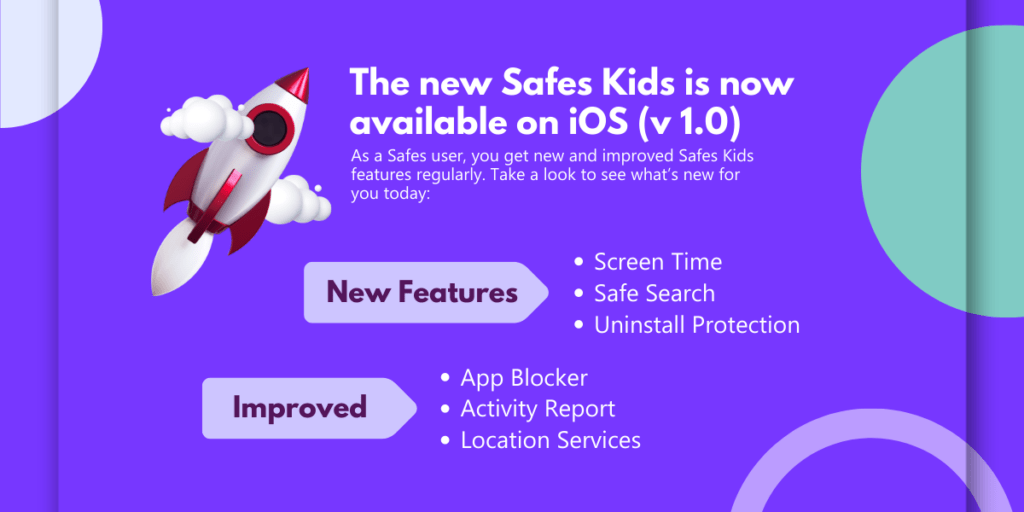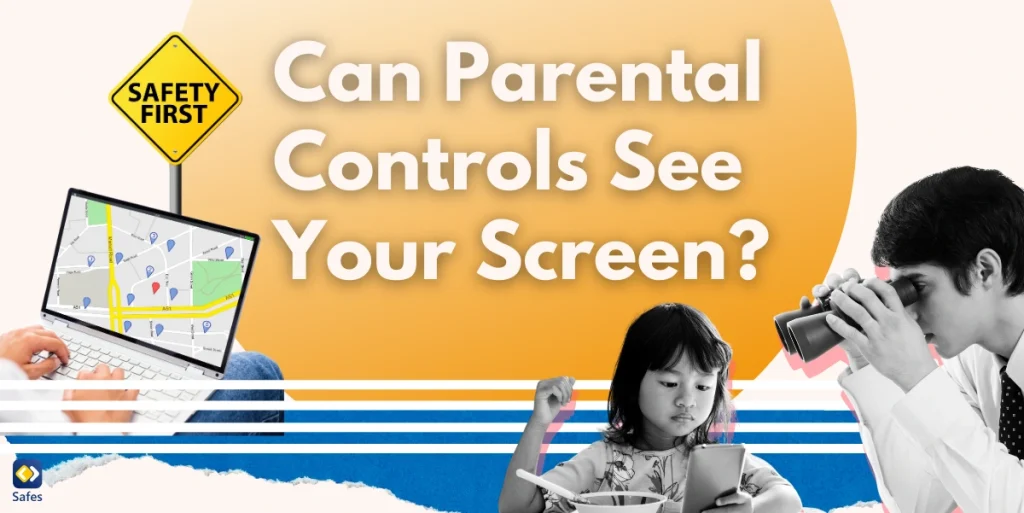Sony smartphones don’t exactly have a reputation for being most suitable for children. However, if you’re keen on buying a Sony smartphone for your child, or if you simply want to toss your old Xperia their way, there are a few things you need to do. To make Xperia a more kid-friendly device, you should put parental controls on your child’s Sony phone.
Download and Start Your Free Trial of the Safes Parental Control App
How to Put Parental Controls on Xperia
The latest Xperia models are mostly aimed at professional photographers and photography fanatics. Although they lack most features highlighted by other Android operating smartphones (that appeal to the average user), Sony smartphones do have certain charms for their unavoidably shrinking fanbase.
There are a few other reasons why Sony isn’t the best option for your child: Sony is often late for releasing Android updates and also falls behind on creating security patches. For example, the best-value Sony smartphone, Xperia 5 III, and the best mid-range Sony, Xperia 10 IV, both operate on Android 12, while Sony’s best budget phone, Xperia L4, operates on Android 10.
Sony Xperia doesn’t have some of the special parental control features its rivals might have built into their phones. But you can always use other parental control methods. Below are some of the ways you can keep your child safe on their Xperia.
Android OS
Android has a few basic parental control features to offer. On Android, you can:
- set a data limit on apps with high data usage
- use screen pinning (to keep your child from exiting a certain app)
Although these basic methods might work on younger kids, they wouldn’t be as effective on older children, and they are sure to find a way around them. So, if your child is growing a bit older, you might want to look into some other ways to control their onscreen activities.
Google Play
Google Play offers basic parental controls you can use as well. For instance, you can add your kid to your family account, and restrict their access to certain apps and games based on content ratings. Your settings will be protected with a PIN. However, any apps you may have installed prior to setting parental controls will still work on the device. These parental controls won’t restrict direct links or search results either.
To set up parental controls on Google Play, follow the steps below:
- Open the Google Play app.
- At the top right, tap the profile icon.
- Tap Settings Family Parental controls.
- Turn on Parental controls.
- To protect parental controls, create a PIN your child doesn’t know.
- Select the type of content you want to filter.
- Choose how to filter or restrict access.
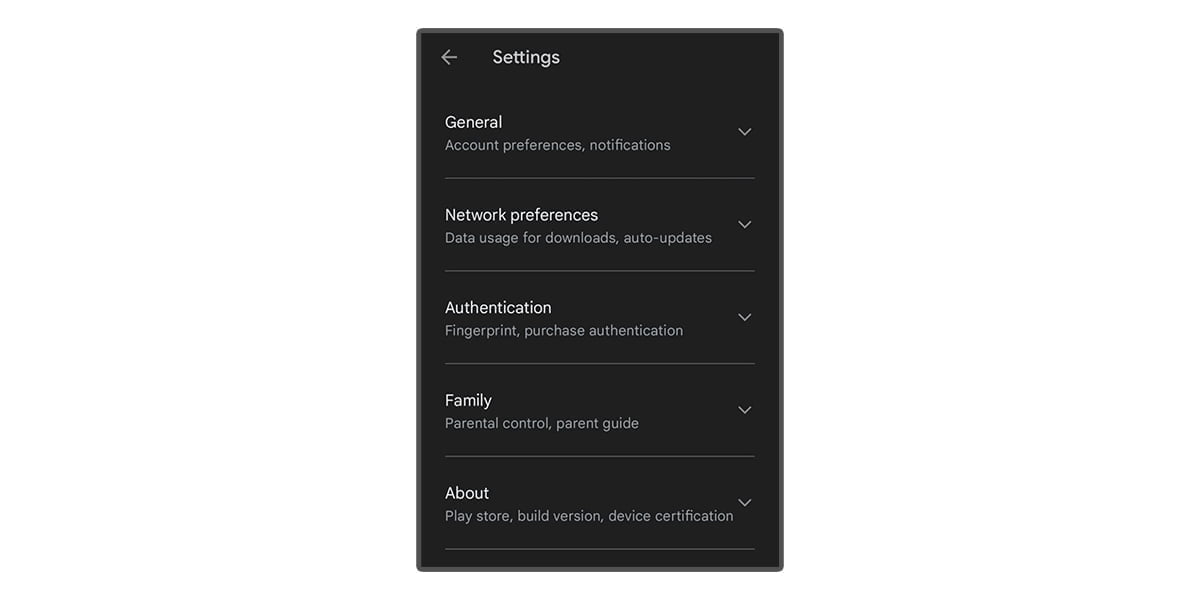
Google Family Link
Google also provides a free parental control service called Google Family Link. To use it, your child needs to have a Google account, and a device operating on Android 5.1 (or higher). On Google Family Link, you can:
- set screen time limits
- allow or block access to apps
- manage SafeSearch settings on the Google search engine
- find your child’s location
- receive notifications when your child tries to download an app
- deny or approve your child’s request to download an app
- limit an app’s access to your child’s device’s microphone or camera
However;
- its setup can be rather complicated
- it’s only available in certain countries
- doesn’t work on iPhones, iPads, and computers except for Chromebooks
- web filtering is very limited
- children over 13 can choose to avoid parental restrictions
- doesn’t allow you to monitor your child’s texts
Antivirus Apps
Another option is to use parental control features of antivirus apps such as Norton and ESET. These apps usually provide you with more control over your child’s phone, but there are a few disadvantages to them too. ESET offers a parental control app solely on Android, which can’t block calls or texts. Norton does have an iOS version but doesn’t track social media activities.
Parental Control Apps
All the parental control methods mentioned above do come with some disadvantages. They are either not that effective, or too expensive to use. If you’re concerned about your child’s safety on their Xperia, and you also don’t want to spend too much on antivirus packages you will hardly use, parental control apps can be an ideal alternative.
One of the best parental control apps on the market, Safes, can provide you with advanced features to monitor and control your child’s activities on their Sony smartphone, and other operating systems such as Windows, Mac, and iOS as well. Its features include, among others:
- limiting screen time
- monitoring web browsing
- filtering search results
- app blocker
- live location
Enhance your child’s online safety with Safes! Begin your digital parenting journey with our free trial. Sign up today to explore advanced parental control features that extend across all digital realms. Join us now to protect your loved ones in the digital world!
Your Child’s Online Safety Starts Here
Every parent today needs a solution to manage screen time and keep their child safe online.
Without the right tools, digital risks and excessive screen time can impact children's well-being. Safes helps parents set healthy boundaries, monitor activity, and protect kids from online dangers—all with an easy-to-use app.
Take control of your child’s digital world. Learn more about Safes or download the app to start your free trial today!