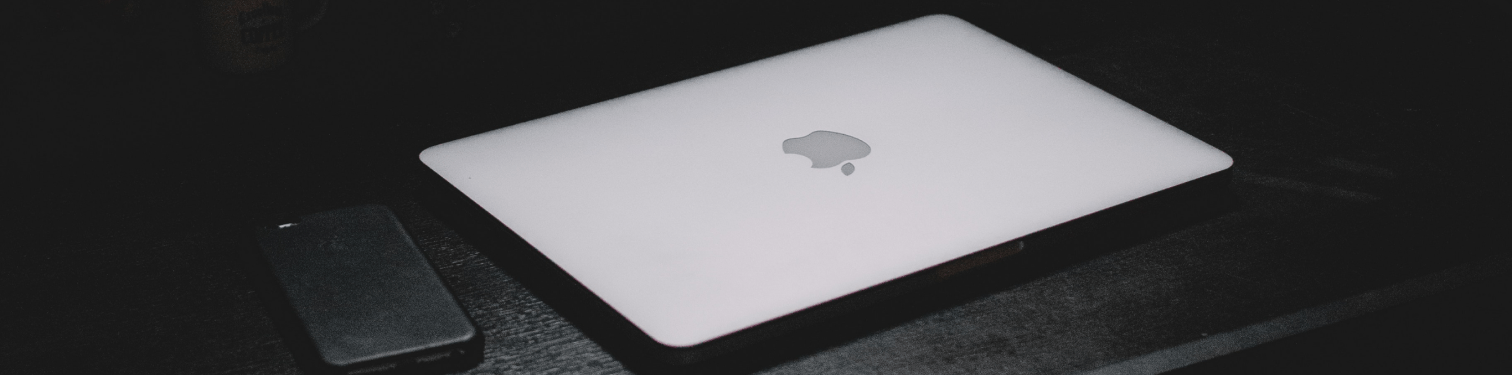Manage & Secure Your Kid’s MacBook with Parental Controls
Apple leads the way in security against viruses and hacking. But when it comes your child’s digital safety, your average MacBook Screen Time feature might not do the job. That’s why we designed Safes — our comprehensive parental control app for macOS. It offers everything you need to protect your child’s safety both online and offline.
MacBooks give children tons of possibilities to explore their creativity, learn, and expand their horizons. But with all the amazing benefits they offer comes potential harms and even dangers. To improve kids’ safety both online and offline, MacBooks offer two sets of parental controls: Screen Time and Family Sharing. Let’s dive deeper into what they do and how you can set them up.
What is Apple Screen Time?
Apple Screen Time tracks how much time you spend in applications and on webpages on Mac, iPhone, iPod, and iPad. Screen Time provides parents and guardians with an administrative level of monitoring and control over their children’s devices.
It also includes options for controlling how much time you child spends on each digital activity. You can establish specific, age-appropriate limits and restrictions for each child, and use a passcode to prevent them from changing the settings.
What Is Apple Family Sharing & How It Helps?
Screen Time with Family Sharing allows you to check your children’s activity reports and set time limits for certain apps from your own device. You can even appoint another family member as a parent or guardian so that everyone is on the same page when it comes to your children’s screen usage.
Family Sharing also allows family members to communicate their current locations with one another. This capability comes in handy when you’re attempting to find each other, especially in crowded settings, or when a device is lost and you’re looking for it.
How to Set Up Screen Time on Your Child’s Device Using Family Sharing?
- Click on Apple menu and select System Preferences.
- Click Family Sharing.
- Click Screen Time in the sidebar.
- Select your child’s profile from the list on the right.
- Click the Open Screen Time button to return to Screen Time preferences.
- Choose your child’s name from the menu in the upper-left corner.
- Click Options in the lower-left corner.
- Click Turn On.
To set up a passcode on your child’s Screen Time using Family Sharing
- Choose Apple menu and then System Preferences.
- Click Screen Time.
- Select your child’s profile from the menu in the upper-left corner.
- Click Options in the lower-left corner.
- Select “Use Screen Time Passcode.”
- Enter a passcode when prompted.
- If you’re using the latest macOS, you can enter your Apple ID to enable Screen Time passcode recovery to help you if you forget your Screen Time passcode.
What Parents Should Know About MacBook’s Built-in Parental Controls
While parental controls offered by Apple’s Screen Time and Family sharing are effective, they don’t offer everything you need as a parent to protect your child’s digital wellbeing.
For example, Family Sharing is only available for Apple devices. So, if you’re trying to monitor your child’s digital activity using an Android or Windows device, Family Sharing won’t help you.
Another feature that Screen Time lacks is limiting certain apps inside geofences. Geofences notify you when your child enters or exits a specific place, like school. Some third-party parental control apps like Safes allow you to limit certain apps like video games or social media within the boundaries of the geofence. This helps you ensure that your child remains safe, focused, and distraction-free at school.
Safes — All-around Parental Control App for MacBook
Safes provides the much-needed comprehensive security profile to your kid’s Mac devices. It offers covers more bases than MacBook’s built-in parental controls with features like geofencing and smart scheduling. Safes is also compatible with other platforms and operating systems, including Windows and Android, creating a wholesome digital safety across all your devices.
How Safes Helps Your Child
• Protect from Harmful Content
Safes protects your child from inappropriate and harmful content to ensure their mental wellbeing
• Form Healthy Digital Habits
Safes helps prevent harmful routines — i.e., video game addiction and unhealthy sleep patterns — and form positive digital habits
• Keep Track of When & Where
Safes tells you where your child is and what they are doing with their device in real time
• Pave the Way for Growth
Safes creates a safe and distraction-free space for your child to expand their mind and broaden their horizon
• Create Customized Safety Plans
Your child is unique. Our flexible solution helps you create a customized digital safety plan that fits your kid’s unique needs
All Set for Your Kids’ Digital Wellbeing
Safes offers everything you need to create a safe and distraction-free digital experience for your kids.
• Multi-platform Monitoring
With Safes, you can remotely monitor and control a diverse array of devices and operating systems, not just windows 10. Apart from Windows, Safes supports all devices running on iOS, Android, and macOS.
• Detailed Activity Reports
Learn all about your kids’ digital behavior within seconds. Safes activity reports covers several bases, including screen time, app and social media usage, and blocked content requests.
• Screen Time Management
Set a screen time limit or create a smart day-to-day schedule to protect your kids from sleep disorders, excessive and harmful screen time, and distractions.
• Website Content Filtering
Block out inappropriate web content like violence, hate speech, and pornography. You can do this based on specific websites, content categories, or keywords. This feature is available for all browsers including Mozilla Firefox and Google Chrome.
• App & Video Game Blocker
Protect your kids from inappropriate, distracting, or addictive apps. You can block, limit, or schedule your kid’s access to any app — like video games or social media — with our parental control app for Windows 10.
• Science-based Profiles
Safes simplifies your monitoring process by suggesting profiles that apply psychologist-recommended rules and limits based on your child’s age.
• Uninstall Protection
Don’t worry about your kid bypassing your rules. Safes uninstall protection ensures only you can remove the app from your child’s device.
Join our family
Experience 14 days of all-inclusive digital safety for free
Make up to 10 devices safe for your kids for as low as $3.33 a month (yearly plan)
Frequently Asked Questions
Have any questions? We’re here to help!
No. We have analyzed Apple’s Family Sharing and Screen Time features and ensured that Safes covers their loopholes while offering the tools MacBook’s built-in parental controls lack. You can rest assured that Safes parental controls will stay in place.
It depends on your subscription. If you’re using the free version of Safes, you can only supervise one device at a time. However, if you have the premium plan, you can monitor and manage multiple devices simultaneously.
Yes. You can add specific website URLs to your block list or block them based on categories and keywords.
Yes. Safes offers detailed reports on your kids’ usage habits on their computers. You can review the reports through your Safes web panel or parental mobile app.
Safes helps you block or limit the use of any app on your kids’ devices. Features like Smart Screen and Smart App Rules will help you do that.
Yes. Safes is available on all popular platforms, including Mac. It is also available on Android, iOS, and Windows. And as long as you have access to a web browser, you can monitor and modify the parental controls on your child’s device(s).