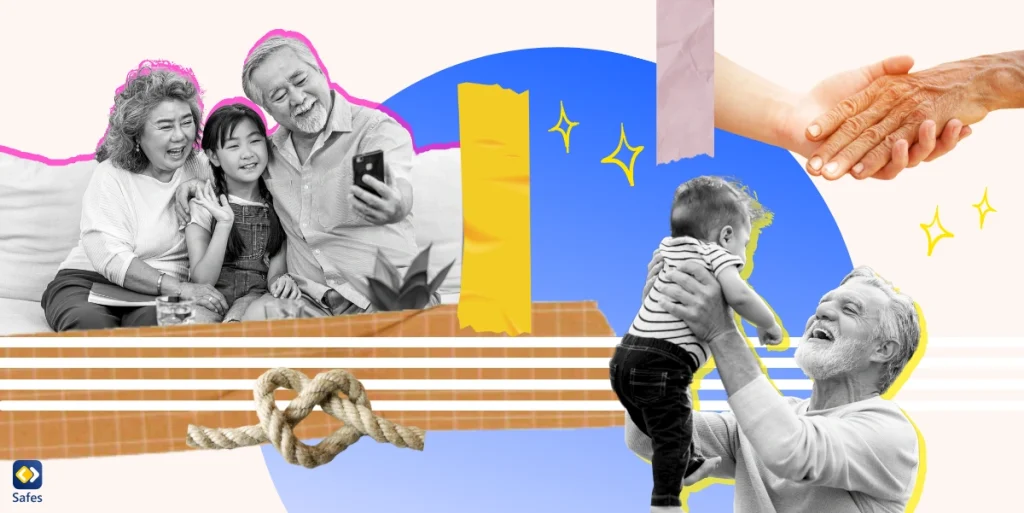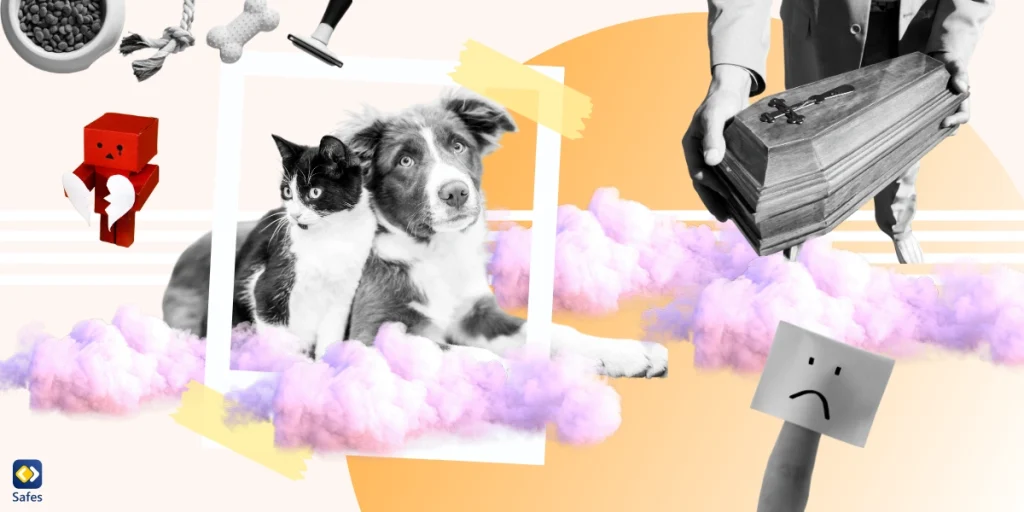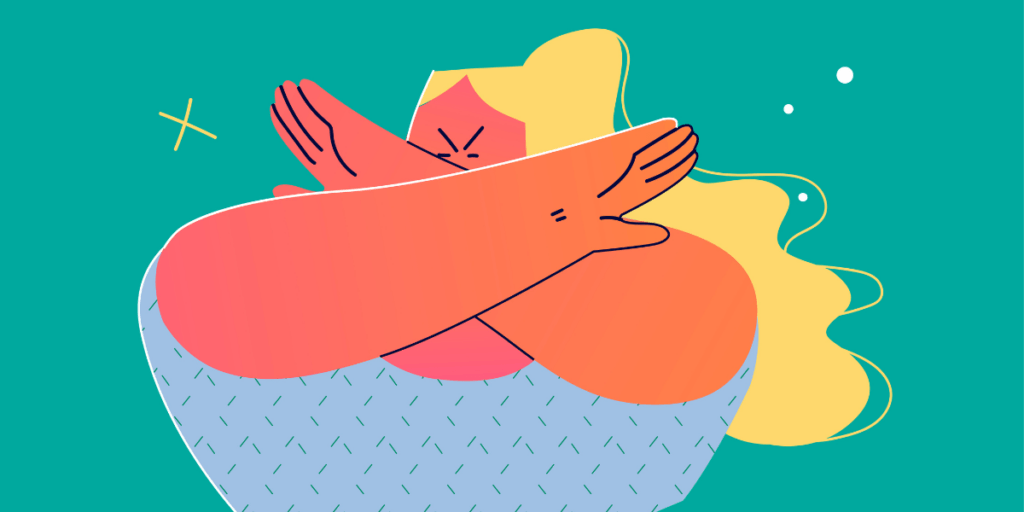Is your child finally ready to use a computer? Or are you giving them their very first smartphone? Then it is very likely that you are wondering what you will find on the Internet. In fact, we suspect that google.com is probably the first place your child will end up on the Internet. Considering how popular and useful Google Search is, it’s inevitable that your child will use it too. So it’s only natural that you’re thinking about how to set up parental controls on Google search results. as Google heavily dominates the search engine market, with 92% of searches taking place on Google search. There are 40,000 Google searches every second that passes.
Download and Start Your Free Trial of the Safes Parental Control App
However, it’s no secret how dirty and inappropriate search results can be. That’s why it’s important to make them as child-friendly as possible. In the following sections, we’ll explain some ways you can set up parental controls on your child’s Google search results.
With SafeSearch
This is the best way for parents and educators to prevent children from accessing inappropriate content on Google Search. Below you’ll learn what SafeSearch is, how to enable it, and whether it’s effective enough for curious children.
What is SafeSearch?
First introduced in 2009, SafeSearch is a feature in Google Search and Google Images that automatically filters offensive (mostly sexual) content such as pornography, violence and gore. Users can lock SafeSearch settings by logging into their Google accounts, with configurations protected with a password. This feature is typically enabled on school computers to prevent students from accessing sexually (and otherwise) explicit content. It can also be enforced directly by governments and internet companies against internet users.
How effective is SafeSearch?
Although Google admits that SafeSearch is not 100% accurate, a report from Harvard Law School’s Berkman Center for Internet & Society suggests that statement may be something of an understatement. This report shows that many innocuous results are missed by SafeSearch, while a lot of explicit content finds its way through the results by searching for seemingly innocent words. For example, homographs (words with the same spelling but different meanings) prevent SafeSearch from blacklisting certain words. URL blacklisting has also proven to be ineffective as blacklisted websites can get around this by simply changing their URL.
SafeSearch does not filter explicit content with significant artistic, documentary, historical, educational or scientific value. If you don’t want your child to access this type of offensive content, you’ll need to filter search results in other ways. However, if you are not looking for an alternative, it is better to keep SafeSearch in your child’s browsers. It’s far from perfect, but leaving it on can cause less damage than not.
NOTE: SafeSearch settings remain unchanged if you allow cookies. However, deleting the cookies may reset your child’s SafeSearch settings, especially if they are logged out of their Google account.
![Two little girls holding Google's search bar in their hands] [NOTE: Please crop the picture horizontally](https://www.safes.so/wp-content/uploads/2022/11/Safe-Search-for-Kids.jpg)
How to enable SafeSearch
Wenn Sie möchten, dass SafeSearch anstößige Inhalte filtert, wenn Ihr Kind die Google-Suchmaschine verwendet, müssen Sie einige Dinge tun. Zunächst müssen Sie wissen, dass SafeSearch in jedem einzelnen Browser, den Ihr Kind verwendet, und auf jedem einzelnen Gerät aktiviert sein muss.
Wenn Ihr Kind denselben Computer wie Sie verwendet und Sie ein separates Konto für es erstellt haben, stellen Sie außerdem sicher, dass Sie SafeSearch für sein Konto aktivieren, da die SafeSearch-Einstellungen in Ihrem Konto nicht für sein Konto gelten.
HINWEIS: Denken Sie daran, die SafeSearch-Einstellungen zu sperren, um sicherzustellen, dass Ihr Kind die Funktion nicht deaktivieren kann (ein Schlosszeichen in der oberen rechten Ecke jeder Google-Suchergebnisseite zeigt an, dass die SafeSearch-Einstellungen gesperrt sind). Auf der Seite „Sucheinstellungen“ wird angezeigt, wer die SafeSearch-Einstellungen Ihres Kindes verwaltet, falls Sie dies überprüfen müssen.
Google schaltet SafeSearch automatisch ein, wenn es darauf hinweist, dass Ihr Kind unter 18 Jahre alt ist. Kinder ab dreizehn Jahren können jedoch ihre eigenen Google-Konten verwalten und SafeSearch deaktivieren. Wenn Sie das Konto mit Family Link verwalten, können Sie überprüfen, ob SafeSearch noch aktiviert ist.
Es mag für viele offensichtlich klingen, aber es ist wichtig zu bedenken, dass SafeSearch nur funktioniert, wenn Sie die Google-Suchmaschine verwenden. Ihr Kind kann immer noch explizite Ergebnisse in anderen Suchmaschinen finden. Nehmen wir außerdem an, dass sie bereits die Adresse einer bestimmten Website mit explizitem Inhalt kennen. In diesem Fall können sie weiterhin darauf zugreifen, indem sie die URL direkt eingeben, da SafeSearch diesen Inhalt nicht verhindern kann.
Auf dem Computer Ihres Kindes
Wenn Ihr Kind unter dreizehn Jahre alt ist und noch kein eigenes Google-Konto haben kann, müssen Sie ein Konto für es erstellen. Sie können ihr Konto über Google Family Link betreuen und verwalten und SafeSearch in ihren Browsern aktivieren. Sie erhalten eine Bestätigungsmeldung im Browser, wenn Sie SafeSearch aktivieren/deaktivieren.
Gehen Sie wie folgt vor, um SafeSearch für Ihr Kind zu aktivieren:
- Rufen Sie auf Ihrem Computer die SafeSearch-Einstellungen oder https://www.google.com/preferences auf
- Um SafeSearch zu aktivieren, aktivieren Sie den Filter „Explizite Ergebnisse“
HINWEIS: Ein Schloss in der oberen rechten Ecke zeigt an, dass Ihre SafeSearch-Einstellung gesperrt ist. Sie sollten es wahrscheinlich ausprobieren, bevor Sie Ihr Kind die Google-Suche verwenden lassen, um sicherzustellen, dass es ordnungsgemäß funktioniert.
Um explizite Ergebnisse auszublenden, haben Sie folgende Möglichkeiten:
- Klicken Sie oben rechts in den Google-Suchergebnissen auf Einstellungen
- Wählen Sie Explizite Ergebnisse ausblenden aus.
Wenn diese Option nicht angezeigt wird, können Sie den Filter „Explizite Ergebnisse“ aktivieren.
Auf dem Android- oder iOS-Gerät Ihres Kindes
Führen Sie die folgenden Schritte aus, um SafeSearch auf dem iPhone/iPad oder Android-Gerät Ihres Kindes zu aktivieren:
In der Google App:
- Öffnen Sie die Google App auf dem Smartphone oder Tablet Ihres Kindes
- Tippen Sie oben rechts auf das Profilbild oder die Initialen Ihres Kindes
- Öffnen Sie die Einstellungen
- Tippen Sie auf Anstößige Ergebnisse ausblenden
- Aktivieren des Filters „Explizite Ergebnisse“
In Browsern von Mobiltelefonen:
- Rufen Sie die SafeSearch-Einstellungen auf dem Smartphone oder Tablet Ihres Kindes auf
- Aktivieren des Filters „Explizite Ergebnisse“
- Tippen Sie oben rechts auf Zurück
HINWEIS: Sie können die SafeSearch-Einstellungen in mobilen Browsern nicht sperren.
Auf Android TV:
- Rufen Sie den Startbildschirm von Android TV auf
- Scrollen Sie nach unten und wählen Sie Einstellungen
- Wählen Sie unter „Einstellungen“ die Option „Suchen“ aus
- SafeSearch-Filter aktivieren
Durch die Verwendung von Kindersicherungs-Apps
Obwohl SafeSearch einige unangemessene Inhalte in den Google-Suchergebnissen Ihres Kindes filtern kann, zeigen Untersuchungen, dass immer noch viele explizite Inhalte durchschlüpfen. Wenn Ihnen also die Sicherheit Ihres Kindes in dieser riesigen Suchmaschine wirklich am Herzen liegt, können Sie sich wahrscheinlich nicht damit zufrieden geben, nur SafeSearch einzuschalten.
Aber keine Sorge, das bedeutet nicht, dass Sie sich mit der wahrscheinlichen Exposition Ihres Kindes gegenüber anstößigem Material bei Google abfinden müssen. Wir sind hier, um Ihnen eine viel bequemere und effektivere Option anzubieten. In den letzten Jahren haben Kindersicherungs-Apps Eltern dabei geholfen, ein sichereres digitales Erlebnis für ihre Kinder im Prozess des Erwachsenwerdens zu gewährleisten.
Eine der besten Kindersicherungs-Apps auf dem Markt, Safes, kann Ihnen helfen, die Google-Suche für Ihr Kind einzuschränken. Mit dem gründlichen Suchfilter von Safes können Sie aus mehr als zwanzig verschiedenen Kategorien unangemessener Inhalte für Kinder wählen, sodass Sie sicherstellen können, dass Ihr Kind nicht versehentlich über ungeeignete Ergebnisse in der Google-Suche stolpert.
Die gute Nachricht ist, dass es nicht nur die Google-Suchergebnisse filtern kann, sondern auch andere Suchmaschinen, die Ihr Kind möglicherweise verwendet. Diese Funktion macht es Ihnen viel einfacher, unangemessene Inhalte aus den Suchergebnissen Ihres Kindes in allen Suchmaschinen auf allen Geräten gleichzeitig zu entfernen.
Außerdem sind alle Ihre Einstellungen PIN-geschützt, sodass Sie sich keine Sorgen machen müssen, dass Ihr Kind Ihre Kindersicherung aufhebt. Sie können auch den Zugriff Ihres Teenagers auf die Suchergebnisse einschränken, so dass er nicht in der Lage ist, Suchmaschinen nach Belieben zu durchsuchen oder dorthin zu gehen, wohin er Ihr Kind mitnimmt.
Um die Kindersicherung in der Google-Suche über Safes zu implementieren, führen Sie die folgenden einfachen Schritte aus:
- Installieren Sie die Safes-App (übergeordnete Version) auf Ihrem Gerät
- Installieren Sie die Safes Kinder-App auf dem/den Gerät(en) Ihres Kindes und synchronisieren Sie sie mit Ihrem eigenen Gerät
- Öffnen Sie auf Ihrem eigenen Gerät Funktionen
- Wählen Sie „Sichere Suche“ aus
- Tippen Sie auf Kategorien
- Wählen Sie die Kategorien aus, die Sie blockieren möchten, indem Sie auf das Schlosssymbol tippen
So fügen Sie bestimmte Ausnahmen zu den von Ihnen blockierten Kategorien hinzu:
- Auswählen von Funktionen > der sicheren Suche
- Ausnahmen auswählen
- Tippen Sie auf Ausnahme hinzufügen
- Geben Sie das Schlüsselwort ein, das Sie entweder immer zulassen oder blockieren möchten
- Wählen Sie entweder „Zulassen“ oder „Blockieren“
- Änderungen speichern
Auf Safes können Sie bis zu zehn Geräte für Ihr Kind hinzufügen. Das Beste daran ist, dass Sie diese Filter nicht auf jedes Gerät einzeln anwenden müssen. Safes wendet Ihre Einstellungen automatisch auf alle Geräte an, die sich im Besitz Ihres Kindes befinden.
Gehen Sie folgendermaßen vor, um weitere Geräte für Ihr Kind hinzuzufügen:
- Öffnen Sie Safes auf Ihrem Gerät
- Profil öffnen
- Wählen Sie „Untergeordnete Verwaltung“ aus
- Wählen Sie das Kind aus, für das Sie Geräte hinzufügen möchten
- Tippen Sie auf Neues Gerät hinzufügen
- Wählen Sie das Betriebssystem des Geräts aus
- Koppeln Sie es mit Ihrem eigenen Gerät mit dem angezeigten QR-Code oder Pairing-Code
Häufig gestellte Fragen
Wie richte ich die Kindersicherung in der Google-Suche für Mobilgeräte ein?
Sie können SafeSearch von Google in den Browsern Ihres Kindes aktivieren, beachten Sie jedoch, dass Sie die SafeSearch-Einstellungen in mobilen Browsern nicht sperren können. Außerdem müssen Sie dies für jeden Browser einzeln tun, da Ihre Einstellungen nicht für alle gelten. SafeSearch funktioniert auch nicht mit anderen Browsern, die Ihr Kind später installieren könnte. Oder, als bequemerer Ansatz, können Sie eine Kindersicherungs-App wie Safes installieren, um explizite Ergebnisse in allen Browsern zu filtern, die Ihr Kind möglicherweise installiert.
Wie schränke ich die Google-Suche für mein Kind ein?
You can either use Google’s SafeSearch, which has proven to be not entirely effective as it filters out many innocent results and allows many inappropriate ones to slip through. A better option would be to use a parental control app. These apps save you the hassle of setting up separate parental controls on each device/browser and also provide you with a wide range of categories of inappropriate content that you can filter in your child’s Google searches. Therefore, the filters they apply are much more precise than those of Google’s SafeSearch.
Your Child’s Online Safety Starts Here
Every parent today needs a solution to manage screen time and keep their child safe online.
Without the right tools, digital risks and excessive screen time can impact children's well-being. Safes helps parents set healthy boundaries, monitor activity, and protect kids from online dangers—all with an easy-to-use app.
Take control of your child’s digital world. Learn more about Safes or download the app to start your free trial today!