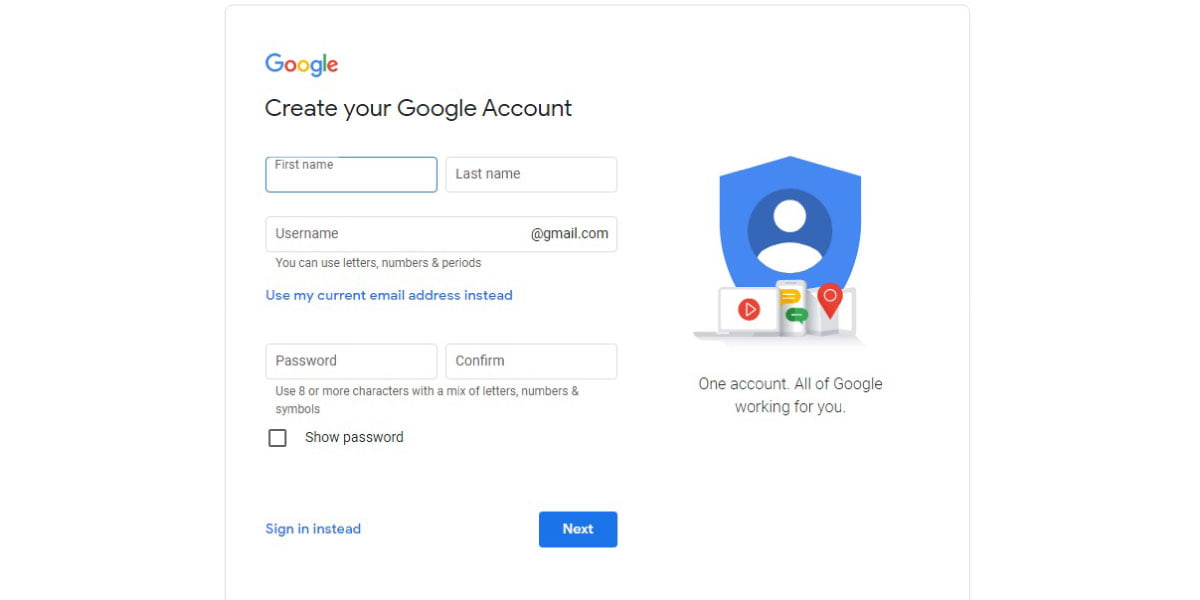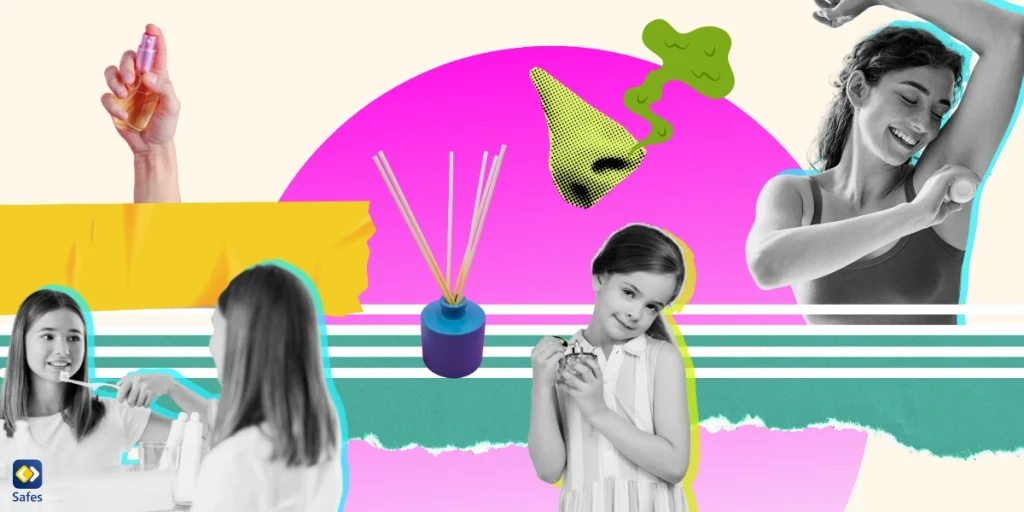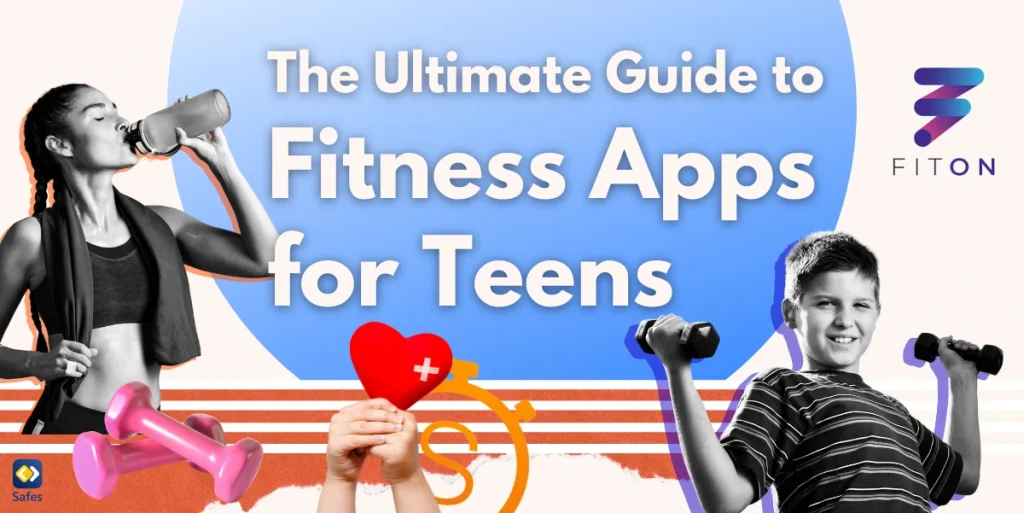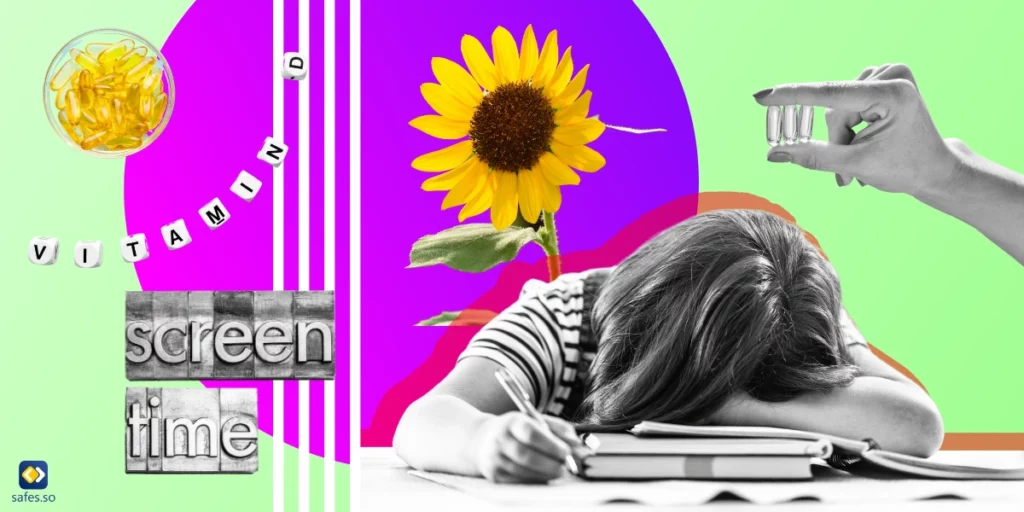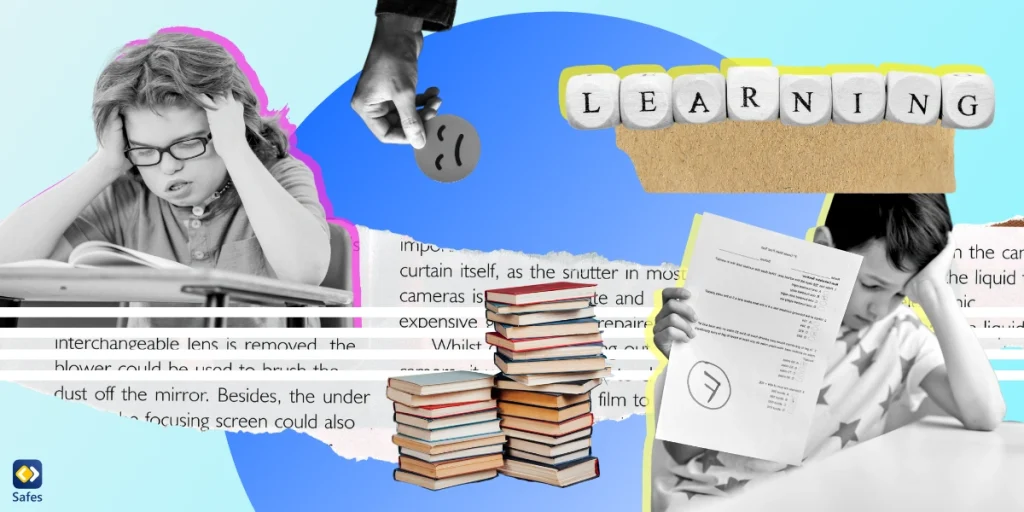Das Chromebook von Google hat seit seiner Einführung in die Öffentlichkeit einen langen Weg zurückgelegt. Anfangs war es nicht sehr beliebt, aber heutzutage hat plötzlich jeder eines. Sie müssen wissen, wie Sie die Kindersicherung für Chromebooks aktivieren, wenn Ihr Kind eines hat oder in naher Zukunft eines bekommen wird. Die Kindersicherung ist eine knifflige Sache, da sie nicht auf jedem Gerät gleich ist. Zum Beispiel ,richten Sie so die Kindersicherung auf Macs ein es unterscheidet sich grundlegend von anderen Laptops. Wir möchten Ihnen dabei helfen, die Kindersicherung auf Chromebooks einzurichten.
Download and Start Your Free Trial of the Safes Parental Control App
|
Zusammenfassung Das Einrichten der Kindersicherung auf Chromebooks ist einfach zu erlernen, insbesondere wenn Sie versuchen, Googles eigene Kindersicherungs-App, Google Family Link, zu verwenden. Alle Android-Apps können über den Google Play Store auf Chromebooks installiert werden. Nachdem Sie die Google Family Link-App auf dem Chromebook Ihres Kindes eingerichtet haben, können Sie:
Im Allgemeinen funktioniert Google Family Link nur für Kinder unter 13 Jahren. Außerdem verfügt es nicht über so viele Funktionen wie andere Kindersicherungs-Apps von Drittanbietern. Mit Apps wie Safes können Sie mit weniger Einschränkungen viel mehr tun. Beispielsweise können Sie Safes für Ihr Kind nutzen, bis es 18 Jahre alt ist. Insgesamt ist Safes die ultimative Kindersicherungs-App für Chromebooks. |
Unterschiede zwischen Chromebooks und Laptops
Linux, Windows, macOS und jetzt ChromeOS sind heute die wichtigsten Betriebssysteme für Laptops. ChromeOS ist ein Linux-basiertes Betriebssystem, das ausschließlich in Chromebooks verwendet wird. Die ersten Generationen von Chromebooks waren in Ordnung, wurden aber im Offline-Zustand auf ein Minimum reduziert. Wenn Sie nicht mit dem Internet verbunden wären, könnten Sie nichts unternehmen. Heutzutage funktioniert das Chromebook offline genauso gut. Um alle Funktionen nutzen zu können, müssen Sie jedoch mit dem Internet verbunden sein.
Alle Android-Apps können auf ChromeOS installiert werden, ebenso Linux-Anwendungen. Es gibt Kindersicherungs-Apps auf alle Android-Versionen, das sind auch gute Nachrichten für Chromebook-Besitzer.
Safes verfügt beispielsweise sowohl über eine Android-Version als auch über ein Web-Panel, auf das Chromebook-Benutzer über ihren Browser zugreifen können.

So aktivieren Sie die Kindersicherung auf dem Chromebook
Bevor Sie die Kindersicherung auf dem Chromebook Ihres Kindes aktivieren, müssen Sie einige Schritte ausführen. Als Erstes müssen Sie wissen, dass Chromebooks nicht über eine integrierte Kindersicherung verfügen. Stattdessen müssen Sie Google Family Link installieren, die Kindersicherungs-App von Google. Die übergeordnete Version von Google Family Link ist auf iOS- und Android-Geräten verfügbar. Wenn Ihr Kind also ein Chromebook und Sie ein iPhone haben, können Sie seine Aktivitäten trotzdem überwachen.
Erstellen Sie ein Google-Konto für Ihr Kind
Das erste, was Sie über die Einrichtung der Kindersicherung auf Chromebooks wissen müssen, ist die Einrichtung eines Google-Kontos. Hier erfahren Sie, wie Sie ein Google-Konto auf Chromebooks erstellen, falls Sie sich darüber wundern So erstellen Sie Google-Konten für Kinder bei allen Plattformen, wie? zeigen wir Ihnen in diesem Blog.
Wenn Sie das Chromebook Ihres Kindes zum ersten Mal einschalten, befolgen Sie die Anweisungen auf dem Bildschirm, um die Ersteinrichtung abzuschließen. Sie werden aufgefordert, sich mit einem Google-Konto anzumelden. Wählen Sie stattdessen „Google-Konto erstellen“. Wenn Sie das Geburtsdatum Ihres Kindes hinzufügen, achten Sie darauf, dass Sie keine Fehler machen, da es fast unmöglich ist, es noch einmal zu ändern. Außerdem funktioniert Google Family Link, eine Lösung zum Einrichten der Kindersicherung auf Chromebooks, nur mit Kindern unter 13 Jahren.
Wenn Sie auf andere Weise ein Google-Konto für Ihr Kind erstellen möchten, können Sie dies auch über die Google Family Link-App tun. Nachdem Sie die App installiert haben, gehen Sie zum Menü und wählen Sie „Kind hinzufügen“. Sie können Google Family Link offiziell entweder über Google Play Store oder der Appstore herunterladen . Wenn Sie Dinge über Ihren Browser erledigen möchten, gehen Sie einfach zu Anmeldeseite für das Google-Konto und melden Sie sich für Ihr Kind an.
Verwenden Sie Google Family Link
Nachdem Sie Google Family Link installiert haben, sind Sie dem Erlernen der Einrichtung der Kindersicherung auf Chromebooks einen Schritt näher gekommen. Sie können Ihr Kind hinzufügen, wenn es bereits über ein Google-Konto verfügt. Wenn Sie jedoch als Kind ein bereits bestehendes Google-Konto hinzufügen, muss Ihr Kind der Beaufsichtigung seines Google-Kontos zustimmen, bevor Sie die Kindersicherung auf einem Chromebook einrichten können. Gehen Sie dazu einfach auf dem Chromebook Ihres Kindes zu „Einstellungen“ > „Personen“ > „Kindersicherung“ > klicken Sie auf „Einrichten“. Folgen Sie dann den Anweisungen auf dem Bildschirm.
Nachdem Sie nun erfahren haben, wie Sie die Kindersicherung auf einem Chromebook einrichten und auch alle anderen Orte überwachen können, an denen sich Ihr Kind mit diesem bestimmten Google-Konto angemeldet hat. Beachten Sie, dass Sie zum Herunterladen der Google Family Link-App ein Android-Gerät (5+), ein iPhone oder iPad (iOS 9+) oder ein Chromebook (M69+) benötigen.
Was kann Google Family Link?
Mit Google Family Link können Sie die Google-Konten Ihres Kindes verwalten, wenn es unter 13 Jahre alt ist. Zu den wichtigsten Funktionen, die Ihnen Google Family Link ermöglicht, gehören die folgenden:
- Legen Sie Suchfilter für Google Chrome, Google Play Store und mehr fest
- Sehen Sie, wie viel Zeit Ihr Kind mit Bildschirmaktivitäten verbracht hat
- Legen Sie für Ihr Kind ein Zeitlimit für die Bildschirmnutzung fest
- Blockieren Sie Apps, die Ihr Kind nicht haben soll
- Sehen Sie sich den Standort des Geräts Ihres Kindes an (nur Android)
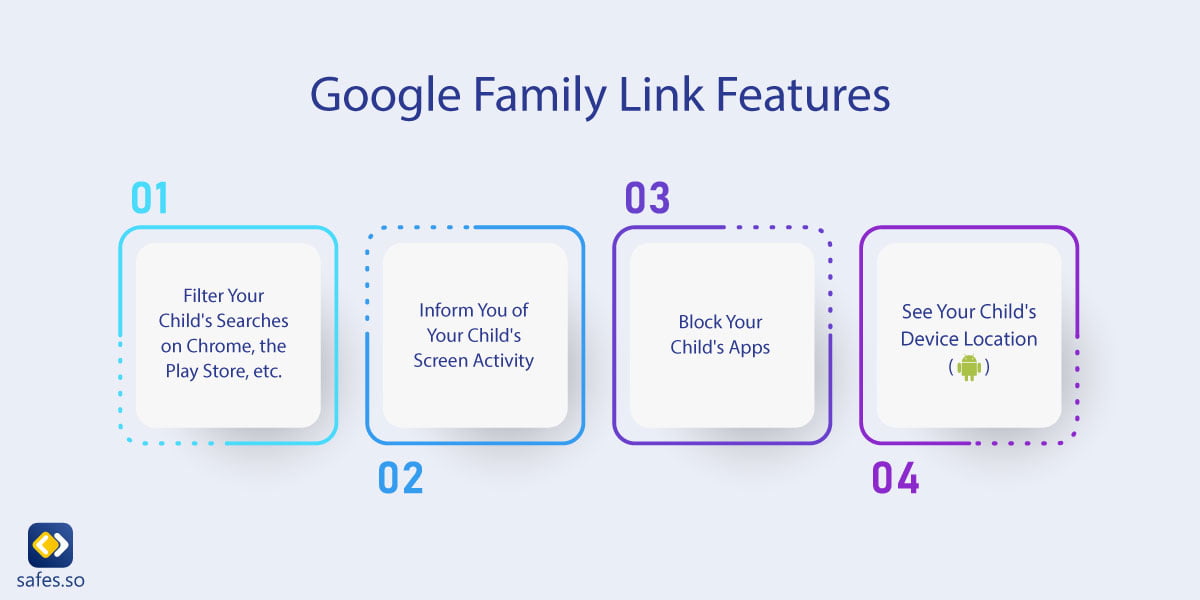
Beste Kindersicherungs-App für Chromebook
Die Kindersicherung muss nicht von Google kommen, nur weil das Gerät Ihres Kindes von Google hergestellt wird. Manchmal können Apps von Drittanbietern viel effizienter sein als Apps von Erstanbietern. Dies ist bei Safes der Fall, einer Kindersicherungs-App, die auf Android,iOS, und durch dein Webbrowser verfügbar ist.
Um die oben genannten Schritte zum Einrichten der Kindersicherung auf Chromebooks zu vermeiden, können Sie Safes mit Google Play installieren oder einfach das Safes-Webpanel verwenden. Safes bietet alle Funktionen, die Sie sich von einer Kindersicherungs-App wünschen können, und unterliegt weniger Einschränkungen. Beispielsweise kann Ihr Kind von Safes beaufsichtigt werden, bis es 18 Jahre alt ist. Zu den Funktionen von Safes gehören alle oben genannten Beispiele für Google Family Link und mehr, wie zum Beispiel:
- Legen Sie einen Zeitplan für die App-Nutzung Ihres Kindes fest
- Blockieren Sie sofort die Apps Ihres Kindes, wenn Sie seine Aufmerksamkeit woanders haben möchten
- Sehen Sie den Standort Ihres Kindes (auf jedem Gerät, auf dem Safes installiert ist)
- Filtern Sie ganze Kategorien von Websites aus der Suche heraus
- Filtern Sie alle Suchergebnisse heraus, die Schlüsselwörter enthalten, die Sie für ungeeignet erachtet haben
Fazit zur Verwendung der Kindersicherung auf Chromebooks
Kindersicherungs-Apps auf Chromebooks sind nicht standardmäßig installiert. Aber Google erleichtert Ihnen die Arbeit als Eltern mit Google Family Link, seiner hauseigenen Kindersicherungs-App. Die App funktioniert am besten auf Android-Geräten und Chromebooks, ist aber auch mit iOS-Geräten kompatibel. Eine bessere Option ist die Verwendung einer Drittanbieter-App wie Safes, die Ihnen Zugriff auf weitere Informationen über Ihr Kind gewährt und nicht auf bestimmte Plattformen oder Browser beschränkt ist.
Häufig gestellte Fragen zum Einrichten der Kindersicherung auf Chromebooks
F: Funktioniert Google Family Link, nachdem mein Kind 13 Jahre alt ist?
Google Family Link kann nur für Kinder unter 13 Jahren aktiviert werden. Wenn Ihr Kind jedoch 13 Jahre alt wird und sein Google-Konto noch unter Ihrer Aufsicht steht, können Sie oder Ihr Kind die Aufsicht beenden. Wenn nicht, bleiben Ihre Kontrolle und Verwaltung des Kontos bestehen, bis eine Partei die Aufsicht beendet. Natürlich gilt nicht überall auf der Welt eine Altersbeschränkung von 13 Jahren. Einige Länder haben unterschiedliche Altersbeschränkungen.
F: Soll ich für mein Kind ein Chromebook kaufen?
Aus Sicht der Kindersicherung unterscheiden sich Chromebooks nicht von Laptops anderer Marken. Es kann jedoch auch andere Gründe geben, warum der Kauf eines Chromebooks eine gute Wahl für Ihr Kind ist, beispielsweise die vergleichsweise günstigen Preise. Google Family Link funktioniert auf anderen Laptops, die Verwendung auf einem Chromebook ist jedoch viel einfacher. Bei Safes gibt es keine Begrenzung, auf welchem Gerät Sie es installieren möchten.
Your Child’s Online Safety Starts Here
Every parent today needs a solution to manage screen time and keep their child safe online.
Without the right tools, digital risks and excessive screen time can impact children's well-being. Safes helps parents set healthy boundaries, monitor activity, and protect kids from online dangers—all with an easy-to-use app.
Take control of your child’s digital world. Learn more about Safes or download the app to start your free trial today!