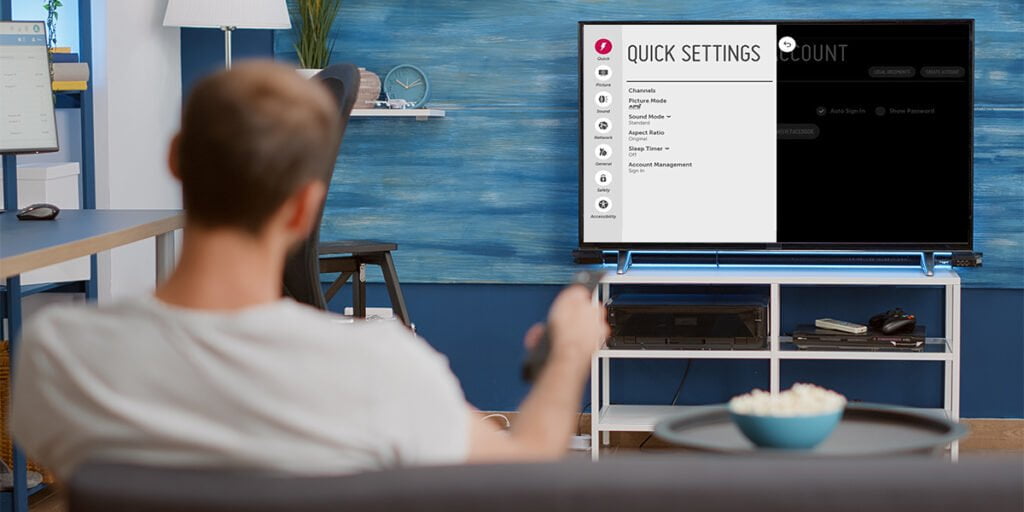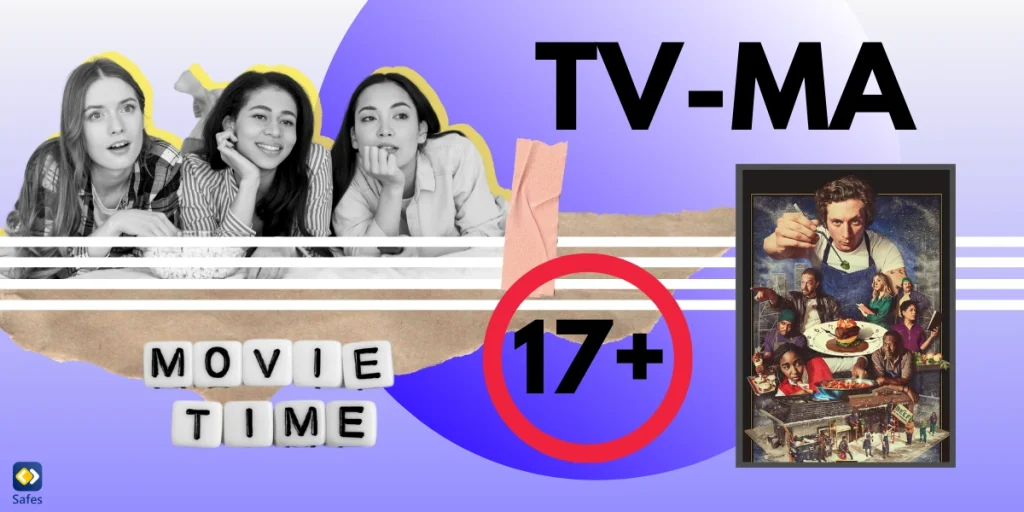LG Smart TVs bieten unbegrenzten Zugang zum Internet, und Eltern werden unweigerlich Kindersicherungen auf ihren Fernsehern installieren wollen. Der Hauptgrund, warum Eltern Kindersicherungen einführen möchten, ist das Risiko, altersunangemessenen Inhalten ausgesetzt zu sein. Das Gehirn von Kindern beginnt sich gerade erst zu entwickeln und sie dürfen nicht stundenlang fernsehen. Laut einem Artikel, der auf WebMD veröffentlicht wurde, führt ein hoher Dopaminspiegel in jungen Jahren zur Aggression. Aus diesem Grund müssen Eltern Kindersicherungen einrichten, um ihre Kinder auf lange Sicht gesund zu halten.
Download and Start Your Free Trial of the Safes Parental Control App
Lesen Sie den Artikel weiter, um zu erfahren, wie Sie die Kindersicherung auf Ihrem LG Smart TV einrichten, die Bildschirmzeit begrenzen und den Zugriff auf YouTube auf jedem Gerät blockieren können.
Methoden zum Einrichten der Kindersicherung auf LG-Fernsehern
Die Kindersicherung von Fernsehern ist für Familien mit kleinen Kindern von entscheidender Bedeutung. Fast alle Eltern haben gesehen, wie die Noten ihrer Kinder gesunken sind, weil sie die meiste Zeit vor dem Fernseher verbringen. LG Smart TVs verfügen über eine Kindersicherung, die als Sicherheitsmodus bezeichnet wird und die Bildschirmzeit von Kindern begrenzt. Eltern haben eine Reihe von Optionen zur Auswahl. Gehen Sie folgendermaßen vor, um den Sicherheitsmodus zu aktivieren:
- Drücken Sie die Taste „Home“
- Wählen Sie „Einstellungen“ in der oberen rechten Ecke
- Wählen Sie „Sicherheit“ und schalten Sie es ein
- Sie werden aufgefordert, Ihr Passwort einzugeben (Standardpasswort ist 0000)
Stellen Sie sicher, dass Sie Ihre Standard-PIN für zusätzliche Sicherheit zurücksetzen. Um Ihre PIN zurückzusetzen, wählen Sie „Sperren“ im Menü, geben Sie Ihr aktuelles Passwort ein, geben Sie dann das neue Passwort ein und klicken Sie auf OK.
Sie können TV- und Filmprogramme, Kanäle und TV-Eingänge (HDMI, AV, Komponenten) sperren. Das Menü sieht verwirrend aus, aber die folgende Liste wird Ihnen helfen, jede Einstellung besser zu verstehen.
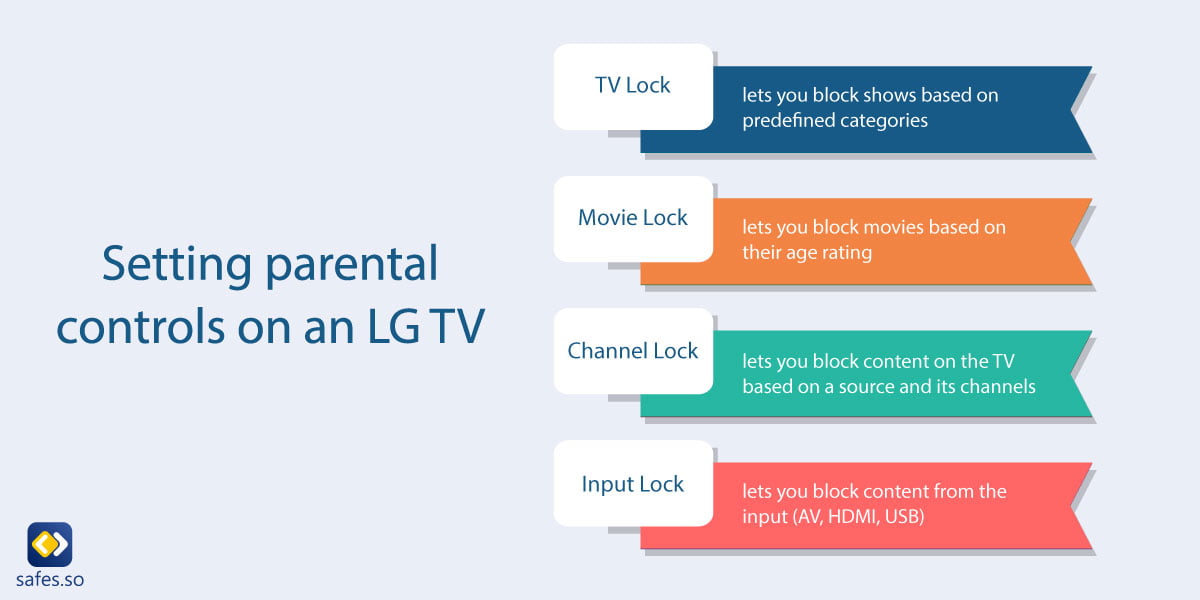
TV-Sperre
Alter der Kinder: Diese Einstellung eignet sich am besten für Kinder bis 6 Jahre. Einige der Programme richten sich an ältere Kinder, sind aber dennoch für sechsjährige Kinder geeignet.
Kinder Fantasy Gewalt: Programme in dieser Umgebung enthalten Fantasy-Gewalt, aber wenn Ihre Kinder über 6 Jahre alt sind, werden sie es sehr genießen, sie zu sehen.
Allgemeines Alter: Sie haben vier Optionen zur Auswahl. Das TV-G-Programm ist für Zuschauer jeden Alters geeignet. In der TV-PG-Einstellung wird dringend empfohlen, elterliche Anleitung zu geben, da es Material gibt, das für kleine Kinder ungeeignet ist. TV-MA ist ausschließlich für ein erwachsenes Publikum und für Kinder unter 17 Jahren ungeeignet.
Allgemeiner Dialog: Blockiert Programme, die unangemessene Dialoge enthalten.
Allgemeine Sprache: Blockiert Programme, die unangemessene Sprache enthalten.
Allgemeiner Sex: TV-Shows mit sexuellen Inhalten werden nicht gezeigt.
Allgemeine Gewalt: Shows, die für Kinder unter 17 Jahren zu gewalttätig sind, werden blockiert.
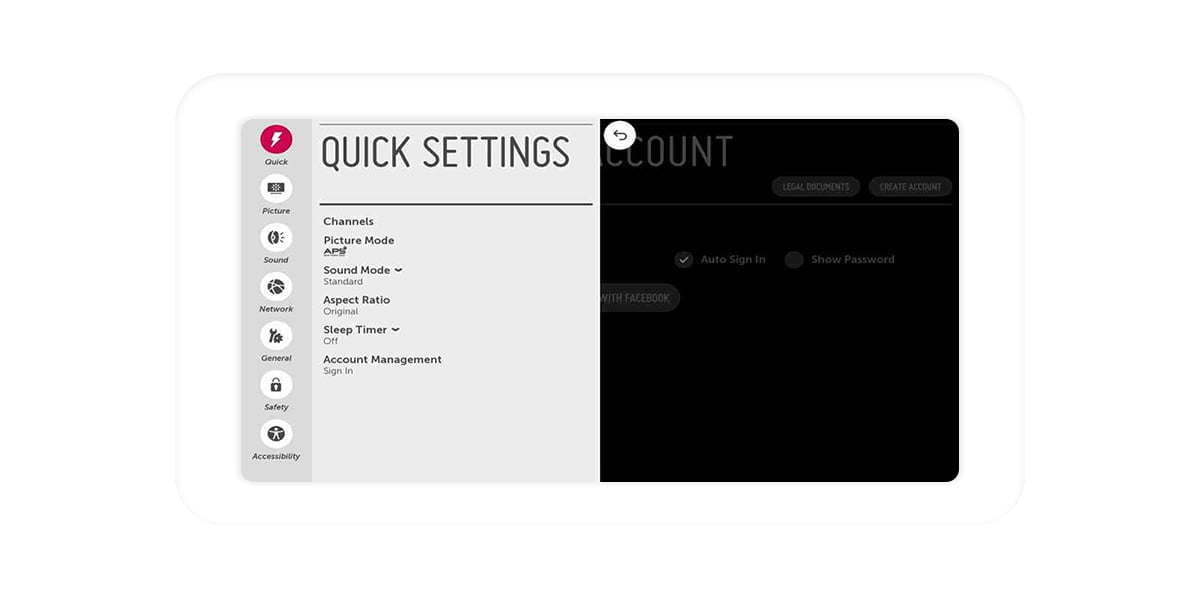
Filmsperre
G: Filme, die mit G bewertet sind, sind für Zuschauer jeden Alters geeignet und enthalten kein unangemessenes Material.
PG: Diese Filme erfordern elterliche Anleitung, da einige Szenen oder Dialoge nicht für Kinder geeignet sind.
PG-13: Kinder unter 13 Jahren müssen aufgrund der Verwendung von unangemessenem Material von einem Elternteil oder Erziehungsberechtigten begleitet werden.
R: Diese Filme sind eingeschränkt, und Kinder unter 17 Jahren müssen einen Elternteil oder Erziehungsberechtigten bei sich haben. Wenn Sie diese Einstellung auswählen, werden auch NC-17 und X blockiert.
NC-17: Kindern unter 17 Jahren ist es verboten, Filme mit dieser Bewertung anzusehen.
X: X-Rated-Filme werden ausschließlich für ein erwachsenes Publikum gemacht und dürfen unter keinen Umständen von Kindern angesehen werden.
Kanalsperren
Quellenauswahl: Durch Auswahl der Quelle können Sie auswählen, welche Kanäle gesperrt werden sollen.
Alle sperren: Mit dieser Einstellung werden alle Kanäle aus der ausgewählten Quelle gesperrt, sodass eine PIN erforderlich ist.
Einzelne Kanäle: Anstatt alle Kanäle zu sperren, können Sie einzelne Kanäle auswählen, die Sie sperren möchten.
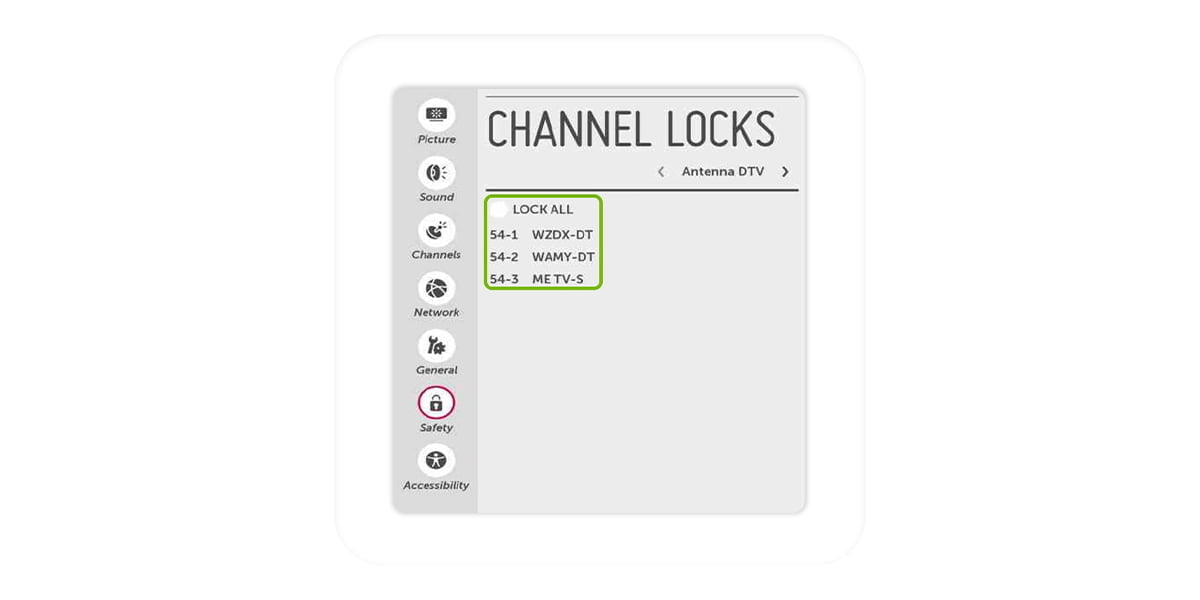
Eingangssperren
Alle sperren: Sperrt alle Eingänge (HDMI, AV, USB)
Individuelle Eingänge: Sperrt einzelne Eingänge basierend auf Ihren Bedürfnissen.
So steuern Sie die Bildschirmzeit auf LG TV
LG Smart TVs bieten wie viele andere TV-Marken keine Bildschirmzeitbeschränkungen. Eltern können jedoch Sleep-Timer, On Time und Off Time einstellen. Die Funktionen „Ein-Zeit“ und „Aus-Zeit“ helfen Eltern, den Fernseher jederzeit automatisch auszuschalten. Führen Sie die folgenden Schritte aus, um den Bildschirm auszuschalten.
- Drücken Sie die „Smart“-Taste auf Ihrer Fernbedienung
- Wählen Sie „Einstellungen“ > „Zeit“.
- Schalten Sie „Aus-Zeit“ ein
- Wählen Sie das Datum und die Uhrzeit aus, zu der sich das Fernsehgerät ausschalten soll
Befolgen Sie die gleichen Schritte zur Aktivierung von „On Time“
Als Ergebnis der Anwendung der Einstellung „Off Time“ müssen Ihre Kinder von der Couch aufstehen und ihre Aktivitäten ausführen. Eine andere Methode, die Sie verwenden können, ist einfach Zeit mit Ihren Kindern zu verbringen. Ein Grund dafür, dass Kinder Fernsehen so sehr lieben, abgesehen von visueller Stimulation, ist Langeweile. Zeit mit ihren Eltern zu verbringen, wird Kinder davon abhalten, sich zu langweilen und auf das Fernsehen zurückzugreifen. Darüber hinaus kann es eine starke Bindung zwischen Kindern und ihren Eltern schaffen.
Obwohl Sie die Bildschirmzeit nicht direkt einschränken können, können Sie den Zugriff auf Apps blockieren, die Kinder am häufigsten verwenden, z. B. YouTube. Im nächsten Abschnitt erfahren Sie, wie Sie die Kindersicherung auf YouTube installieren, um Ihre Kinder weiter zu schützen.
So richten Sie die Kindersicherung auf YouTube auf LG TV ein
Ähnlich wie Fernsehsendungen und Filme enthält YouTube auch ungeeignetes Material für Kinder. Um Kindern zusätzliche Sicherheit zu bieten, möchten Eltern den Zugriff auf YouTube blockieren. Glücklicherweise bieten LG Smart TVs Anwendungssperren. Diese Einstellung befindet sich ebenfalls im Menü „Sicherheit“ und verfügt über zwei Optionen, die im Folgenden erläutert werden.
- Alle sperren: Diese Option sperrt alle Anwendungen auf Ihrem Fernsehgerät und erfordert eine PIN, um sie zu öffnen.
- Individuelle Apps: Verwenden Sie diese Option, um einzelne Apps auszuwählen, die altersunangemessenes Material für Kinder enthalten.
Wie Sie wissen, sind Fernseher nicht die einzige Möglichkeit, wie Kinder auf YouTube zugreifen können. YouTube bietet seine Inhalte auf jedem digitalen Endgerät an. Aber wie können Eltern den YouTube-Zugriff auf den Geräten ihrer Kinder blockieren?
Kindersicherung auf YouTube für andere Geräte einrichten
Obwohl High-End-Geräte über eigene Standardeinstellungen für die Kindersicherung verfügen, finden Sie Premium-Apps von Drittanbietern mit erweiterten Funktionen wie Safes. Safes Kindersicherungs-App ist eine Cybersicherheits-App, die für Android, iOS, Windows und Mac verfügbar ist. Die App ermöglicht es Eltern, die Bildschirmzeit ihrer Kinder zu überwachen und den Zugriff auf Apps und Anrufe einzuschränken. Nachfolgend finden Sie eine Liste der zusätzlichen Funktionen von Safes und wie sie funktionieren.
Zusätzliche Funktionen von Safes
GeoFence: Mit dieser Funktion können Eltern grüne Zonen definieren, in denen ihre Kinder sicher überwacht werden können. Safes benachrichtigt Eltern, wenn ihre Kinder die Zone betreten oder verlassen. Darüber hinaus können Eltern entscheiden, welche Anwendungen ihre Kinder im grünen Bereich nutzen dürfen.
Bildschirmzeitverwaltung: Mit dieser Gruppe von Funktionen können Eltern einschränken, wie viel Zeit ihre Kinder auf ihren Geräten verbringen können.
App-Blocker: Sie können diese Funktion verwenden, um soziale Medien oder andere Apps auf dem Telefon Ihres Kindes zu blockieren. Da Social Media auch schädliche Inhalte enthält , sollten Sie diese Funktion vor allem nutzen.
Live-Standort: Ermöglicht es Eltern, ihre Kinder in Echtzeit punktgenau zu verfolgen. Denken Sie daran, dass diese Funktion nur funktioniert, wenn das Gerät online ist.
Webfilter: Mit dieser Funktion können Sie den Zugriff auf ausgewählte Kategorien und URLs einschränken. Ihre Kinder werden eine sicherere Online-Erfahrung haben, wenn diese Funktion verwendet wird.
Häufig gestellte Fragen
Wir haben eine Liste von Fragen und Antworten zusammengestellt, um Ihnen weitere Informationen zu dem von uns besprochenen Thema zu geben. Wenn Sie weitere Fragen haben, zögern Sie bitte nicht, uns zu kontaktieren. Wir helfen Ihnen gerne weiter!
Kann ich ein Passwort auf meinem LG Smart TV angeben?
Ja. Sie können eine PIN für verschiedene Einstellungen und Funktionen Ihres LG Smart TV über die Einstellungen „Sicherheit“ festlegen. Geben Sie das Kennwort ein (Standardkennwort ist 0000) und wenden Sie die Sicherheitseinstellungen Ihres Fernsehgeräts an.
Was ist das „Secret Menu“ auf LG Smart TV?
Das geheime Menü, auch als Dienstmenü bezeichnet, bietet eine erweiterte Einstellung für Benutzer. Gehen Sie folgendermaßen vor, um es zu öffnen:
- Halten Sie die Taste „Setup“ 7 Sekunden lang gedrückt
- Geben Sie “1105” ein und dann ‚OK‘
Das geheime Menü wird oben links geöffnet. Seien Sie jedoch vorsichtig, wenn Sie mit den Einstellungen herumspielen, da irreversible Schäden angerichtet werden können.
Your Child’s Online Safety Starts Here
Every parent today needs a solution to manage screen time and keep their child safe online.
Without the right tools, digital risks and excessive screen time can impact children's well-being. Safes helps parents set healthy boundaries, monitor activity, and protect kids from online dangers—all with an easy-to-use app.
Take control of your child’s digital world. Learn more about Safes or download the app to start your free trial today!