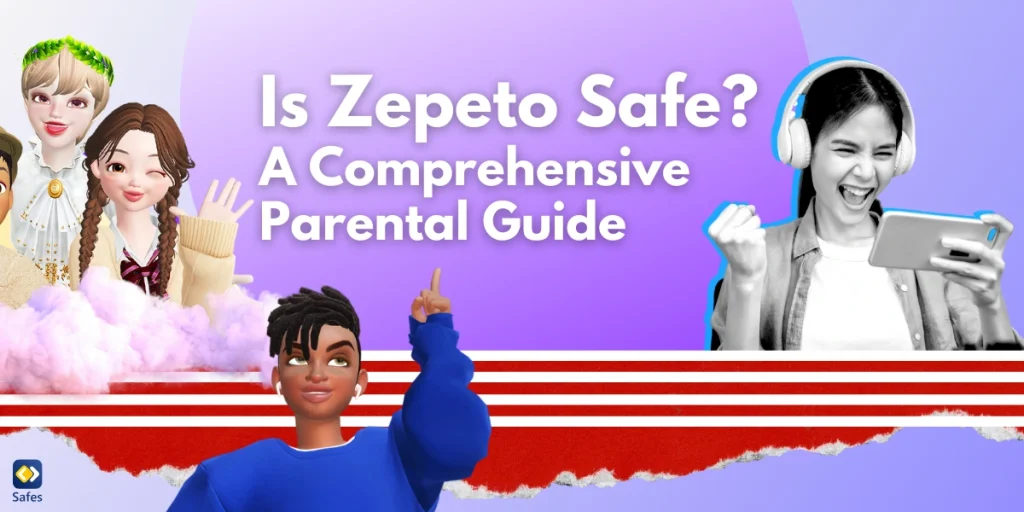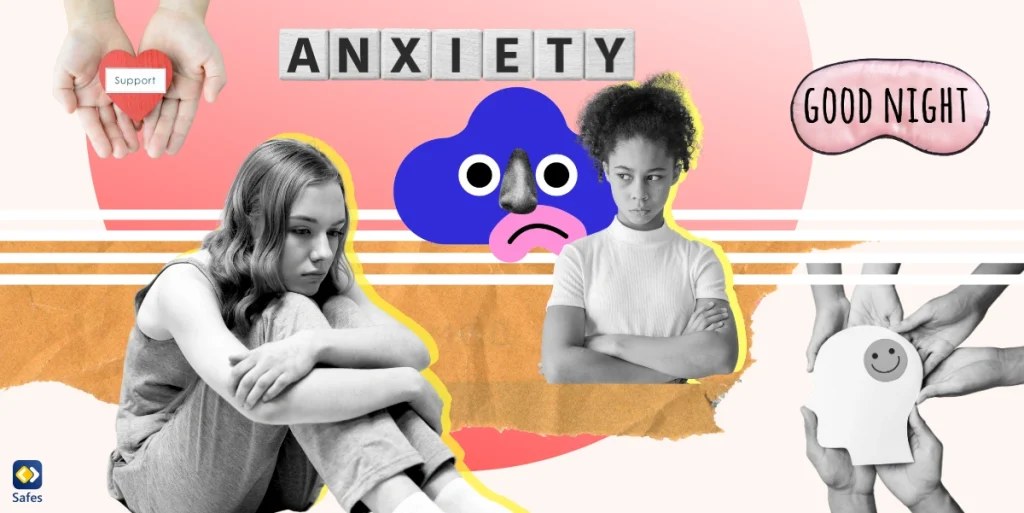The inevitable fact is that TVs have become a large part of our lives. This applies not only to parents but to children too. The TVs most of us own and use are usually one of the major TV brands, such as Sony, Amazon, Samsung, Hisense, and TCL. This article teaches you how to put parental control on TCL TV.
Download and Start Your Free Trial of the Safes Parental Control App
“Why do I need to put parental control on my TV?” You might ask. Well, the answer is pretty simple. You don’t want your child to be exposed to inappropriate content because of the side effects it has. We will explore the side effects in detail later on. But for now, it’ll suffice to say that children can end up being more aggressive or depressed. Read the rest of this article to learn how to set parental controls on TCL TV.
Why You Need Parental Controls
Enabling parental controls on digital devices is a necessity in every household with young children. Controlling what children watch 24 hours a day is impossible. Therefore, you, as a parent, must learn how to put parental controls on every digital device, including your TV. The sections below will explain how each category of inappropriate content (violence, nudity, strong language) damages your child’s mental health.
Violence
Children’s exposure to violence can have various outcomes depending on the frequency and severity of the said exposure. Researchers have studied the effects of violence on children since the 1980s. They’ve found that violence affects children’s academic performance the most. By being constantly occupied with violent thoughts, children end up missing the teachings at school.
Another finding is that exposure to violence leads to poor cognitive functioning and emotional difficulties like anxiety or depression. These effects are mostly seen in children who are more frequently exposed to violence compared to their peers. There are still effects that go unnoticed in studies because the effects of violence will show themselves again at different stages of life and situations.
Nudity
The effects of nudity on TV on children have gone relatively unnoticed in the research community. But there is still limited research which we’ll explain. The literature on the topic suggests that if the nudity is in an educational context (nudity in medical textbooks), it’s less likely to be harmful to children. However, if children are exposed to TV nudity with the purpose of sexual arousal, they are likely to be negatively affected by it.
Additionally, being exposed to nudity before puberty has even more severe effects on children. This exposure can result in risky sexual behaviors like frequent, often unprotected casual sex, or wanting to have more sexual partners, which can result in contracting STDs. These risky sexual behaviors will most likely result in unwanted pregnancies, too, if your child isn’t careful enough. The conclusion of these studies was that young people today are more than willing to explore their sexual identities and will seek out new media experiences such as nudity.
Strong Language
Children who are exposed to violence on TV tend to get more aggressive as they grow up. There are studies suggesting that children who are exposed to violent content on TV are more prone to developing physically aggressive behaviors. There was a study done on 223 middle-school students. In the study, researchers asked them how often they were exposed to profanity on TV. The researchers measured two kinds of aggression, physical and relational (e.g., talking behind someone’s back to damage their reputation).
By using statistical models, it was found that being exposed to profanity had the same effect on children’s aggressive behavior as being exposed to violence in media. There is also evidence that being exposed to profanity on TV at a young age increases the chances of children becoming bullies later in life, which can get them into problems at school.

Methods for Setting Parental Controls on TCL TV
In order to learn how to put parental controls on TCL TV, you must first learn what each of its parental control settings means. The preferred method is using the V-Chip, which reads the contents of each program. Sounds confusing, right? Let’s break it down. When a program airs, its signal contains information about its age rating and content. Your TV’s V-Chip can read this information and block programs based on its content or age rating. To block programs using your TV’s V-Chip, follow the steps below.
Using the V-Chip to Block TV Shows
- Open Settings
- Select Parental Controls
- Choose US and select TV Rating
- Press OK
Block TV programs based on the age ratings below.
- TV-Y: All children
- TV-Y7: Children 7 years and older
- TV-G: General audience
- TV-PG: Parental guidance suggested
- TV-14: Parents strongly cautioned
- TV-MA: Mature audience only
Alternatively, you can block programs based on the content categories below.
- D: Sexually explicit dialogue
- L: Adult language
- S: Sexual situations
- V: Violence
- FV: Fantasy violence
You can also block movies on your TV using the V-Chip. There are two ratings for movies on TCL TVs, Canadian and American. Read the section below to learn the difference between the two.
Using the V-Chip to Block Movies (MPAA)
- Open Settings
- Select Parental Controls
- Choose US and then select MPAA
Block movies according to the following age ratings. Keep in mind that blocking a specific age group will automatically block the higher age ratings as well.
US Age Ratings
- G: General audience
- PG: Parental guidance recommended
- PG-13: Unsuitable for children under 13
- R: Restricted. Children under 17 must be accompanied by a parent or legal guardian
- X: Mature Audiences Only
If you get Canadian programs on your TV, you can block them according to the Canadian-English or Canadian-French age ratings. Below is a list of the age ratings and their preferred audiences.
Canadian-English Ratings
- C: Children
- C8+: Children 8 and older
- G: General audience
- PG: Parental guidance
- 14+: Viewers 14 and over
- 18+: Adult
Canadian-French Ratings
- G: General audience
- 8 ans+: Viewers 8 and older
- 13 ans+: Viewers 13 and older
- 16 ans+: Viewers 16 and older
- 18 ans+: Adult
Keep in mind that the first time you go to the Parental Controls setting, you have to put in the default password, which is “0000”. We highly recommend that you change the password as soon as you can. To change the V-Chip password, you simply have to go to Settings and select Change Password. Enter your PIN and then re-enter it to confirm, and voilà. Your PIN has changed.
Some programs don’t broadcast their content and age rating information, and the V-Chip sees them as unrated. You can block these programs via your TCL TVs ratings. Follow the steps below to block unrated programs on your TV.
- Open Settings
- Select Parental Controls
- Choose Unrated
- Select either View or Block using the left/right button on your remote
Keyboard Lock
If the settings above aren’t enough, you can also lock the buttons on your TCL TV’s remote control. Pretty impressive, right? By using this setting, you can keep your child from changing the channels. This way, there’s no need to go through the hassle of setting the parental controls. Follow the steps below to put a keyboard lock on your TCL TV.
- Open Settings
- Select Parental Controls
- Select Keyboard Lock
- Use the left/right buttons to block or unblock the buttons on your remote

Summary: How to Put Parental Control on TCL TV
TVs have become a huge part of our lives. This means it’s become a huge part of children’s lives too. Since most TV programs have inappropriate content, we must learn how to put parental control on TCL TV. The reasons for doing so are numerous. If your child is exposed to violence on TV, they might end up depressed or anxious before they even enter adulthood. If they’re exposed to strong language, they could become physically aggressive and get into trouble because of fighting. Either way, you must keep your child away from such content by blocking movies and TV shows that are inappropriate for them.
Comprehensive Digital Safety with Safes
While setting up parental controls on your TCL TV is essential, ensuring your child’s online safety on PCs and phones is equally important. With Safes, you can manage screen time, block inappropriate content, and monitor digital activities across multiple devices. Sign up for a free trial today and take the first step towards a safer digital environment for your child. Start Your Free Trial!
Your Child’s Online Safety Starts Here
Every parent today needs a solution to manage screen time and keep their child safe online.
Without the right tools, digital risks and excessive screen time can impact children's well-being. Safes helps parents set healthy boundaries, monitor activity, and protect kids from online dangers—all with an easy-to-use app.
Take control of your child’s digital world. Learn more about Safes or download the app to start your free trial today!