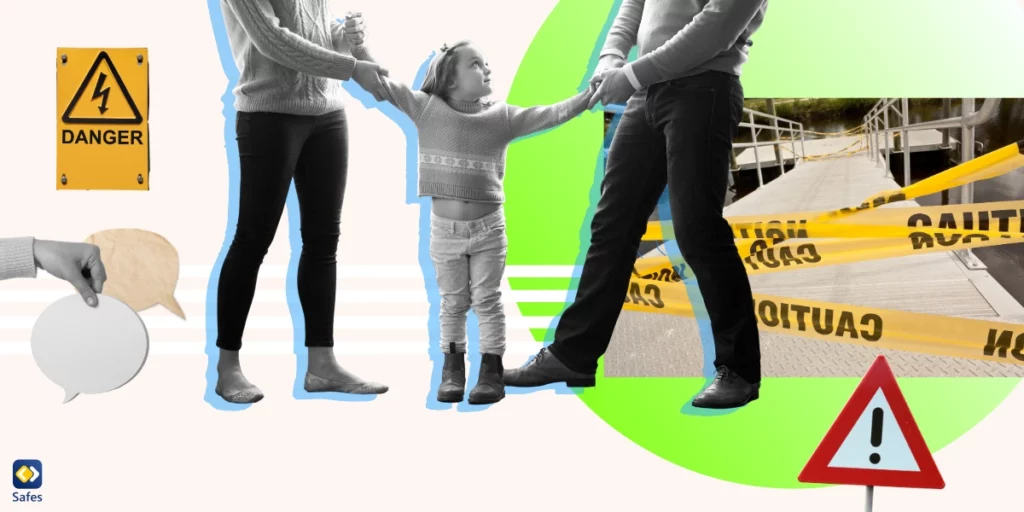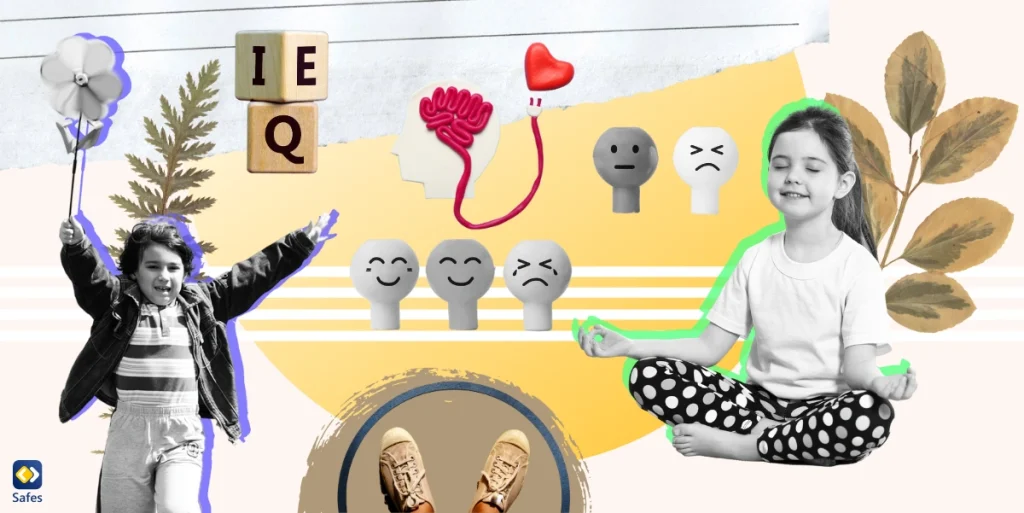Im heutigen digitalen Zeitalter ist es von größter Bedeutung, die Sicherheit und das Wohlbefinden unserer Kinder zu gewährleisten, während sie Technologie nutzen. Apple erkennt dieses Problem und bietet eine Kindersicherung für Safari, ihren hauseigenen Webbrowser, an, um Eltern bei der Verwaltung und Überwachung der Aktivitäten ihrer Kinder zu unterstützen. In diesem Artikel erfahren Sie, wie Sie mit Screen Time eine Kindersicherung auf Safari und anderen iOS-Geräten des iPad einrichten können.
Aktivieren der Kindersicherung in Safari mithilfe der Bildschirmzeit
Apple bietet seinen Kunden einige Optionen, um die Geräte ihrer minderjährigen Kinder mit einer Kindersicherung auszustatten. Mit der Familienfreigabe von Apple können Sie eine gemeinsame Umgebung für Ihre Familie erstellen und Kindern Zugriff gewähren oder einschränken. Mit der Bildschirmzeit können Sie die Bildschirmaktivitäten Ihres Kindes steuern. Die Bildschirmzeit ist die Standardmethode, mit der Sie die Kindersicherung in Safari festlegen können.
Was ist die Familienfreigabe?
Die Familienfreigabe, die bereits 2014 von Apple eingeführt wurde, ermöglicht es jedem Familienmitglied, seine eigene Apple-ID zu haben. Außerdem können sie sich einen Bereich teilen, in dem sie den Zugriff auf bestimmte Apple-Dienste teilen können. In der Familienfreigabe sind vier Arten von Mitgliedern definiert:
- Organisator: Ein Erwachsener, der die Familienfreigabegruppe erstellt und Mitglieder einladen und entfernen sowie die Gruppe löschen kann.
- Elternteil/Erziehungsberechtigter: Ein Erwachsener in der Familienfreigabegruppe, der vom Organisator autorisiert wurde, die Kindersicherung auf dem Gerät eines minderjährigen Kindes einzurichten.
- Erwachsener: Ein Mitglied der Familienfreigabegruppe über 18 Jahre.
- Kind/Jugendlicher: Ein minderjähriges Mitglied der Familienfreigabegruppe, für das der Organisator oder Erziehungsberechtigte eine Kindersicherung einrichten kann.
Daher kann es nützlich sein, wenn Sie die Kindersicherung auf dem Gerät eines minderjährigen Familienmitglieds einstellen. Mit der Familienfreigabe können Sie altersgerechte Funktionen auf dem iPad oder iPhone Ihres Kindes zulassen und unangemessene Inhalte blockieren, auf die es keinen Zugriff haben soll. Mit der Familienfreigabe können Sie auch die anderen Apple-Geräte und -Dienste Ihres Kindes wie Apple Watch und Apple Music verbinden.
Was ist Bildschirmzeit?
Screen Time ist Apples Version der Kindersicherung auf iPads und iPhones. Wenn Sie die Bildschirmzeit auf Ihrem iOS-Gerät noch nie aktiviert haben, empfehlen wir Ihnen, unsere Ressourcenseite zur Kindersicherung für iPad und iPhone zu besuchen. Mit den Funktionen von Screen Time können Sie:
- Das Zeitlimit der iPhone- und iPad-Kindersicherung aktivieren
- Limits für Safari auf iPads und iPhones festlegen
- Nutzung einer bestimmten App einschränken, z. B. Sperren von Safari auf iPads und iPhones
So legen Sie Einschränkungen für Safari fest
So schränken Sie Safari auf iPhones und iPads ein, nachdem Sie die Bildschirmzeit aktiviert haben.
- Gehen Sie zu Einstellungen > Bildschirmzeit > Inhalts- und Datenschutzbeschränkungen.
- Tippen Sie auf Inhalts- und Datenschutzbeschränkungen, um es zu aktivieren.
- Gehen Sie zu Inhaltsbeschränkungen > tippen Sie auf Webinhalte.
- Wenden Sie Ihre bevorzugten Einstellungen für die Kindersicherung an, um Safari auf iPhones und iPads zu filtern:
- Tippen Sie auf „Websites für Erwachsene einschränken“, um den Zugriff Ihres Kindes auf Inhalte für Erwachsene zu verhindern. Tippen Sie auf „Website hinzufügen“, um Websites anzugeben, die immer oder nie erlaubt sind.
- Tippen Sie auf „Nur zugelassene Websites“, um den Zugriff Ihres Kindes auf bestimmte kinderfreundliche Websites einzuschränken. Tippen Sie auf „Website hinzufügen“, um weitere Websites hinzuzufügen. Wischen Sie zum Entfernen nach links.
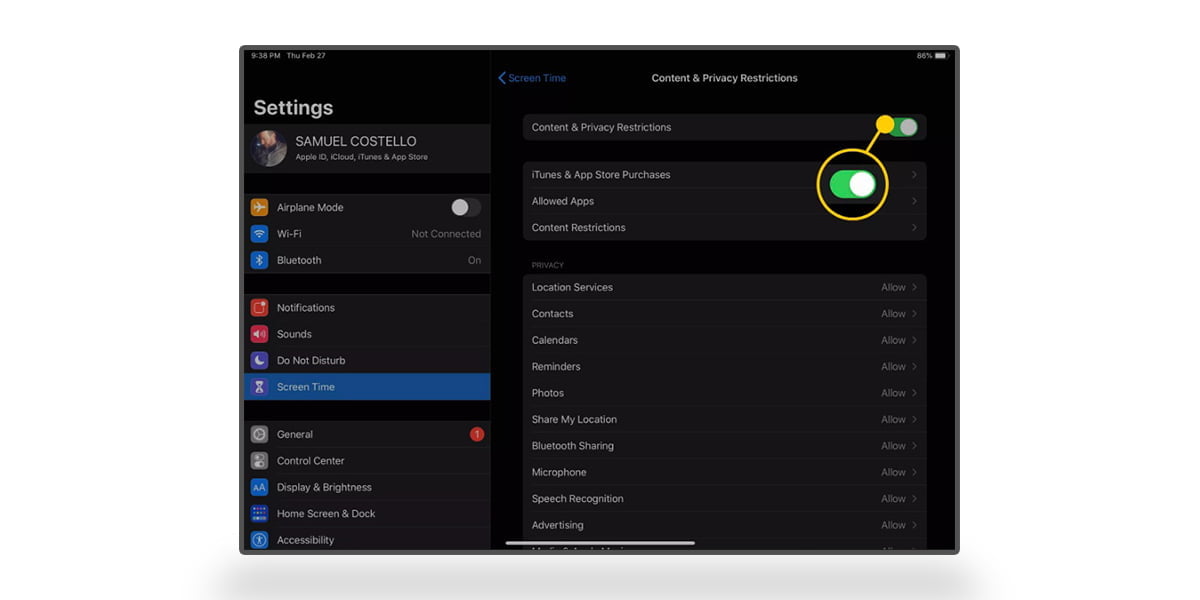
So deaktivieren Sie Safari
- Gehen Sie zu Einstellungen > Bildschirmzeit > Inhalts- und Datenschutzbeschränkungen.
- Aktivieren Sie Inhalts- und Datenschutzbeschränkungen.
- Tippen Sie auf Zugelassene Apps.
- Deaktivieren Sie Safari, um es vollständig zu deaktivieren und das Surfen im Internet auf dem iPad Ihres Kindes zu verhindern.
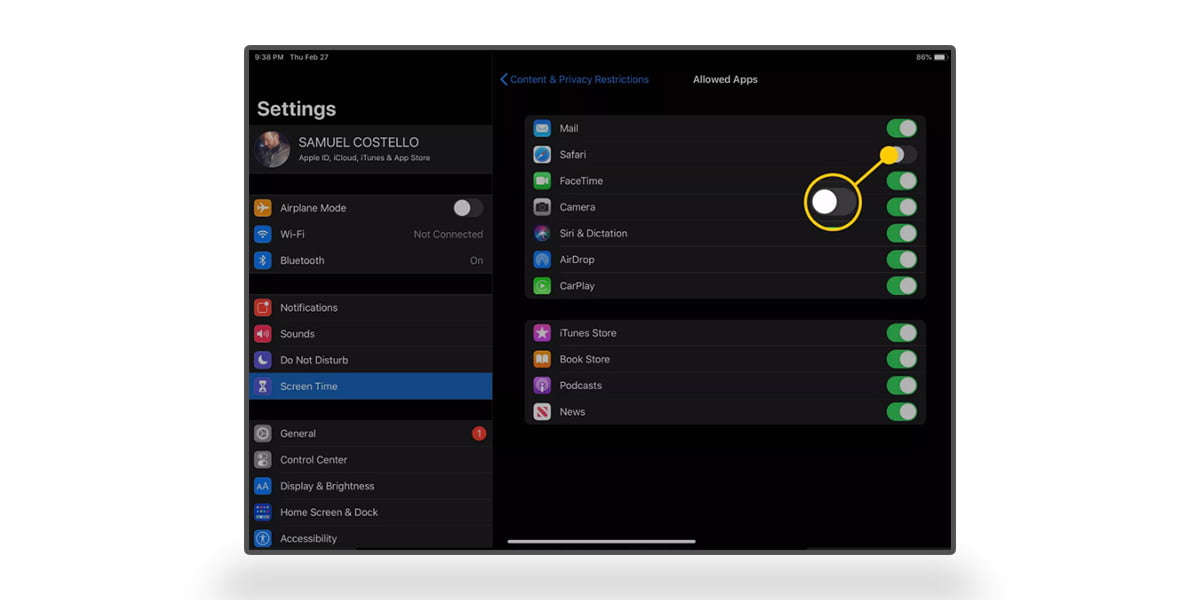
Wie Ihr Kind die Kindersicherung von Apple auf dem iPad umgeht
Im Folgenden finden Sie einige der häufigsten Möglichkeiten, wie Kinder die Kindersicherung von Safari umgehen:
- Zurücksetzen auf Werkseinstellungen: Kinder haben die Möglichkeit, die Kindersicherung auf ihren iOS-Geräten zu umgehen, indem sie sie auf die Werkseinstellungen zurücksetzen. Auf diese Weise gehen ohne das Wissen der Eltern alle zuvor festgelegten Einschränkungen auf ihrem Gerät verloren. Sie müssen die von Screen Time bereitgestellten Daten im Auge behalten, um sicherzustellen, dass sie ihr Gerät nicht auf die Werkseinstellungen zurückgesetzt haben.
- Siri für iMessage verwenden: Einige Kinder verwenden Siri, um den Zugriff auf iMessage zu behalten. Sie können dies verhindern, indem Sie Siri & Diktieren unter „Zugelassene Apps“ deaktivieren.
- Zeitzonen ändern: Eine der häufigsten Möglichkeiten, wie Kinder Bildschirmzeitlimits umgehen, besteht darin, die Zeitzone ihres Geräts kurz vor Ablauf ihrer Bildschirmzeit zu ändern. Sie können dies vermeiden, indem Sie auf Änderungen an den Ortungsdiensten nicht zulassen tippen.
- Ansehen von YouTube-Videos über iMessage: Wenn jemand Ihrem Kind den Link zu einem YouTube-Video über iMessage sendet, kann es es trotzdem ansehen, auch wenn Sie YouTube auf seinem Gerät blockiert haben.
Aktivieren der Kindersicherung in Safari mithilfe von Safes
Die integrierte Kindersicherung von Apple kann Ihr Kind vor vielen Bedrohungen auf dem Bildschirm schützen. Es reicht jedoch bei weitem nicht aus, um Ihnen die digitale Sicherheit Ihres Kindes zu gewährleisten. Kinder haben die Schlupflöcher und Fehler in Apples Kindersicherung seit ihrer Einführung ausgenutzt.
In der Zwischenzeit möchten Sie wahrscheinlich wissen, was Sie tun können, um sie sicherer zu machen. Eine Ihrer besten Wetten ist, das iPad Ihres Kindes über Kindersicherungs-Apps von Drittanbietern wie Safes im Auge zu behalten. Diese App verfügt über Kindersicherungsfunktionen, die sich speziell auf die Online-Sicherheit von Kindern konzentrieren. Safes können Ihnen helfen, sich über die Sicherheit Ihres Kindes auf seinem iPad zu beruhigen und die Schlupflöcher zu schließen, die Kinder nutzen, um die Kindersicherung von Apple zu umgehen.
Safes ermöglicht es Ihnen, Schlüsselwörter zu filtern und URLs in verschiedenen Webbrowsern wie Safari, Chrome und Firefox zu blockieren. Außerdem können Sie ihre Aktivitäten in sozialen Medien überwachen. Die App kann auf Android- und iOS-Geräten heruntergeladen werden .
Übernehmen Sie noch heute die Kontrolle über die Online-Sicherheit Ihres Kindes! Melden Sie sich für die kostenlose Testversion von Safes an und schalten Sie erweiterte Kindersicherungsfunktionen frei. Schützen Sie die digitale Welt Ihres Kindes mit Zuversicht – beginnen Sie jetzt mit Ihrer Testversion!
Schlussfolgerung
Das Aktivieren der Kindersicherung in Safari auf iPad- und iPhone-Geräten kann mithilfe der Standard-Kindersicherung auf iOS-Geräten erfolgen, die als Bildschirmzeit bezeichnet wird. Ein besserer und effizienterer Weg, dies zu tun, ist die Verwendung von Safes, einer Kindersicherungs-App eines Drittanbieters, die entwickelt wurde, um unangemessene Schlüsselwörter zu filtern und URLs zu blockieren, die Eltern in verschiedenen Webbrowsern, einschließlich Safari, auswählen.

![Enthüllung des Rätsels: Eigenschaften des mittleren Kindes enthüllt] [Stereotypen brechen: Mythen über mittlere Kinder entlarven](https://www.safes.so/wp-content/uploads/2023/08/Middle-Child-Traits-1024x513.webp)