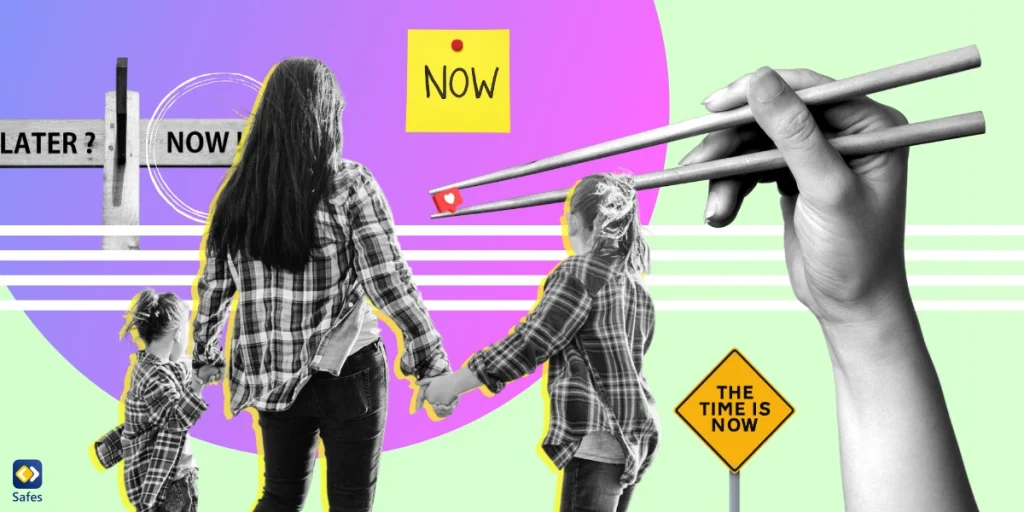Während die Informationen, die täglich im Internet hochgeladen werden, für Bildungszwecke verwendet werden können, können sie für Eltern aus einer Reihe von Gründen alarmierend sein. Das Hauptanliegen ist, dass das meiste davon nicht für Kinder geeignet ist. In den letzten Jahren besitzen immer mehr Kinder Smartphones, die mit unbegrenztem Internetzugang ausgestattet sind. Das Technologieunternehmen Google begann 2016 mit der Herstellung eigener Smartphones. Google Pixel-Smartphones bieten verschiedene Einstellungen für die Kindersicherung, die nützlich sind, und die Einrichtung ist unkompliziert. Eltern können das Smartphone mit Mustern, PINs und Passwörtern sperren. Sie können den Datenzugriff verhindern. Eltern können auch verhindern, dass ihre Kinder die Kindersicherung umgehen. Lesen Sie den Rest des Artikels, um zu erfahren, wie Sie die Google Pixel-Smartphones Ihres Kindes mit Kindersicherung versehen und vor Online-Bedrohungen schützen können.
Methoden zum Setzen der Kindersicherung auf Google Pixel
Die Einstellungen der Kindersicherung für alle Pixel-Modelle sind praktisch gleich. Wenn ein Modell einen anderen Namen für eine Einstellung hat, verwenden wir Klammern, um die Details zu verdeutlichen.
Kindersicherung auf Google Play setzen
Der Google Play Store bietet mehr als nur das Herunterladen von Apps. Sie können Filme und Fernsehsendungen herunterladen, um sie offline anzusehen. Da einige der Filme explizit und nicht für Kinder geeignet sind, möchten Eltern den Zugriff ihres Kindes auf den Play Store einschränken. Glücklicherweise gibt es im Play Store integrierte Kindersicherungseinstellungen, die Sie verwenden können. Führen Sie die folgenden Schritte aus, um die Kindersicherung im Play Store einzurichten.
- Öffnen Sie den Google Play Store
- Tippen Sie auf die Schaltfläche Menü
- Tippen Sie auf Einstellungen
- Tippen Sie auf Kindersicherung
- Aktivieren Sie die Kindersicherung
- Erstellen Sie eine PIN
Nachdem Sie diese Schritte ausgeführt haben, können Sie die Art des Inhalts auswählen, den Sie entsprechend seiner Bewertung blockieren möchten. Die Inhaltskategorien sind Filme, Fernsehsendungen, Apps und Spiele, Zeitschriften und Musik.
Datenzugriff verhindern
Das Verhindern des Datenzugriffs ist besonders nützlich, wenn Sie versuchen, Ihr Kind vom Smartphone fernzuhalten, während Sie Gäste oder ähnliche Situationen haben. Mit den folgenden Methoden lernen Sie alle möglichen Methoden, um den Datenzugriff auf dem Google Pixel-Smartphone Ihres Kindes zu verhindern.
Mobile Daten & WLAN deaktivieren
Eltern mit kleinen Kindern können den Internetzugang ihrer Kinder über die Netzwerkeinstellungen von Google Pixel vollständig blockieren. In den folgenden Schritten erfahren Sie, wie Sie den Internetzugang auf den Smartphones Ihres Kindes blockieren können.
- Öffnen Sie die Einstellungen
- Öffnen Sie Netzwerk und Internet
- Schalten Sie WLAN aus
- Gehen Sie zurück zum Menü Netzwerk und Internet
- Wählen Sie Datennutzung
- Deaktivieren Sie Datennutzung
- Tippen Sie auf OK
Beschränken Sie den Internetzugang auf WIFI
Mit dieser Einstellung können Sie sicherstellen, dass Ihre Kinder keinen Zugriff auf das Internet haben, wenn sie sich in öffentlichen WLANs befinden. In den folgenden Schritten erfahren Sie, wie Sie den WLAN-Zugriff Ihres Kindes auf seinem Google Pixel-Smartphone einschränken können.
- Öffnen Sie die Einstellungen
- Wählen Sie Netzwerke & Internet
- Wählen Sie Datennutzung
- Deaktivieren Sie Mobile Daten
- Tippen Sie auf OK
Internetzugriff auf mobile Daten beschränken
Verwenden Sie diese Einstellung, wenn Sie den mobilen Datenzugriff Ihrer Kinder einschränken möchten, während sie sich draußen befinden. Diese Einstellung kann Eltern helfen, besser zu kontrollieren, worauf ihre Kinder im Freien Zugriff haben. Führen Sie die folgenden Schritte aus, um mobile Daten nur auf Google Pixel-Smartphones einzuschränken.
- Gehen Sie zu Einstellungen
- Wählen Sie Netzwerk und Internet
- Wählen Sie Datennutzung
- Öffnen Sie Apps-Datennutzung
- Tippen Sie auf das Zahnradsymbol
- Legen Sie Datenlimit auf “Aktivieren” fest
- Wählen Sie OK im Popup-Fenster
- Tippen Sie auf Datenlimit und wählen Sie Ihr Nutzungslimit aus
- Wählen Sie Set
Google Family Link einrichten
Eine weitere Methode zum Einrichten der Kindersicherung ist Google Family Link. Es ermöglicht eine bessere Überwachung des Telefons Ihres Kindes im Vergleich zu den integrierten Funktionen. Eltern mit Kindern unter 13 Jahren müssen ein Google-Konto für sie erstellen und ihr Telefon mit Family Link steuern. Wenn Ihr Kind jedoch über 13 Jahre alt ist, kann es die elterliche Aufsicht selbst beenden. In diesem Fall wird ihr Konto für kurze Zeit gesperrt und der Elternteil wird benachrichtigt. Führen Sie die folgenden Schritte aus, um Google Family Link auf den Smartphones Ihrer Kinder einzurichten. Denken Sie daran, dass Ihr Kind während des Vorgangs seine Zustimmung geben muss.
- Einstellung öffnen
- Wählen Sie Google aus und öffnen Sie die Kindersicherung
- Wählen Sie Erste Schritte aus.
- Wählen Sie Kind oder Teenager aus und tippen Sie auf Weiter
- Erstellen Sie entweder ein neues Konto für Ihr Kind oder wählen Sie sein bestehendes Konto aus.
- Tippen Sie auf Weiter und wählen Sie Ihr eigenes Konto aus
Eltern müssen bedenken, dass dem Google Family Link einige Funktionen fehlen, die für jeden Kindersicherungsdienst unerlässlich sind. Einige der Dienste, die fehlen, sind: Lesen der E-Mails und Nachrichten ihres Kindes, Anzeigen des Browserverlaufs, des Bildschirmzeitprofils und des unbegrenzten elterlichen Webportals.
So verhindern Sie die Umgehung der Kindersicherung in Google Pixel

Google Family Link einrichten
Eine weitere Methode zum Einrichten der Kindersicherung ist Google Family Link. Es ermöglicht eine bessere Überwachung des Smartphones Ihres Kindes im Vergleich zu den integrierten Funktionen. Eltern mit Kindern unter 13 Jahren müssen ein Google-Konto für sie erstellen und ihr Smartphone mit Family Link steuern. Wenn Ihr Kind jedoch über 13 Jahre alt ist, kann es die elterliche Aufsicht selbst beenden. In diesem Fall wird ihr Konto für kurze Zeit gesperrt und der Elternteil wird benachrichtigt. Führen Sie die folgenden Schritte aus, um Google Family Link auf den Smartphones Ihrer Kinder einzurichten. Denken Sie daran, dass Ihr Kind während des Vorgangs seine Zustimmung geben muss.
- Öffnen Sie die Einstellungen
- Wählen Sie Google aus und öffnen Sie die Kindersicherung
- Wählen Sie Erste Schritte aus
- Wählen Sie Kind oder Teenager aus und tippen Sie auf Weiter
- Erstellen Sie entweder ein neues Konto für Ihr Kind oder wählen Sie sein bestehendes Konto aus
- Tippen Sie auf Weiter und wählen Sie Ihr eigenes Konto aus
Kinder können in jungen Jahren sehr schlau sein. Sie können mit den Einstellungen herumspielen und herausfinden, dass die Funktion „Gastmodus“ es ihnen ermöglicht, Konten zu wechseln, so dass die Kindersicherung nicht gilt. Aber Eltern können noch schlauer sein und das Gastkonto löschen, während sie eine PIN für den Kontowechsel festlegen. In den folgenden Schritten erfahren Eltern, wie sie den Zugriff auf Gastkonten auf den Smartphones ihrer Kinder verhindern können.
- Wischen Sie den Bildschirm mit zwei Fingern nach unten, und wählen Sie Schnelleinstellungen aus.
- Wählen Sie Benutzer wechseln aus.
- Tippen Sie auf “Gast hinzufügen”
- Nachdem Sie zum Gastkonto weitergeleitet wurden, wischen Sie erneut mit zwei Fingern nach unten
- Wählen Sie Gast entfernen aus.
- Nachdem Sie zum Hauptkonto umgeleitet wurden, deaktivieren Sie „Benutzer vom Sperrbildschirm hinzufügen“
Nachdem Sie „Benutzer vom Sperrbildschirm hinzufügen“ deaktiviert haben, müssen Sie das Hauptkonto mit einem Kennwort schützen, damit Kinder Konten nicht ändern können, ohne das Kennwort einzugeben. Die folgenden Schritte helfen Ihnen, ein Passwort für das Hauptkonto festzulegen.
- Öffnen Sie die Einstellungen
- Gehen Sie zu Sicherheit
- Öffnen Sie die Bildschirmsperre und wählen Sie eine PIN oder ein Passwort
So sperren Sie Apps auf Google Pixel
Keines der Smartphones der Google Pixel-Serie verfügt über eine integrierte Funktion zum Sperren von Apps. Eltern können jedoch Apps von Drittanbietern verwenden, aber die meisten von ihnen sind nicht sicher genug, da die App selbst deinstalliert werden kann. Wir empfehlen die Verwendung unserer Kindersicherungs-App Safes, um Apps auf dem Google Pixel-Smartphone Ihres Kindes zu sperren. Safes blockiert andere Apps und schränkt die Deinstallation der App selbst ein, wodurch sie im Vergleich zu anderen ähnlichen Apps einzigartiger wird. Die Safes App bietet viel mehr als nur das Blockieren von Apps. Darüber hinaus kann es nicht umgangen werden und bietet mehr Funktionen als Dienste wie Google Family Link. Lassen Sie uns einige seiner Funktionen ausprobieren und wie Eltern davon profitieren werden.
Merkmale von Safes
Webaktivität: Mit dieser Funktion können Eltern die Online-Aktivitäten ihrer Kinder steuern, indem sie URLs und Schlüsselwörter blockieren. Auf diese Weise müssen Sie sich keine Sorgen machen, dass Ihr Kind versehentlich auf altersunangemessene Inhalte im Internet stößt. Um mehr darüber zu erfahren, wie Safes es Ihnen ermöglicht, Kindersicherungen in Browsern einzurichten, lesen Sie diesen Artikel.
App-Aktivität: Diese Funktion sendet Eltern Berichte darüber, welche Anwendungen ihre Kinder verwendet haben. Darüber hinaus wissen sie, wie viel Zeit sie für jede App aufgewendet haben.
Finde meine Eltern: Kinder werden unweigerlich in gefährlichen oder stressigen Situationen sein. In diesen Fällen können sie eine Anfrage an ihre Eltern senden und nach ihrem Standort fragen. Die Anfrage kann je nach Situation abgelehnt oder akzeptiert werden.
Fahrbericht: Eltern mit Kindern, die einen Führerschein haben, können Berichte darüber erhalten, ob sie zu schnell gefahren sind oder nicht. Eltern können auch Berichte darüber erhalten, wo sie waren und wie viele Reisen sie gemacht haben.
Streaming-Dienste: Mit dieser Funktion können Eltern jeden Streaming-Dienst blockieren, den sie für ihr Kind für ungeeignet halten.
Media Controller: Mit dieser Funktion können Sie das YouTube-Konto Ihres Kindes überwachen, um zu sehen, welche Wiedergabelisten es angesehen hat und was seine gesuchten Begriffe sind.
Live-Standort: Diese Funktion bietet Ihnen den Live-Standort Ihres Kindes mithilfe der GPS-Technologie, sodass Sie jederzeit wissen, wo es sich befindet.
Fazit: So können Sie die Kindersicherung auf Google Pixel setzen
Google Pixel-Smartphones bieten integrierte Kindersicherungen wie das Blockieren des Zugriffs auf mobile Daten oder WLAN und Benutzersperren. Eltern können auch Google Family Link verwenden, aber es hat eingeschränkte Funktionen. Wir empfehlen die Verwendung von Safes, um die Kindersicherung auf Google Pixel-Smartphones aufgrund der Vielzahl von Funktionen zu installieren.
Häufig gestellte Fragen
Kann ich Apps in Google Pixel sperren?
Obwohl Google Pixel-Smartphones keine integrierten App-Blocker bieten, können Sie Apps von Drittanbietern wie Safes verwenden, um Apps sicher zu blockieren.
Können Kinder Safes deinstallieren, um die App-Blocker-Funktion zu entfernen?
Nein. Safes ermöglicht es Eltern, die Deinstallation der Safes-App selbst zu blockieren, um die Deinstallation der Apps, die Eltern blockiert haben, weiter sicherzustellen.
Kann ich YouTube auf Google Pixel-Smartphones blockieren?
Ja. Obwohl Google Pixel-Smartphones nicht über integrierte Funktionen zum Blockieren von Apps verfügen, können Sie Apps von Drittanbietern wie Safes verwenden, um den YouTube-Zugriff auf ihrem Smartphone zu blockieren.