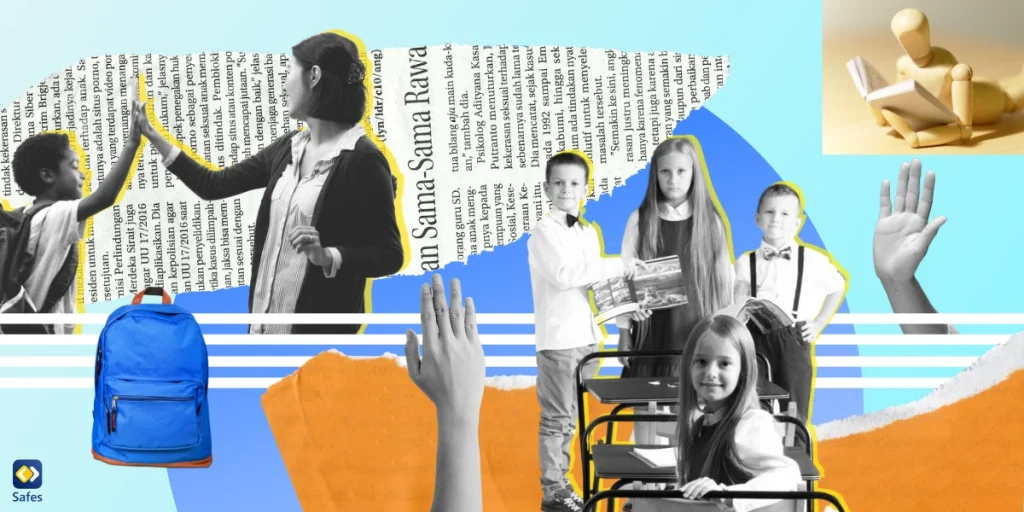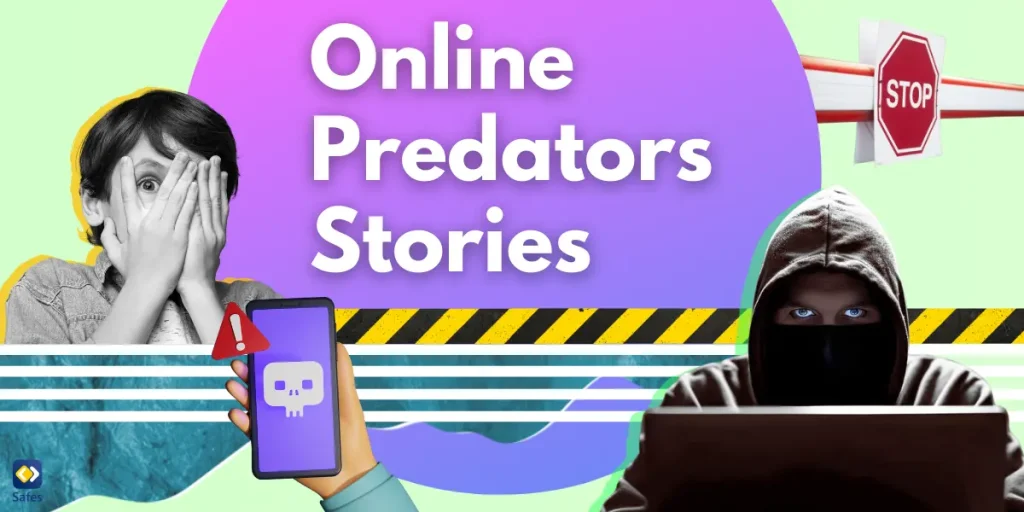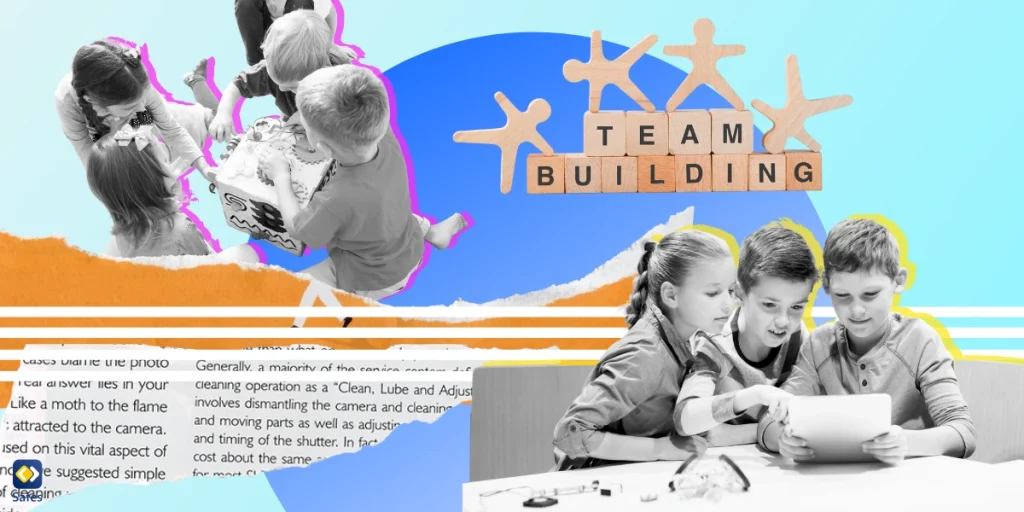Most parents think incognito mode makes their kids invisible online until they check their router logs and see every single website visit. Yes, parental controls can see private browsing activity, but it depends entirely on how you’re monitoring.
Download and Start Your Free Trial of the Safes Parental Control App
I learned this the hard way when a frustrated parent called me after spending $200 on monitoring software, only to discover their teenager was just using Chrome’s incognito mode. They assumed private browsing meant completely hidden. Wrong. Their basic router was still logging every site visit, timestamp included.
This misconception matters more now because 73% of teens go on YouTube daily, and many use private browsing thinking parents can’t track them. Understanding what incognito actually hides versus what different monitoring approaches can see is crucial for making informed decisions about your family’s digital safety.
TL;DR: Quick Facts About Private Browsing and Parental Controls
- Router-level monitoring tracks private browsing activity
- Advanced parental control apps can detect incognito usage
- Private browsing only hides activity from local device storage
- Your internet provider can see all private browsing traffic
- VPNs bypass most parental monitoring systems
- Open communication often works better than technical restrictions
What Private Browsing Actually Does (And What Everyone Gets Wrong)
Private browsing creates a massive false sense of security. Both parents and kids completely misunderstand what it protects.
When your teenager opens an incognito window, the browser stops saving history, cookies, and autofill data on their device. That’s it. The browser essentially forgets the session existed once they close the window.
But that local privacy doesn’t extend beyond the device itself.
What private browsing hides:
- Browser history on the device
- Stored cookies and login data
- Cached images and files
- Search suggestions based on history
- Autofill information
What private browsing exposes:
- Every website request to your router
- All traffic logs to your internet provider
- Network activity to system administrators
- Real-time monitoring by parental control apps
- Data collection by the websites themselves
I experienced this disconnect when consulting for a school district. Teachers thought incognito mode made student browsing invisible. The IT department was capturing everything through network monitoring. Students were getting in trouble for activity they thought was private, while teachers assumed the monitoring wasn’t working.
Think of private browsing like whispering in a crowded room. People next to you can’t hear the conversation, but security cameras still record you talking.
How Different Monitoring Approaches Handle Private Browsing
The effectiveness of parental controls against incognito mode depends entirely on where the monitoring happens in your network setup.
Router-Level Tracking
Your home router processes every internet request from every device, regardless of browser settings. When your teenager visits a website in incognito mode, the request still passes through your router first.
Router logs capture the destination website, timestamp, and device that made the request. Private browsing mode is completely invisible to this level of monitoring.
I set up router monitoring for a family where the parents were tech-savvy but their 15-year-old was always one step ahead of their restrictions. The kid was using incognito mode, different browsers, even deleting history manually. None of it mattered because the router was logging everything at the network level.
The catch is that router logs require some technical knowledge to interpret. You’re looking at IP addresses and timestamps, not user-friendly browsing histories.
System-Level Parental Control Apps
Comprehensive parental control software like Safes installs at the operating system level, which allows monitoring regardless of browser settings. These apps can detect when incognito mode is being used and often block access to private browsing entirely.
The effectiveness depends on how deeply the software integrates with the device. Surface-level browser extensions get bypassed by incognito mode. System-level apps that require administrator permission can monitor all internet activity.
Internet Provider Monitoring
Your ISP sees every website you visit, including all private browsing activity. They don’t typically provide this data to consumers for parental control purposes, but the technical capability exists.
During the pandemic, I worked with parents whose kids were attending school remotely. The parents discovered that private browsing didn’t hide anything from the school district’s monitoring system because all traffic flowed through the district’s network infrastructure first.
Built-in Browser Controls
Safari’s Screen Time restrictions, Chrome’s supervised accounts, and Firefox’s parental controls often get bypassed by private browsing mode. These tools work within the browser itself, exactly where incognito mode is designed to avoid tracking.
If you’re relying solely on browser-based restrictions, private browsing effectively disables your monitoring.
The Misconceptions That Trip Up Families
I’ve seen the same misunderstandings repeatedly when helping families navigate private browsing and monitoring.
Parents assume expensive software catches everything. I consulted for a family that spent $300 on premium monitoring software but couldn’t understand why they weren’t seeing their teenager’s activity. The teenager was using incognito mode, and the software only monitored regular browsing sessions. Basic router logging would have been more effective.
Teenagers think incognito mode makes them invisible. A 16-year-old I worked with was shocked to learn that her parents could see her browsing history through router logs, even though she exclusively used private browsing. She thought incognito mode was like a VPN.
Everyone confuses local privacy with network privacy. Private browsing protects against someone checking your device. It doesn’t protect against network monitoring, ISP tracking, or system-level parental controls.
People think technical solutions replace communication. The most effective families I’ve worked with use monitoring as a safety net, not a primary control mechanism. They combine technical oversight with ongoing conversations about responsible internet use.
A Real Family’s Private Browsing Discovery
Let me walk you through exactly what happened when the Johnson family discovered their daughter Emma was using incognito mode.
Emma, 14, had been researching topics she felt uncomfortable discussing with her parents. Mental health information, questions about relationships, and typical teenage concerns. She used Chrome’s incognito mode thinking this browsing was completely private.
What Emma’s laptop showed: Clean browsing history, no stored searches, no evidence of the sites she’d visited. If someone checked her Chrome history, these research sessions never happened.
What the family’s router recorded: Every website Emma visited, including the specific times she accessed mental health resources, relationship advice sites, and educational content about puberty. The router logged domain names and connection durations.
What their parental control app captured: Depended on the software. Their basic monitoring app missed the incognito sessions entirely. But the network-level activity was still visible to anyone checking router logs.
What their internet provider logged: Complete records of all browsing activity, including incognito sessions, stored according to their data retention policies.
When Emma’s parents discovered the router logs during a routine network checkup, they realized they’d been seeing only a fraction of her internet activity. This led to a difficult conversation about privacy, safety, and communication.
The outcome was actually positive. Emma’s parents realized she was researching legitimate questions and seeking appropriate educational resources. They shifted from focusing on monitoring to creating an environment where Emma felt comfortable asking questions directly.
This situation illustrates why 50% of US parents have installed parental control for their kids but often choose solutions that don’t match their actual monitoring needs.
When Encryption Makes Everything Harder
Modern internet security creates significant challenges for any type of monitoring, private browsing or not.
HTTPS Everywhere
Most websites now encrypt all communications between your device and their servers. This encryption protects against hackers but also limits what network monitoring can capture.
With HTTPS, routers and parental controls can see that you visited Reddit.com, but they can’t see which specific posts you viewed or what you searched for. The domain is visible; the detailed activity is encrypted.
I noticed this limitation when helping a family concerned about their teenager’s social media use. The monitoring showed visits to various platforms but couldn’t reveal the specific content being accessed. This created a situation where parents knew their child was spending time on potentially problematic sites but couldn’t determine if the activity was actually concerning.
VPN Usage Changes Everything
Virtual Private Networks represent the biggest challenge for parental monitoring. VPNs encrypt all traffic and route it through external servers, making detailed monitoring nearly impossible.
When teenagers start using VPNs, most router-level monitoring becomes ineffective. The router sees encrypted traffic going to a VPN server but can’t determine the final website destinations.
I worked with a family where their tech-savvy 17-year-old had installed a VPN to bypass all their monitoring systems. The parents could see data usage patterns but lost visibility into specific browsing activity. This forced them to shift their approach from technical monitoring to trust-based agreements about internet use.
VPN usage often indicates that teenagers feel their privacy is being invaded rather than protected. It’s usually a sign that the monitoring approach needs adjustment, not that the technical controls need strengthening.
Practical Approaches That Actually Work
After helping dozens of families navigate private browsing and monitoring, I’ve learned what approaches are most effective in real-world situations.
Start with Understanding, Not Restriction
The most successful families begin by discussing why they want to monitor internet activity and what specific concerns they’re trying to address.
I learned this approach when working with a family where the initial instinct was to block incognito mode entirely. Instead, we started with a conversation about what the parents were worried about and what the teenager needed privacy for. The result was a monitoring system focused on safety rather than complete control.
Before implementing any technical controls, have honest conversations about online safety and explain your specific concerns. Most teenagers are more cooperative when they understand the reasoning behind monitoring rather than feeling like their privacy is being attacked.
Match Monitoring Level to Age and Maturity
For younger children (8-12): Comprehensive monitoring makes sense. Kids this age benefit from clear boundaries and don’t typically resist reasonable oversight. Router-level monitoring or system-level parental controls work well.
For teenagers (13-16): Focus on safety-based monitoring rather than control-based monitoring. Target genuinely dangerous content rather than trying to oversee every online interaction. Understanding what websites should parents block helps prioritize efforts effectively.
For older teenagers (17-18): Consider monitoring that focuses on family rules rather than personal control. At this age, kids need to develop their own judgment skills while still following household internet guidelines.
Focus on Dangerous Content, Not All Content
Target monitoring efforts on content that poses genuine risks rather than trying to control every online interaction.
The goal should be preventing exposure to harmful content like exploitation, predators, or dangerous challenges. It shouldn’t be controlling access to age-appropriate information about relationships, mental health, or social issues that teenagers naturally research.
I worked with parents who discovered their teenager was researching depression and anxiety symptoms using incognito mode. Their initial reaction was concern about “hidden” activity. After discussion, they realized their child was seeking legitimate health information and struggling with normal teenage issues. This led to supportive conversations rather than increased restrictions.
Implement Graduated Privacy
Rather than choosing between complete monitoring or complete freedom, create a system that gradually increases privacy as teenagers demonstrate responsible behavior.
Start with comprehensive monitoring for new internet users, then gradually reduce oversight as they show good judgment. This approach teaches responsibility while maintaining safety.
The most effective approach often combines basic safety monitoring with clear communication about expectations and consequences.
Private Browsing vs VPN: What Parents Need to Understand
Understanding the difference between these two privacy tools is crucial for choosing effective monitoring strategies.
Incognito Mode: Local Privacy Only
Private browsing hides activity from the device itself but provides no network-level privacy protection.
Detection: Easy to monitor with router logs or system-level parental controls Technical sophistication: None required; built into every browser Monitoring effectiveness: Most comprehensive approaches still work Typical usage: Hiding browsing history from family members using the same device
VPN: Network Privacy Protection
VPNs encrypt and redirect all internet traffic, making network monitoring largely ineffective.
Detection: Moderate to difficult, depending on VPN sophistication Technical sophistication: Requires installation and configuration Monitoring effectiveness: Very limited; most monitoring becomes ineffective
Typical usage: Bypassing network restrictions or hiding activity from network administrators
When Teenagers Choose VPNs Over Incognito
VPN usage often indicates that teenagers feel their privacy is being invaded rather than protected. It suggests a higher level of technical sophistication and stronger privacy concerns.
Parents should consider whether their monitoring approach is proportionate to actual safety risks versus control desires when teenagers start using VPNs.
I’ve found that families who discover VPN usage often need to reassess their communication and trust-building rather than trying to defeat the technical workaround.
| Monitoring Method | Effectiveness Against Incognito | Effectiveness Against VPN | Technical Setup Required |
| Router logging | High | Low | Medium |
| Comprehensive parental apps | High | Medium | Low |
| Browser restrictions | Low | Low | Low |
| ISP monitoring | High | Low | High |
Moving Forward: Building Trust While Maintaining Safety
The question isn’t really whether parental controls can see private browsing. The question is whether you should be monitoring private browsing activity and how to do it effectively.
After working with families struggling with these issues, I’ve learned that the most successful approaches balance safety concerns with age-appropriate privacy expectations.
For immediate safety concerns: Yes, implement monitoring that can detect private browsing activity. Use router-level logging and comprehensive parental control apps that work regardless of browser mode.
For long-term family relationships: Focus on education and communication. Help kids understand real online risks and develop good judgment rather than relying solely on technical restrictions.
For building trust: Be transparent about what you’re monitoring and why. Explain the difference between safety-focused oversight and privacy invasion.
The goal isn’t to see everything your child does online. The goal is ensuring they develop the skills and judgment to navigate the internet safely on their own.
Given that 77% of high school students use social media several times a day, the internet has become central to teenage social development. Monitoring approaches should support healthy development rather than trying to control every digital interaction.
The most effective long-term approach combines appropriate safety measures with ongoing conversations about responsible internet use. This creates an environment where kids feel safe asking questions while parents maintain reasonable oversight.
Technical monitoring works best as a safety net, not as a primary control mechanism. The families I’ve worked with who achieve the best outcomes use monitoring to catch genuinely dangerous situations while building trust through communication and graduated independence.
Frequently Asked Questions
Can my WiFi router see incognito history?
Yes, your WiFi router logs all website requests from devices on your network, including those made during incognito browsing sessions. Private browsing only prevents your device from storing history locally; it doesn’t hide your activity from network-level monitoring. You can typically view this information through your router’s admin interface, though interpreting the logs requires some technical knowledge.
Do parental controls work on incognito mode Safari?
It depends on the type of parental control system you’re using. Safari’s built-in Screen Time restrictions can be bypassed by private browsing mode, but comprehensive parental control apps that install at the system level can monitor or block incognito usage regardless of the browser. Router-based monitoring also tracks Safari’s private browsing activity since the network requests still pass through your home router.
Can my parents see my incognito history on WiFi?
If your parents have set up router monitoring or installed system-level parental control software, they can likely see your incognito browsing activity. While private browsing hides your activity from anyone checking your device directly, it doesn’t prevent monitoring at the network level where your internet traffic passes through the family WiFi system.
How do I restrict private browsing on my child’s device?
The method depends on your device and desired approach. On iPhones, use Screen Time settings to disable private browsing in Safari. On Android devices, Google Family Link can manage browsing permissions. For comprehensive control across all browsers and apps, consider using system-level parental control software that can detect and restrict incognito mode usage regardless of which browser your child uses.
What’s the difference between incognito mode and VPN use for kids?
Incognito mode only hides browsing activity from the local device, while VPNs encrypt and redirect all internet traffic through external servers. Parental controls can usually monitor incognito browsing through router logs or system-level apps, but VPNs make most monitoring ineffective. VPNs require more technical knowledge to set up, while incognito mode is a simple browser feature that anyone can use. VPN usage often indicates stronger privacy concerns and may suggest the need for different communication approaches with your teenager.
Your Child’s Online Safety Starts Here
Every parent today needs a solution to manage screen time and keep their child safe online.
Without the right tools, digital risks and excessive screen time can impact children's well-being. Safes helps parents set healthy boundaries, monitor activity, and protect kids from online dangers—all with an easy-to-use app.
Take control of your child’s digital world. Learn more about Safes or download the app to start your free trial today!