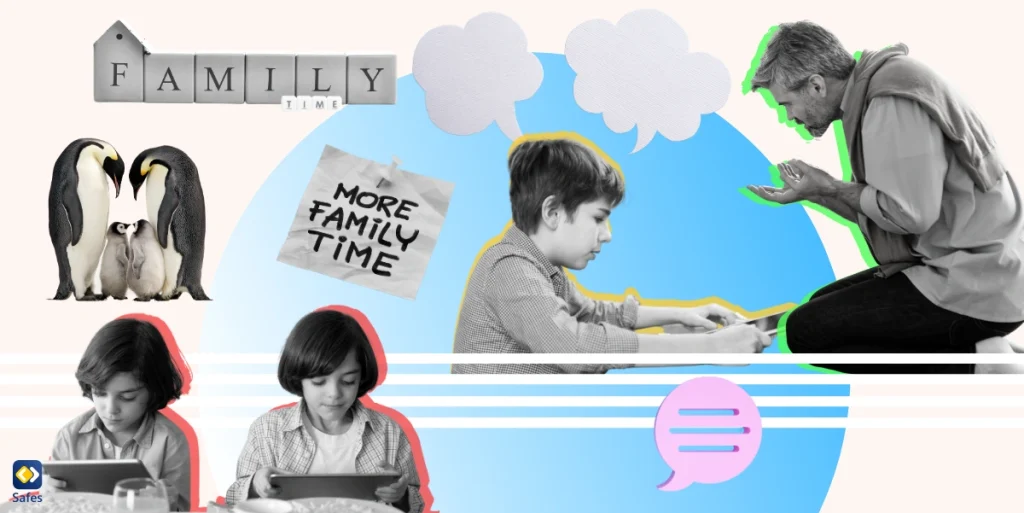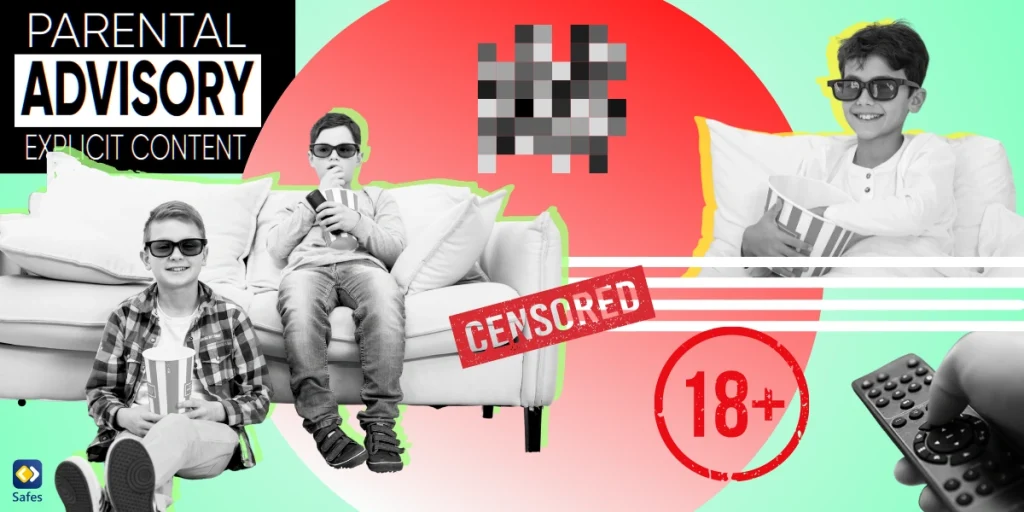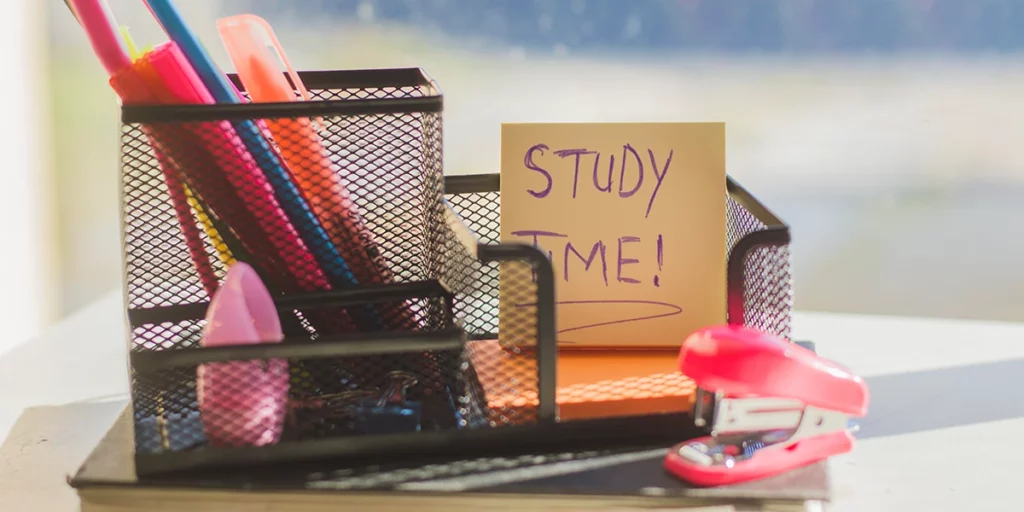Browsers, such as Chrome, Safari, and Firefox, have a browsing mode called ‘Incognito Mode’ or ‘Private Browsing’ that hides browsing history. This feature allows users to use search engines without leaving a trace on their browsers. This issue concerns many parents. After all, being in the loop about your child’s internet activities is what many associate with good parenting.
Download and Start Your Free Trial of the Safes Parental Control App
You can either use command lines or third-party apps to see private browsing. In this blog post, we will explain both of these methods. Read the rest of this article to find out the answer to the question, ‘Can parental controls see private browsing?’.
Incognito Mode: Not So Private
Let’s clear something up first: incognito mode, also known as private browsing, doesn’t hide your browsing history from everything. Here’s what it actually does:
- Deletes browsing history, cookies, and cached data: This means once your child closes the private window, there’s no record of the sites they visited on the device itself.
Parental controls can often see through private browsing. While private browsing prevents the browser itself from storing your history, downloads, and cookies, it doesn’t make your activity invisible. Here’s why:
-
Monitoring by Software: Many parental control apps and software can monitor all internet traffic on a device, regardless of browsing mode. These programs can track visited websites and even capture screenshots of activity.
-
Monitoring by Router: If parental controls are set up through your home router, it can still see all the internet traffic flowing through the device, even in private browsing. This means it can log the websites visited, though it might not capture the specifics of what was viewed on those sites.
-
Monitoring by ISP: Your internet service provider (ISP) can also see all your internet traffic, including private browsing activity. While they typically wouldn’t share this information without a warrant, it’s important to be aware that the privacy offered by incognito mode has limitations.
So, Can Parental Controls See through Incognito Mode?
The answer depends on the type of parental controls you’re using:
-
- Built-in browser controls: These basic tools offered by most browsers like Chrome or Safari might be bypassed by incognito mode. We’ll explain in the following sections how to disable incognito mode or see your child’s private search history on different browsers.
- Device-level controls: These offer more oversight. They can potentially:
- See the websites visited: Even if the browsing history is deleted, the connection to the website might be logged.
- Block incognito mode: Some parental controls can restrict access to private browsing altogether.
- Third-party parental control apps: These often have the most robust features, including:
- Monitoring all web traffic: This can reveal even incognito browsing activity.
- Content filtering: Block access to inappropriate websites regardless of browsing mode.
Using Third-Party Apps
There are times when the built-in features on browsers or computers don’t fully satisfy your needs. If you want an all-in-one solution to track their online activities, you can use third-party apps. The Safes Parental Control app has a variety of features for blocking inappropriate content on browsers and social media, such as Web Filter and Safe Search.
These features aren’t the only features Safes offers. You can select from numerous features that ensure your child’s online safety, such as Screen Time, Geofence, and App Blocker. You can additionally see your child’s Incognito mode web browsing history in the URL Tracking section.
Experience the full power of the Safes Parental Control app! Start your free trial today and keep your child safe online with ease.
How to See Private Browsing on Google Chrome
Google Chrome’s Incognito mode helps you surf the web privately without having a visible search history. Although it can be useful for adults by protecting their personal information, it can cause more harm than good to children. Still, there are methods you can use to bypass the security of Incognito mode and see your child’s private browsing history through the DNS cache.
What is DNS Cache?
DNS (Domain Name System) connects you to the right IP address when you’re browsing to provide you with a better browsing experience. Your web browser saves your IP address so that it doesn’t have to find your IP every time you visit a website. By doing so, your browsing experience becomes smoother and faster.
Since your IP address is saved in your DNS cache, anyone with access to it can see both your browsing and private browsing history. Keep in mind that using DNS cache only works on Windows. We will explain the method for seeing private browsing history on Safari in another section. To learn how to see your child’s private browsing history on Windows, follow the steps below.
- Click on the Windows icon in the lower left corner
- Search for Command Prompt, and select ‘Run as Administrator’
- Type in the following command line: ipconfig/displaydns
You can now see your child’s private browsing history without them ever finding out.
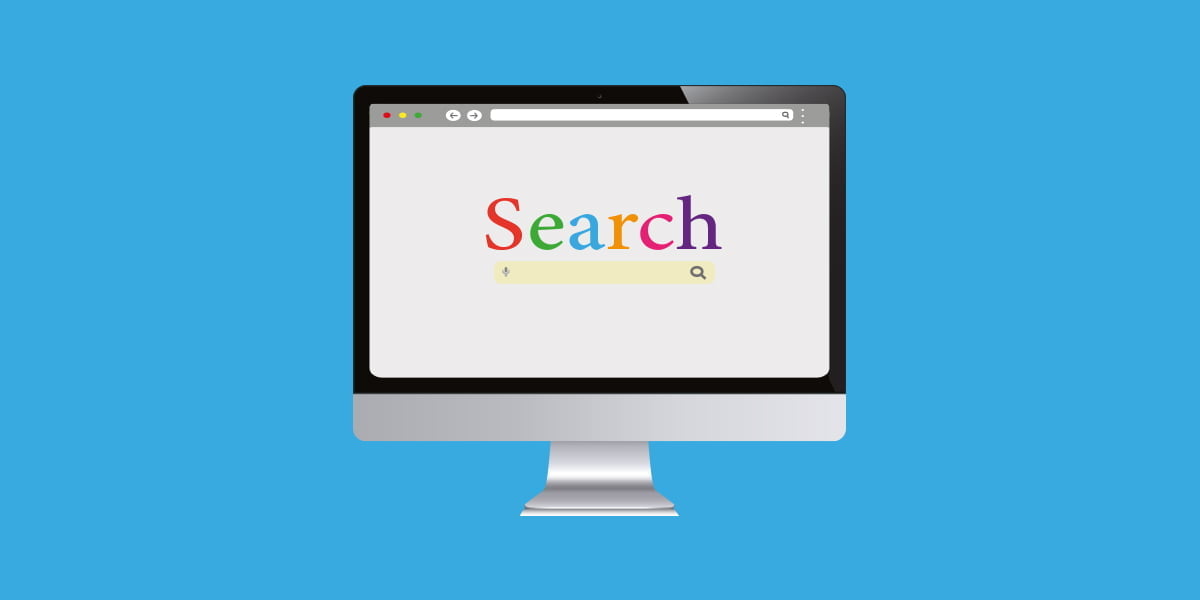
How to Restrict Private Browsing on Safari
Apple offers its own browser on its devices, called Safari. The Safari browser offers various parental control settings, one of which is keeping the app from being launched. There are additional features the browser offers. They are better if you’re only trying to limit your child’s access to specific content. While some are stricter than the rest, you will learn to implement all of them step-by-step.
The Private Browsing feature on Safari allows users to surf the web without leaving a trace, or so they think. As a parent, you’re going to want to know what your child watches on YouTube or reads on the internet. You can use Safari’s private browsing parental controls and block access to either adult content or a specific website you want to be blocked. Moreover, the ‘All Websites’ feature blocks access to all websites except the ones you whitelist.
Using Safari’s parental control features will disable private browsing, and all of your child’s internet history will be saved. Additionally, your child will be unable to delete their tabs. Follow the steps below to learn how to set parental controls on Safari.
- Open the Settings app
- Go to General and open Restrictions
- Set a four-digit passcode for setting restrictions (this step only applies if it’s your first time setting restrictions)
- Scroll down and select Websites
- Select the kind of Restrictions you want to apply
| Note: The passcode you put in for setting restrictions is different from your phone’s passcode and is needed whenever you want to change the parental control settings. |
Let’s see what each Restriction option on Apple devices does.
Different Restriction Settings on Apple Devices
All Websites: This option blocks access to all websites.
Limit Adult Content: This option uses algorithms and smart filters to detect and block websites that have adult content on them.
Specific Websites Only: This option allows you to block access to websites you think are inappropriate for your child. To use this option, you must put in each website’s URL manually.
If these methods sound too complicated or don’t offer the features you need, you can always use third-party apps such as the Safes Parental Control app. The next section explains how you can use Safes to keep your child from being exposed to inappropriate content on their browser.
Frequently Asked Questions
We’ve compiled a list of questions and answers to help provide more information on the topic we discussed. If you have any more questions, please don’t hesitate to contact us. We’d be happy to help!
Can parents see private browsing?
Yes. There are command lines that parents can use to see private browsing history on Windows. Parents can additionally block access to private browsing on Apple devices. There are also third-party apps that allow parents to monitor web activity on browsers, namely, the Safes Parental Control app.
Can parents see incognito history on Wi-Fi?
Yes. Although private browsing doesn’t allow your device to keep track of your history, the Wi-Fi router does. The Wi-Fi router you’re connected to keeps track of your browsing data, and the network admin can always see it.
Can parental controls see incognito mode?
Yes. Parental controls work when in incognito mode. Using the methods explained above, you can see your child’s browsing history in incognito mode. This way, you can make sure they are having a safe online experience.
Your Child’s Online Safety Starts Here
Every parent today needs a solution to manage screen time and keep their child safe online.
Without the right tools, digital risks and excessive screen time can impact children's well-being. Safes helps parents set healthy boundaries, monitor activity, and protect kids from online dangers—all with an easy-to-use app.
Take control of your child’s digital world. Learn more about Safes or download the app to start your free trial today!