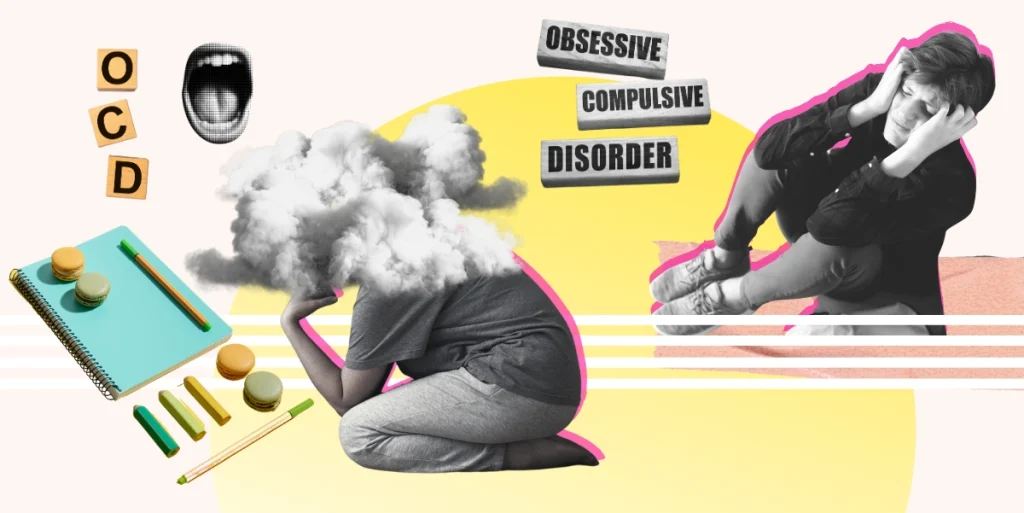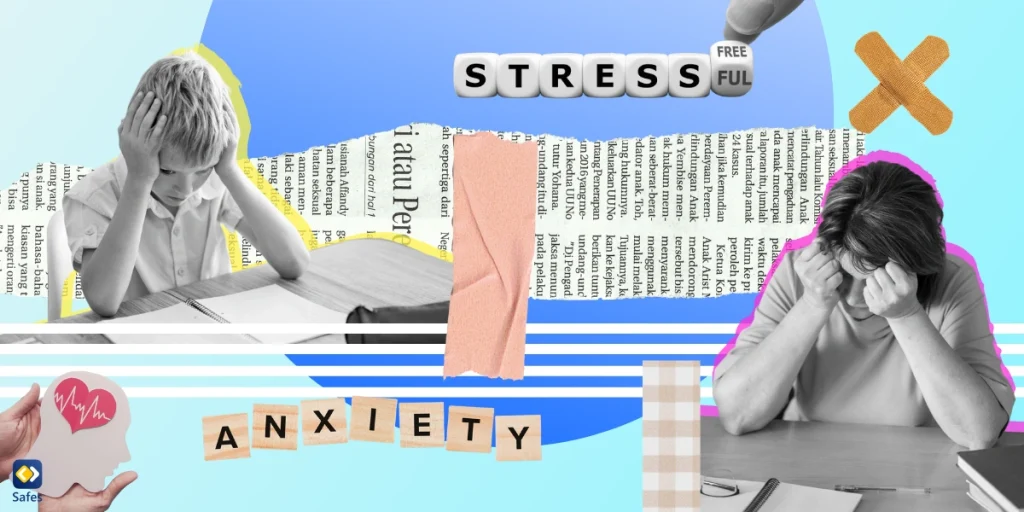Exposure to mature content on the internet is harmful to children. Moreover, there are loads of websites that harbor risky content and dangerous activities. Since every parent wishes to protect their child on the internet and since children spend a significant proportion of their time at home, many parents wonder how to put parental controls on the home internet. Therefore, this article aims at helping parents control their children’s internet use at home.
Download and Start Your Free Trial of the Safes Parental Control App
In the following paragraphs, we’ll talk about different ways to limit children’s internet access at home. We’ll also explain the easiest and most comprehensive method: using Safes parental control suite.
How to Limit Internet Access at Home
You can use any of the five methods listed below to restrict internet access at home:
- Adjusting Home WiFi
- Editing Windows/Mac Hosts File
- Installing Extensions on Browsers
- Installing Mobile Website-Blocking Apps or Adjusting iOS Settings
- Using Safes Parental Control Suite
As you’ll soon realize, Safes parental control suite offers the most straightforward and comprehensive solution to limiting internet access. All other solutions have limitations and disadvantages, which will be discussed in the following paragraphs.
Put Parental Controls on Your Home WiFi
Most routers offer parental control settings. Using these settings, you can apply internet restrictions on all devices connected to your home Wi-Fi network, including computers, phones, and game consoles.
Some routers come with companion apps and programs that facilitate the setup. If your router doesn’t, you can use the procedure explained here. However, keep in mind that depending on your router’s model and brand, the steps may vary.

How Do I Restrict Internet Access at Home on the WiFi
To access your router’s settings, you need to open a browser on a computer connected to your home WiFi. Then you must type your home network IP in the address bar. The network IP is often written on the back of your router. If you can’t see it there, you should find it in your router’s package manuals. Most routers, however, use this IP address: 192.168.1.1
After entering the network IP, you’ll receive a page with two spaces to enter a username and a password. You should see these credentials printed on the back of the router. Again, look for the package if you can’t find them there. Note that you, or the technician who set up your router for the first time, may have changed the password. If that’s the case and you don’t remember the password, your only solution is to reset the router, which can be done at the cost of losing all your previous settings.
You’ll log into your router’s settings after entering the credentials correctly. In the menu, look for titles such as ‘parental controls’ or ‘access restrictions’ to access parental control settings. Then, depending on your router’s features, you’d be able to add URLs and IPs to block or use the default parental control settings. The default settings restrict all websites your router detects as inappropriate for your child.

Disadvantages of Restricting the Internet on the Home WiFi
You’d be making a shortcut by turning on internet restrictions on your home WiFi. You wouldn’t need to repeat the settings for any of your child’s devices. However, it comes with four major disadvantages:
- Setting up your router is rather tricky, time-consuming, and requires some computer knowledge.
- By putting parental controls on your home WiFi, you’re not only restricting your child’s internet access, but you’re also restricting yourself.
- The restriction, obviously, apply to home WiFi. That means your child can go around your rules by just turning on their mobile data internet.
- Older children can learn how to revoke the settings if you don’t secure your settings with a password.
Restrict Children’s Internet Access at Home Using the Hosts File
If you don’t like to put parental controls on your home WiFi for the disadvantages mentioned above, you may want to edit the ‘hosts’ file on your child’s computer to restrict the internet. The hosts file contains a list of host names and corresponding IP addresses. You can add URLs (website addresses) to this file to block them.
How to Block Websites Using the Hosts File on Windows & Mac
To access the hosts file in Windows, open Notepad, then hold Ctrl+O. Navigate to ‘C: > Windows > System32 > drivers > etc’ and open hosts file. After the last line of the text you see, type 127.0.0.1 and then the URL of the website you wish to block. Repeat this step in new lines for as many URLs as you want to block. Finally, save the file and reboot the computer. To learn more about Windows, visit our resource page on Windows parental controls.
The typed command is the same on Mac computers. However, you need to look for the hosts file in a different location and open it with another program. You should open Terminal, ‘type sudo nano /etc/hosts’, and press return. To learn more about Mac computers, visit our resource page on Mac and Macbook parental controls.
Disadvantage of Restricting Children’s Internet Access Using the Hosts File
You can block websites by adding their URL to the hosts file; however, it doesn’t restrict your child’s internet use comprehensively:
- You cannot block social media or messaging services such as WhatsApp which are accessible through programs your child can install on their computers.
- Older children with computer knowledge can easily revoke your settings.
- Your restrictions only apply to the very computer you have applied the limits on. That means your child can access the websites using their phone or another computer.
- It’s time-consuming to add multiple websites and their subdomains to the list.
How Do You Put Parental Controls on Your Internet at Home Using Browers
As you may know, various web browsers exist for both Windows and Mac computers. Not all of them support extensions and add-ons—but if they do, you can use them to block inappropriate websites on your child’s computer. The most popular browsers you can put parental controls on, are Chrome, Firefox, and Safari.
Extensions, also called add-ons on some browsers, are programs you can install on your browsers to give them extra features. There are various website-blocking extensions and add-ons for different browsers. You can access them by looking them up on your browser’s ‘store’ (websites where you can download extensions for your browser.)

How to Restrict Your Child’s Internet Using Browsers
Here, we’ll discuss how to install BlockSite, a popular web-blocking extension on Chrome browser. Look up BlockSite on Chrome Web Store and click ‘Add to Chrome’. After the installation, click on the BlockSite icon on Chrome to open the extension. Here, you can add website addresses to block. To stop your child from modifying your list of blocked addresses, you may protect it with a password.
For instructions on how to apply restrictions on other browsers, read ‘How to Put a Parental Control on Browsers’.
Disadvantages of Restricting Your Child’s Internet Using Browsers
Putting parental controls on browsers comes with these disadvantages:
- The restrictions are executed on individual browsers. That means, by installing other browsers, your child can open the restricted websites.
- Setting the parental controls on each and every browser is time-consuming and impractical.
- Using this method, you can block websites on browsers; however, your child can still access platforms such as WhatsApp with desktop programs.
- Your child can still access websites using other devices, such as their mobile phone.
Put Parental Controls on the Home Internet Using Mobile Apps & Settings
You may install website-blocking apps to limit the internet on your child’s smartphones and tablets. You need to install these apps on your child’s devices. On iOS devices, you can also use the built-in iOS settings to restrict websites.
How to Restrict Children’s Internet Using Mobile Apps & Settings
BlockSite, the extension we introduced for blocking websites on browsers, also comes as a mobile app. However, there are several other website-blocking apps that you can download and install from Google Play and App Store.
Open the BlockSite app after installing it and enter the website addresses that you want to block. Then secure the program with a password.
To block inappropriate websites using iOS settings, open ‘Screen Time’ in ‘Settings’. Tap ‘Turn on Screen Time’, tap ‘Continue’, and tap ‘This is My Child’s iPhone’. You can activate ‘Content & Privacy Restrictions’ by tapping it here. After that, tap ‘Content Restrictions’ then ‘Web Content’. Here, by checking ‘Limit Adult Websites’, all websites that iOS marks as pornography will be blocked. You can block other websites by tapping ‘Add Website’ and entering the website addresses.

Disadvantages of Putting Parental Controls on Children’s Internet Using Phones
Applying restrictions on children’s internet using website-blocking apps and iOS settings has the disadvantages listed below:
- The restrictions are only applied to websites. That means your child can still access platforms such as Facebook that have mobile apps.
- Adding a long list of inappropriate websites is a time-consuming job.
- iOS blocks adult websites; however, it doesn’t block other inappropriate websites in different categories. To block them, you must add them one by one to the block list, which is time-consuming.
- Your child can still access blocked websites using other devices unless you apply the same settings to all the devices that your child uses.
Put Parental Controls on the Home Internet Using Safes
As explained above, all the methods to put parental controls on the home internet have limitations and disadvantages. They’re complicated and time-consuming to set up, are limited to just one device or browser, cannot cover all internet threats, or can be bypassed. Instead of these methods, you can use the Safes parental control app to put parental controls on your home internet comprehensively and efficiently.
Safes is a multiplatform program, meaning you can use it on all devices running on iOS, Android, Mac, and Windows operating systems. You can monitor and control your child’s internet use remotely using your phone or computer. Since all the versions of Safes installed on your kid’s phone are linked together, you need to make the settings only once. There’s no way for your child to bypass your restrictions or remove the program.
Experience digital peace of mind with Safes! Start your free trial today and access advanced parental control features. Protect your child’s online journey with confidence – begin your trial now!

Concluding How to Put Parental Controls on the Home Internet
Despite its many advantages, internet connectivity poses safety and health risks to children if it remains unmonitored. That’s why many parents look for ways to control their children’s internet. This article discussed different methods to put parental controls on the home internet. You can block websites on your home WiFi by modifying your router’s settings. You may also partially block websites by modifying the hosts file on your computers, installing website-blocking apps on phones, adjusting parental settings on iOS devices, and installing extensions on the web browsers. However, none of these methods is as comprehensive and straightforward as using Safes parental control suite.
Your Child’s Online Safety Starts Here
Every parent today needs a solution to manage screen time and keep their child safe online.
Without the right tools, digital risks and excessive screen time can impact children's well-being. Safes helps parents set healthy boundaries, monitor activity, and protect kids from online dangers—all with an easy-to-use app.
Take control of your child’s digital world. Learn more about Safes or download the app to start your free trial today!