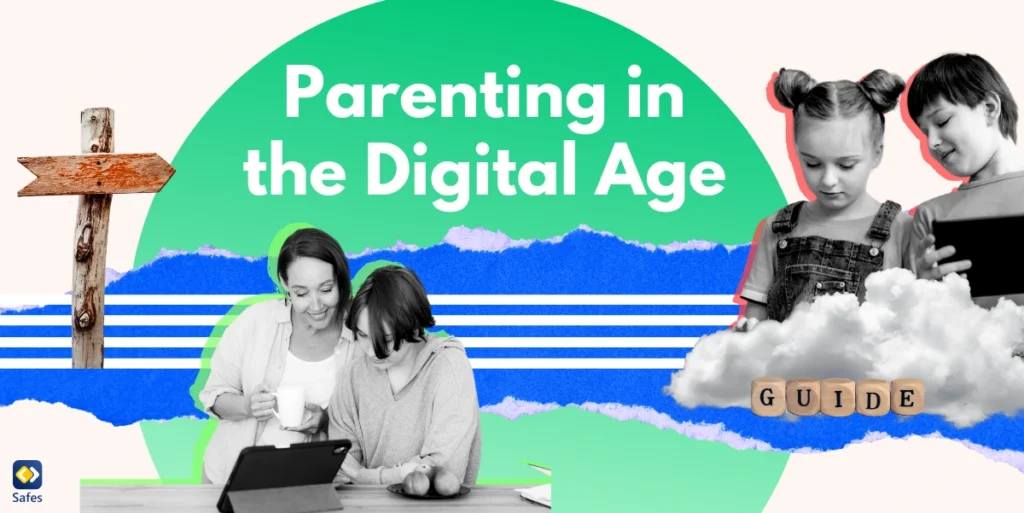As Sony’s second best-selling gaming console, PlayStation 4 is one of the most noteworthy gaming platforms loved by kids, teens, and even adults. With the release of PS5, you may think spending money on its predecessor is a lousy investment, but that is not true. Not only do many game developers still support PS4 for their newly released products, but there is also nine years’ worth of entertainment available on this platform. The PS4 console is relatively cheap, has built-in parental controls, and is even more accessible than its successor.
Download and Start Your Free Trial of the Safes Parental Control App
With great gaming power, however, comes great parental responsibilities. PlayStation is mainly used for gaming purposes. But it also enables players to access the online and social world on new levels. As a concerned parent, you may want to learn more about these social features to ensure a healthy digital environment for your little ones. Here, we will discuss how to put parental controls on PS4.
Play Has No Limits, But Maybe It Should?
When it comes to gaming consoles like PS4, you must know they aren’t like ordinary playthings you buy from toy stores. While a PS4 is mainly known for providing entertainment, it also lets players socialize and fully access the internet. Here are a few reasons you should consider activating parental controls on your kid’s PS4:
Screen Time
While gaming is fun, it can also be addictive. Setting play time restrictions on your child’s account ensures they won’t spend excessive time playing games. Too much screen time with no breaks can harm your little one’s physical health and even hurt their academic performance.
Communicating with Other Players
With the increased popularity of multiplayer video games, more developers decided to implement features like texting and voice chat to their games—and the more social features, the more interactions between your kid and strangers. While communication tools are helpful, they introduce new issues like increasing the probability of bullying, viewing content created by other players, exposure to adult language, harassment, and hateful behavior.
Adult Content
Many people see games as harmless entertainment. While that is somewhat true, parents shouldn’t ignore the overly violent or adult content on mature video games. Due to their violent, gory scenes, usage of adult language, or sexually suggestive or explicit themes, many games are only suitable for mature audiences.
You may think you can fix this issue by handpicking the physical copies of their games from a store. However, the gaming market is becoming more digital every day. Suppose your kid buys a game from the digital PlayStation Store without telling you. In that case, you can’t look up the content of the games they play.
Web Browsing
Since PS4 has a fully functioning web browser, your child has complete access to everything on the internet. We all know the internet is one of the most unsafe places for an unsupervised child. So, filtering inappropriate content by blocking websites on the web should be any responsible parent’s top priority.
Excessive or Unwanted Purchases
With PS4’s digital PlayStation Store, your kids can buy video games without telling you, creating two main issues. Financially, they may overspend your money buying video games. Setting a spending limit or blocking your child’s account from making online purchases are the most sensible solutions. Plus, if you forbid online purchases from your kid’s accounts, you can handpick their video games altogether.
Unsuitable Apps
How do I restrict apps on PS4? Suppose you have a Netflix or HBO Max subscription. In that case, you can install their associated apps on PS4 and enjoy your favorite shows on the big screen. However, just like games for mature audiences, you don’t want your kids to access adult shows on these applications. To avoid this, you must be able to block the apps on your child’s account.
How to Apply Parental Controls on PS4
Fortunately, Sony offers an intricate set of parental control settings built into your kid’s PS4. These features help you set restrictions in four distinct areas. Most of these settings can be adjusted with the PlayStation App, a web browser, or the gaming console itself. Since a web browser may be more accessible for most parents, we will go through the steps of adjusting parental controls primarily via a browser. Before discussing these features, however, you must set up a family manager account and create a child account for your little one.
How to Create a Family Manager Account
- Open “Account Management.”
- Click on “Create New Account.”
- Enter your account details and preferences. Click next on every screen until the website sends a verification request to your email address.
- Follow the instructions in the email to verify your account.
How to Add a Child to Your Family Accounts
- Open and sign into “Account Management.”
- Click on “Family Management.”
- Select Set Up Now > Add a Child.
- Enter your kid’s date of birth and click “Next.”
- The PlayStation website will ask you to pay a small amount to prove you are an adult (The money will be added to your account).
- Click “Next” until you’re directed to a new tab asking for your payment info. After entering the details, reopen the previous tab to finish the remaining steps by providing the required data.

Limiting Purchases from the PlayStation Store
You can either limit or entirely block your child’s account from making purchases on Sony’s PlayStation Store. Follow the steps below to do so:
- Open the Account Management webpage and sign into your account
- Click on “Family Management” and select your kid’s account.
- Go to “Network Features” and click on “Edit” next to “Monthly Spending Limit.”
- Type in the maximum monthly sum of money you want your child to spend. Note: If you prefer to buy all their games yourself, you can set this amount to zero. Doing so forbids their account to make purchases on the PlayStation Store.
- Save the changes you made before closing the tab.
Blocking Adult Content on PS4 Games
When it comes to content restrictions on web browsers, the best choice is to use parental control applications like Safes. But the question still remains: “How do you block websites on PS4?” The only way to filter adult content on PS4’s web browser is to subscribe to Trend Micro Kids Safety. Trend Micro Kids Safety is a premium web filtering service that blocks websites with adult content on PlayStation 4’s web browser. Here is how you sign up for and activate the service:
- Open PlayStation Store on your PS4 and search for “Trend Micro.”
- Find the subscription in your search results and subscribe if desired. Note: Trend Micro offers two distinct subscriptions: Kids Safety and Web Security. Subscribe to the former.
- Go to your PS4’s Settings > Parental Controls/Family Management > PS4 System Restrictions > Web Filter > Trend Micro for PlayStation 4 Settings. The system will ask for a passcode.
- If you’ve never set a system restriction passcode before, enter “0000.”
- Tick every filtering feature you want to enable. By filtering webistes, you can also block YouTube on the PlayStation 4.
Not all games on PlayStation are suitable for children. Due to the violence, gore, sexually explicit content, and adult language in some games, companies like the Entertainment Software Rating Board (ESRB), dedicate their efforts to providing info about the content of video games. In doing so, they come up with an age rating for every game. These ratings may differ from one country to another.
PlayStation’s Family Management settings let you block games based on your kid’s “maturity level,” scaling from 1 to 11 (11 being the most mature). Here is how to enable this feature on a browser:
- Open and sign into “Account Management.”
- Click on “Family Management” and select your kid’s account.
- In the “Applications and Devices” section, next to “Age Level for PS4 and PS3 Games,” click on the Edit box.
- Set your kid’s maturity level from 1 to 11 using the drop-down and click on “Save.” Note: The chart below associates these levels with various age ratings in different countries for a better understanding (Levels 10 and 11 are incompatible with these ratings.)
- Return to “Family Management” and go to “Network Features.”
- Next to “Age Filtering for Online Content,” check the Edit box and select “Restrict.” Don’t forget to save your adjustments.
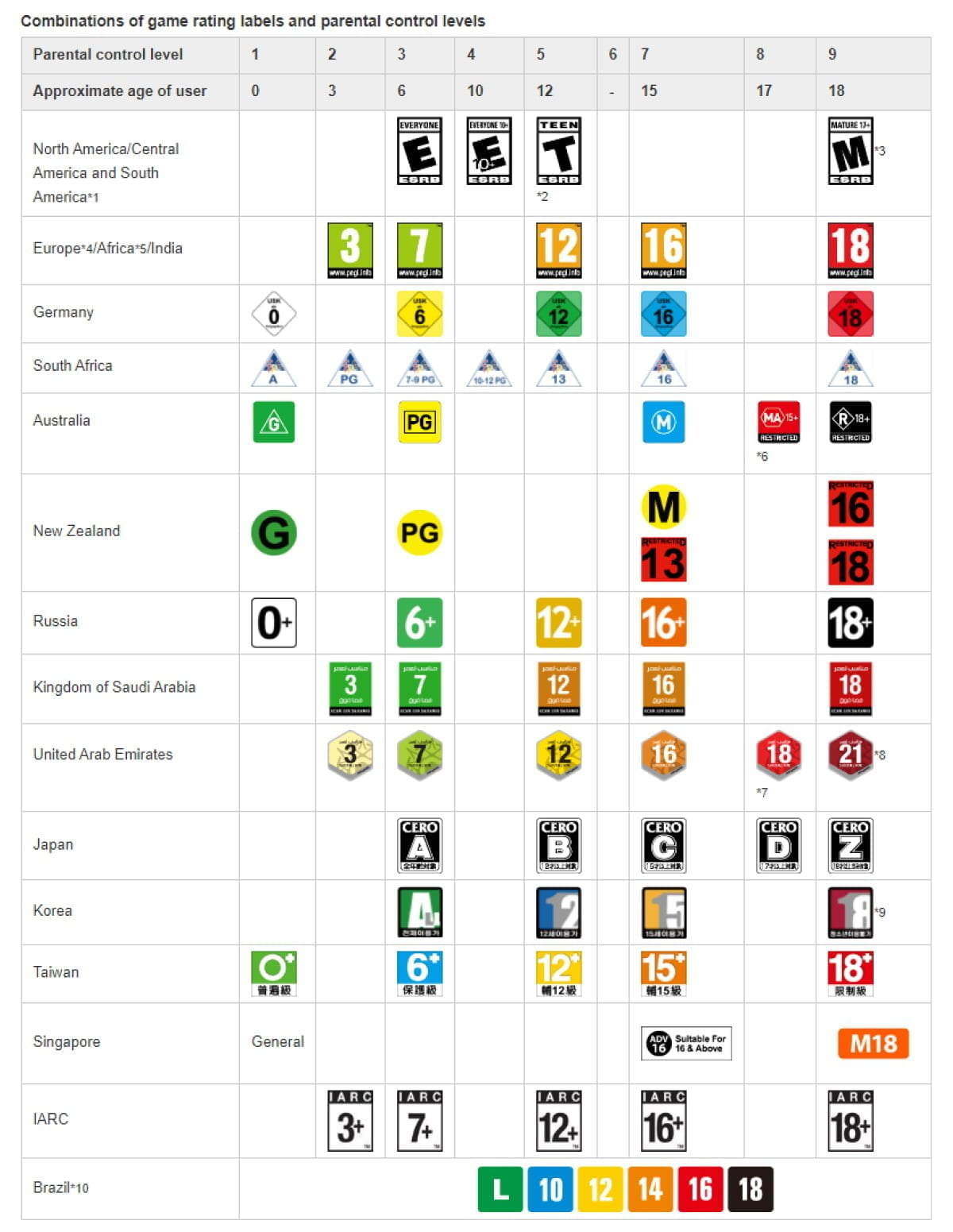
Turning off Chat on PS4
Unlike other settings, it is easier to turn off chat on PS4 using the console itself. So, follow these steps on your PS4 to disable communications on PlayStation Network:
- Select Settings > Parental Controls/Family Management > Family Management.
- Pick your child’s account.
- Select Applications > Devices > Network Features. Under the “Network Features,” you can specify if you want your kid to:
- Socialize with players on PlayStation Network (PSN)
- View other players’ posted content
- Save your adjustments.
How Do I Set Time Limits on PS4?
You can see how much time your child has spent on their PS4 by following these steps:
- Select “Settings”
- Select Parental controls/Family management > Family Management
If you want to set time restrictions on the PS4, choose from the two options of available restrictions:
- Change Playtime for Today
- Play time Settings
The first option only lets you set a restriction for the day your child plays. The second option effectively allows you to set a schedule for the following days that your child uses their PS4.
Parental Controls on PS4; The Bottom Line
Thanks to its extensive library of high-quality games, PS4 can be an excellent source of entertainment for your little ones. However, features like PlayStation’s internet browser and communication tools in online games make having parental controls on PS4 necessary. Thankfully, PlayStation offers a built-in set of advanced parental controls, most of which are free.
However, it’s important to remember that monitoring your child’s online activity should not be limited to gaming consoles alone. The digital world extends beyond gaming devices, encompassing smartphones, tablets, and computers. To provide comprehensive protection and ensure your child’s safety, consider implementing parental control solutions that cover all their digital interactions. Safes, our advanced parental control app, offers a holistic approach to digital parenting, allowing you to monitor and safeguard your child’s online activities across various devices and platforms.
Start your journey to a safer digital environment today. Sign up for a free trial of Safes and take control of your child’s online safety, both on gaming consoles and beyond. Download Safes now and ensure a secure online experience for your family!
Your Child’s Online Safety Starts Here
Every parent today needs a solution to manage screen time and keep their child safe online.
Without the right tools, digital risks and excessive screen time can impact children's well-being. Safes helps parents set healthy boundaries, monitor activity, and protect kids from online dangers—all with an easy-to-use app.
Take control of your child’s digital world. Learn more about Safes or download the app to start your free trial today!