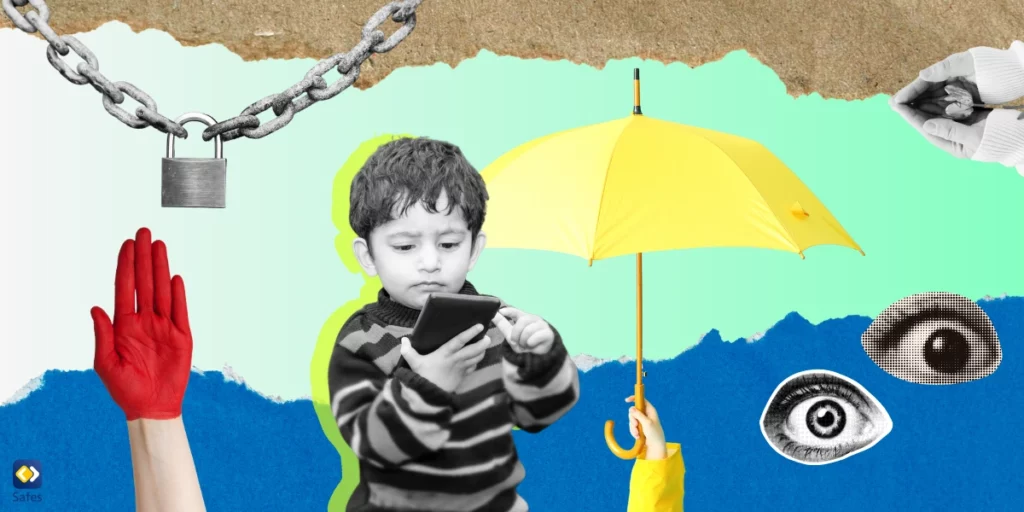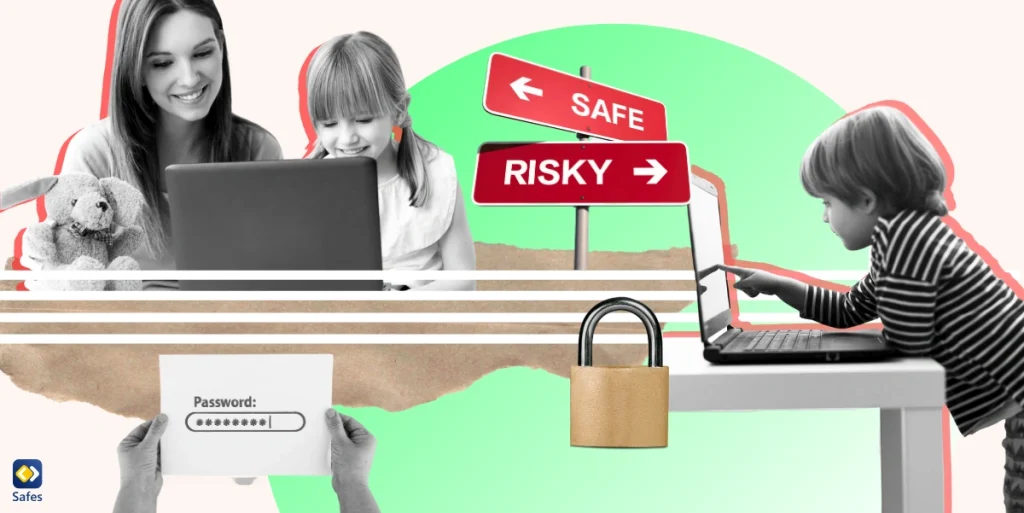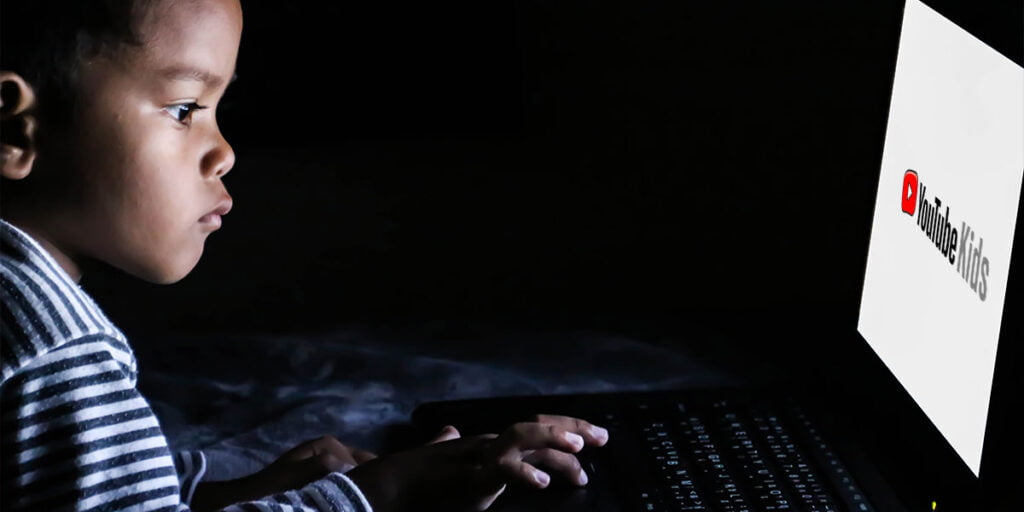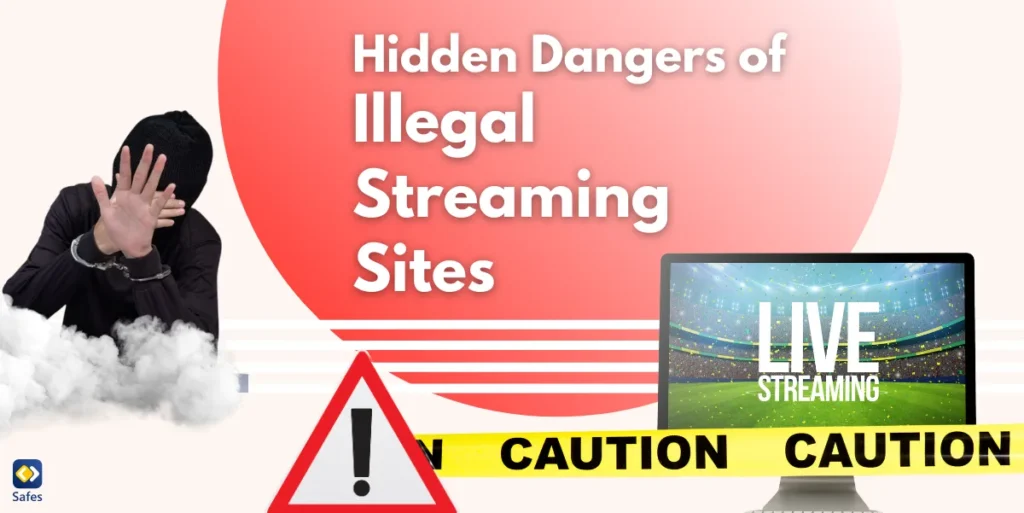In today’s digital age, it’s essential to ensure that our children are protected from the potential dangers of the internet and digital devices. With the increase in screen time among kids, it’s crucial to manage their usage to prevent screen addiction and protect them from inappropriate content. The good news is that most devices come with screen lock features that can help us create a safe and controlled digital environment for our children. Besides, even if they don’t, you can always protect your child using third-party parental control apps. In this blog post, we’ll show you how to lock screens for kids on Android and iPhone devices to ensure your child’s safety.
Download and Start Your Free Trial of the Safes Parental Control App
How to Lock the Screen for Kids on Android, iPhone & iPad Devices
Here’s a quick overview of screen lock options to help you understand how to keep your child safe while using mobile devices. Screen lock features can restrict access to apps and content on your phone, preventing children from accidentally accessing inappropriate content or making unauthorized purchases. Now, let’s dive into the specifics:
Guided Access Feature on iPhone and iPad
Let’s see how to lock the iPhone screen for kids. Guided Access is a feature on iPhones and iPads that allows parents to limit access to specific apps or parts of the screen. When enabled, Guided Access restricts the device to a single app. It also disables the Home button, preventing children from exiting the app or accessing other parts of the device.
Let’s start with enabling Guided Access on iPhone. First, you should set a passcode in Settings. Go to Settings > General > Accessibility > Guided Access. Toggle on the Guided Access switch, then set a Guided Access passcode.
Next, configure the Guided Access settings to suit your needs. You can choose to disable certain features, such as the Sleep/Wake button or volume buttons (side buttons), and set a time limit for Guided Access sessions.
To use Guided Access, open the app you want to restrict, then triple-click the Home button. Draw circles around any areas you want to disable, then tap Start. To end the session, triple-click the Home button again and enter your passcode.
If Guided Access is not working, try restarting your device or resetting your settings. You can also try disabling certain features or updating your iOS version. Remember, Guided Access is not foolproof and can be bypassed by savvy children. So, it’s better to try other ways to put parental controls on iOS using third-party parental control apps (discussed later in this blog).
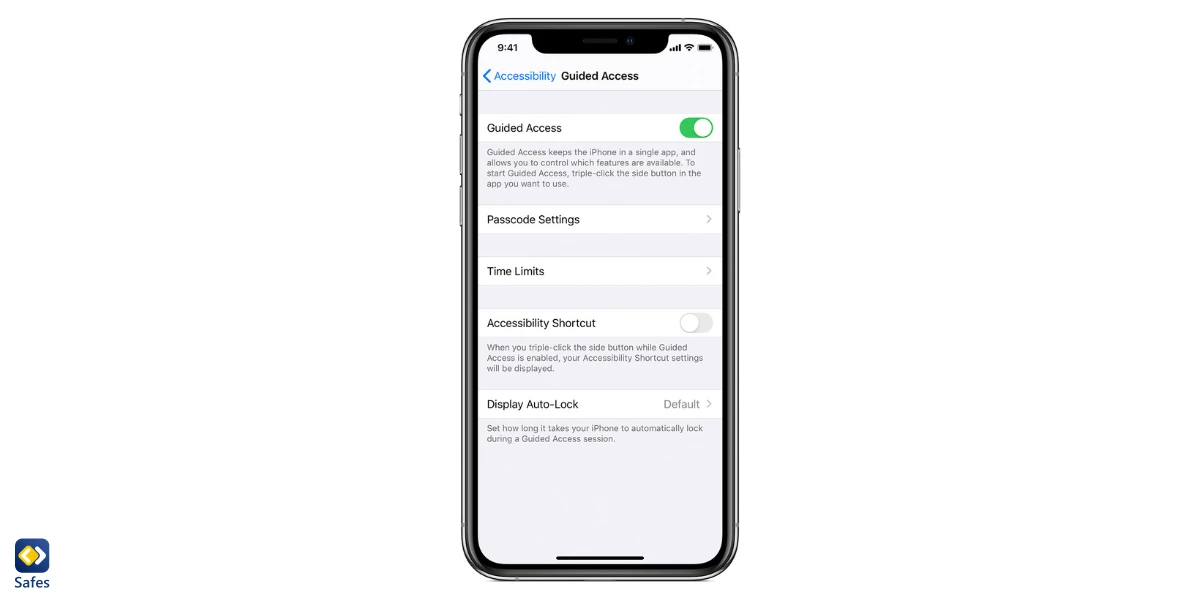
Screen Pinning Feature on Android Devices
Now that we know how to lock the iPhone screen for kids, let’s see what we can do on Android devices. Screen pinning is a feature on Android devices that allows parents to “pin” an app to the screen. This prevents children from switching to other apps or accessing other features of the device. This feature can be especially useful when handing your phone over to a child to watch a video or play a game.
To activate screen pinning, go to Settings > Security > Screen pinning. Toggle the switch to turn it on. To customize screen pinning settings for a specific app, open the app. Then, tap the Recent Apps button and swipe up on the app card to pin it to the screen. Here, you can also configure your screen pinning settings, like requiring a PIN or password to unpin the screen.
Using screen pinning is easy! Simply open the app you want to pin, then tap the overview button (the square icon at the bottom of your screen). Swipe up on the app you want to pin, then tap the pin icon. To unpin the screen, press and hold the back and overview buttons at the same time.
In addition to screen pinning, Android offers other screen lock options, like pattern, PIN, and password locks. You can find these options under Settings > Security > Screen lock. You can also use a third-party app for additional features and customization (discussed later in this blog).
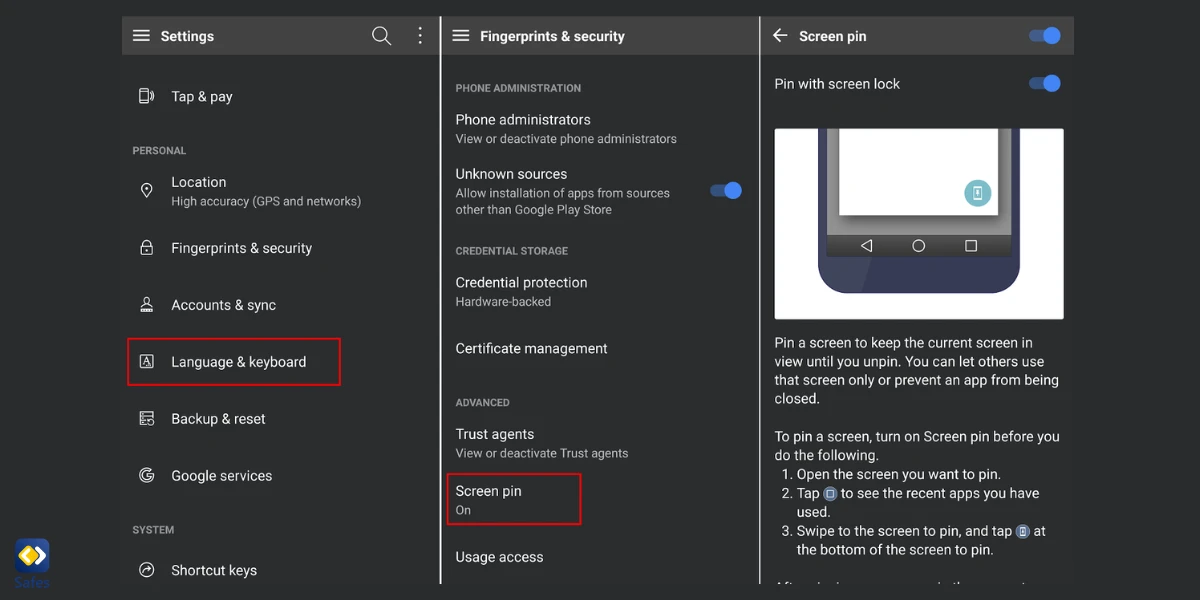
Locking the Screen for Specific Apps
Locking the screen for specific apps can be a great way to keep your child safe while using their phone or tablet. Some apps, like YouTube, offer built-in parental control settings to help you manage what your child can access. In one of our blogs, “A Complete Guide to Parental Controls on YouTube,” we explained all about setting parental controls on YouTube.
Other than YouTube, many apps offer their own screen lock options. For example, some social media apps allow you to restrict who can see your child’s profile or limit their access to certain features.
When selecting a screen lock option, it’s important to consider your child’s age, maturity level, and the specific apps they use. Always make sure to test out any new settings or features before giving your child unrestricted access.
Additional Tips for Screen Locking
Setting time limits and schedules is a great starting place to ensure your child’s health and well-being. Screen time management can help ensure that your little ones aren’t spending too much time on their devices and are still getting plenty of fresh air and exercise. Plus, it can help establish healthy habits that will serve them well in the long run. Consider setting aside specific times of day for screen time and sticking to them as much as possible.
Another useful strategy is to create device-specific user profiles and restrictions. This can help ensure that your kids are only able to access content that is appropriate for their age level and maturity. For example, you might want to restrict access to certain websites or apps you don’t want your child to see. You can also set up parental controls to prevent in-app purchases.
Finally, there are many third-party parental control apps and features available that can help you manage your kids’ screen time. These apps can include features like time limits, content filters, and even location tracking. One of the best options is the Safes parental control app.
How Can Safes Help You with Locking Screens for Kids?
If you’re looking for an easy-to-use parental control app, Safes might be just what you need. With Safes, you can easily set screen time limits, instantly block device access, and even enable a bedtime mode for your kids’ devices. Plus, you can create profiles for each of your children and customize settings based on their age and maturity level. Experience digital peace of mind with Safes! Start your free trial today and access advanced parental control features that provide holistic protection across all devices and platforms. Take the first step towards a safer online experience – begin your trial now!
Safes is available for all phones, tablets, and computers powered by Android, iOS, Windows, and Mac.
How to Lock the Screen for Kids: Conclusion
Managing screen time for kids can be a real challenge. Luckily, there are plenty of strategies to help you out, such as setting time limits and creating device-specific user profiles. Besides, you can also use third-party parental control apps. In that case, Safes is definitely worth checking out. With features like screen time control, instant block, and bedtime mode, it has everything you need to keep your kids safe and healthy online. So, if you’re wondering how to lock the phone screen for a baby, toddler, tween, or even teen, Safes is a great option to consider.
Your Child’s Online Safety Starts Here
Every parent today needs a solution to manage screen time and keep their child safe online.
Without the right tools, digital risks and excessive screen time can impact children's well-being. Safes helps parents set healthy boundaries, monitor activity, and protect kids from online dangers—all with an easy-to-use app.
Take control of your child’s digital world. Learn more about Safes or download the app to start your free trial today!