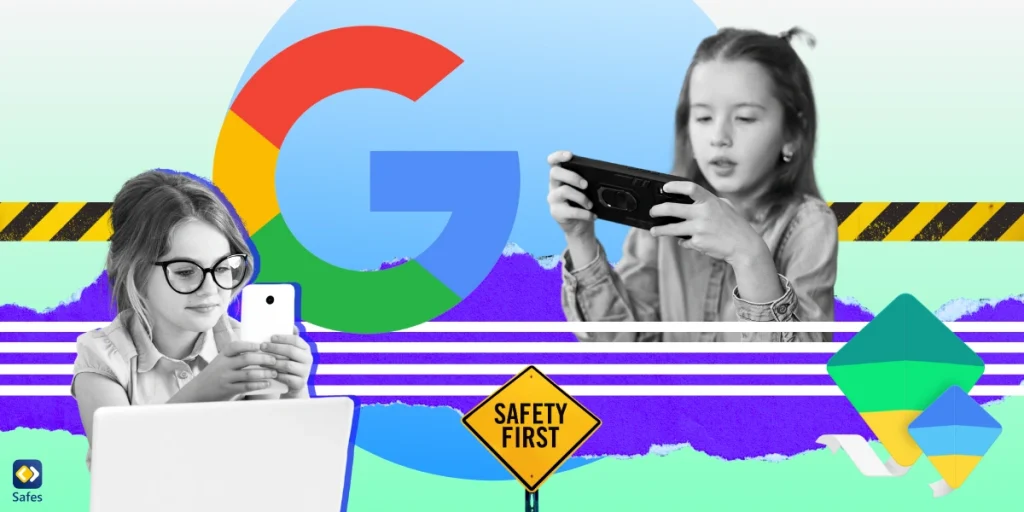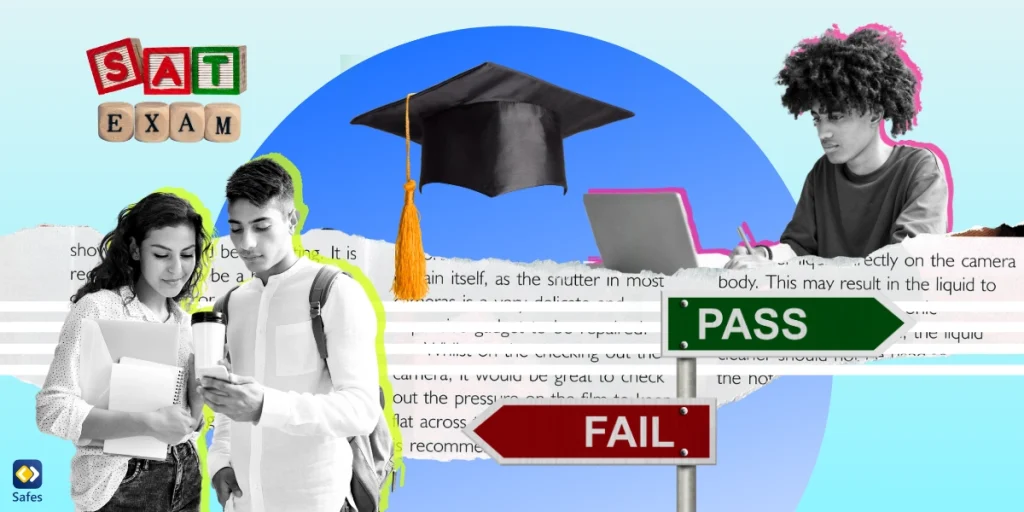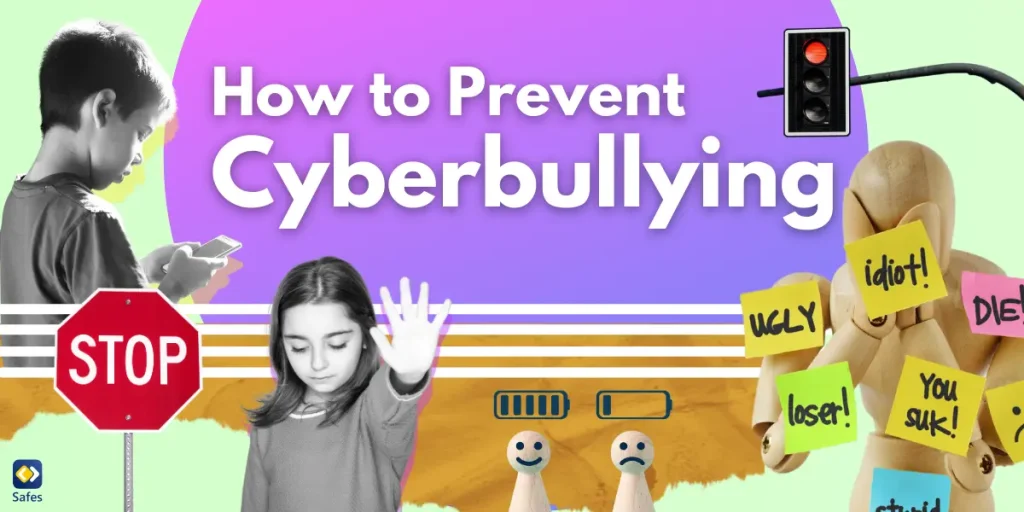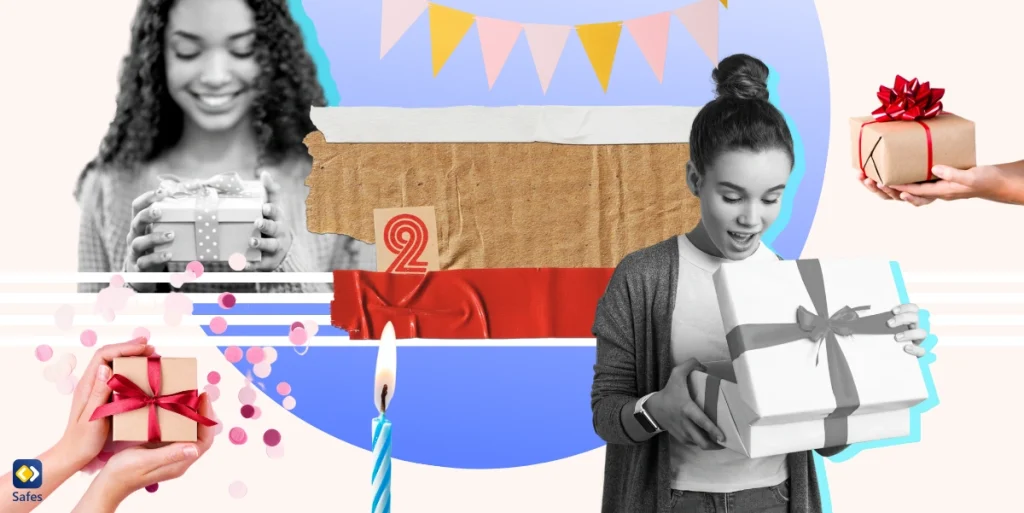Download and Start Your Free Trial of the Safes Parental Control App
From Android phones to YouTube to a simple search, Google’s roots run deep in our everyday lives. Do I need a Google account for my kids? You sure do. A Google child account can help sync your child’s data between their devices and unlock every feature on platforms and services like YouTube, Google Chrome, Gmail, etc. However, creating a Google kids’ account with no supervision or online safety measures can be risky. To help parents create a safer online environment for their kids, Google offers various parental control settings for children under 13. Here, you’ll learn practical tips for Google account setup and supervision.
Google Family Link
Google Family Link is a parental control app offering free restrictive features and comprehensive reports for parents interested in supervising their children’s online activity. As a free tool, Google Family Link provides satisfactory protection for your little one’s account. Using this app, you set screen time limits and monitor your child’s activities. Does Google have a safe account for kids? If you use Family Link, you can make your child’s account safe.
If your child has a Google Account, you can use Google Family Link to put the following parental controls on their Google account:
- Receive weekly or monthly activity reports of your child’s screen time.
- Remotely lock your kid’s device.
- Locate their device with a sound or see the exact location.
- Set a bedtime.
- Have control over the apps they try to install from the Google Play Store.
- Set limits for each of the apps they use and restrict your little one’s screen time.
- Apply parental controls across all Google platforms like Google Chrome and YouTube.
- Have a list of every device using your child’s Google account.
To ensure you set realistic expectations, here are the things Google Family Link can’t do for you:
- Share your child’s screen with you
- send a report of your child’s search history
- Reveal your kid’s emails and messages to you
- Delete your little one’s account
- See or change the password of your kid’s account
- Show you their Google Chrome browsing history
- Erase any data from their device
- Block inappropriate content on every platform your kid uses
How to Create Google Accounts for Kids
If your child is under 13, you can get Gmail for kids and apply your desired Google account parental controls. Using any of the Google platforms below, you may create your child’s Gmail account. Here’s how to create a Google account for minors:
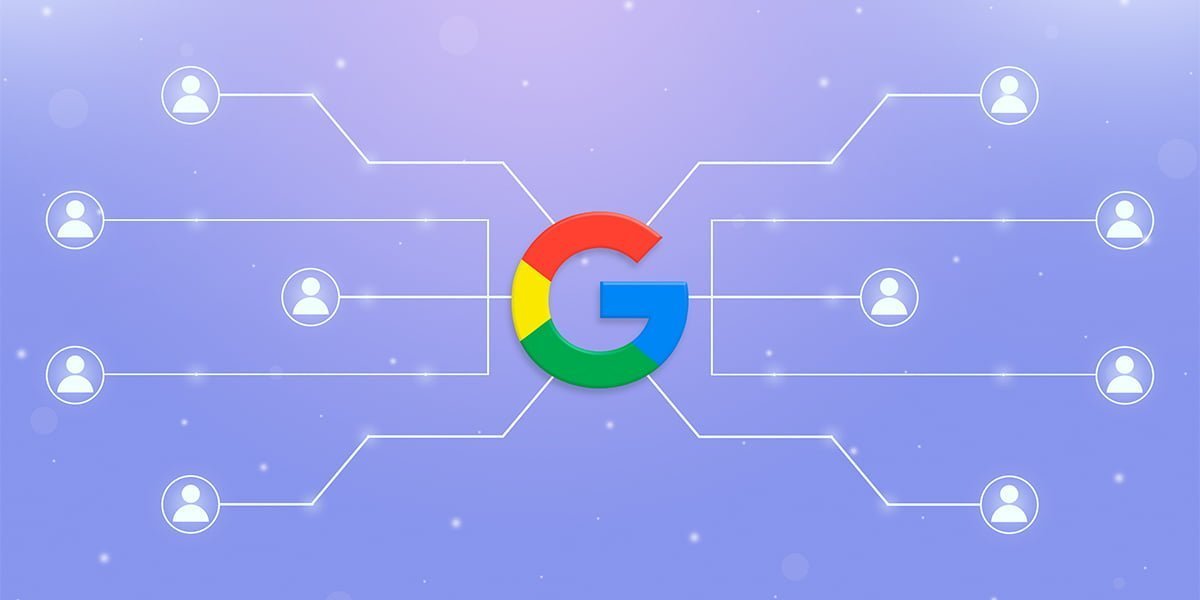
The Family Link App
Here’s how to set up a family Google account with the Family Link app:
- Install and open the Family Link app.
- Tap the plus sign (Create) in the top right corner to add them to your Google family account.
- Create the account by providing the required details and following the instructions. The process is done when you see a confirmation message on your screen.
A New Android Device
Before following the steps, ensure your child’s device uses Android 5.1 or above. Here is how you create a Google account for a child:
- Turn on your kid’s new Android device and follow the provided instructions until the device is set up.
- When asked to sign into your Google Account, select “Create a new account.” Note: If you can’t see this option, tap “More options.”
- Enter your kid’s info (Name, gender, date of birth, desired email address, and password).
- Sign into your own Gmail account following the instructions.
- Provide parental consent and adjust the settings however you see fit.

An Already Set-up Android Device
If you want your kid to use an already set-up Android device, you must first remove any Google accounts on that device. Follow the steps below to set up your child’s Google account on an already set-up phone:
- Go to the device’s Settings app.
- Select “Passwords & accounts.” If you can’t find “Accounts,” tap “Users & accounts.”
- Pick the account you want to remove under “Accounts for.”
- Tap “Remove account.” Confirm by tapping “Remove account” and then “Ok.” Note: You will have to enter the phone’s password, PIN, or pattern if this is the only Google account on this device.
- Delete anything you don’t want your child to see or use on the device, including apps, photos, etc.
- Go back to the phone’s settings > Passwords & Accounts. If you can’t find “Accounts,” tap “Users & accounts.”
- Select “Add account” under “Accounts for.”
- Choose “Google” as your desired account type, and follow the instructions. Note: The device may ask for your phone’s password, PIN, or pattern.
- Tap “Create account.” Note: select More options first if you can’t see the “Create account” option.
- Enter your kid’s info (name, gender, date of birth, desired email address, and password).
- Sign into your own Gmail account following the instructions.
- Provide parental consent and adjust the settings however you see fit.
A New Chromebook
Before following the steps, ensure your Chromebook uses ChromeOS M71 or above. Here is how you create a Gmail account for your kid on a new Chromebook:
- Turn on the new Chromebook and follow the instructions until the device is set up.
- When asked to sign into your Google Account, select “Create a new account.” Note: If you can’t see this option, tap “More options.”
- Enter your kid’s info (name, gender, date of birth, desired email address, and password).
- Sign into your own parent Google account following the instructions.
- Provide parental consent and adjust the settings however you see fit.
If you want to know how to create your own Google account, read this.
To complement our step-by-step guide on creating a Google child account, we’ve also prepared a detailed video tutorial for those who prefer visual learning. Check out the video below to follow along with the process visually and ensure you’re setting everything up correctly.
Google Account for Kids Above 13
There’s no inappropriate age to get a Gmail account. However, if your son or daughter is above 13, you cannot use Gmail’s parental controls to restrict their account. However, there are several workarounds to safeguard your child’s online security.
Evade the Age Verification on Signup
Since you may only use Family Link services if the child is under 13, consider entering a fake birthday during signup to bypass this restriction. Here is how you create a Google account for your teenage son or daughter using Family Link:
- Install and open the Family Link app.
- Tap the plus sign (Create) in the top right corner.
- Create your child’s Gmail account by providing the required details, but ensure you falsify the age for a Google account. The process is done once a confirmation message is shown on the screen.
While it’s technically possible to use Family Link services for children under 13 by entering a fake birthday during signup, we strongly advise against this practice. It’s important to adhere to the terms of service and use these platforms responsibly. If you’re looking to create a Google account for your teenage son or daughter Above 13, consider using alternative parental controls.
Add Your Kid’s Google Account to Your Device
You can access your child’s Gmail inbox, check their Google Chrome browsing history, or even YouTube watch history by signing in and supervising their Google account on your own device. Follow the steps below to sign into your teenage son or daughter’s account:
- Go to Google’s sign-in webpage.
- Enter the required info and log into their account.
How to Check Your Kid’s Browsing History
- Go to “Data & Privacy” on your kid’s Google account page.
- Scroll down to “History Settings.”
- Click “Web & App Activity.”
- Based on the account’s settings:
- If the setting is on, you can see their activity on all Google platforms and services. To do so, click the service’s Logo under “See and delete activity.”
- If the setting is off, you can’t see their web & app history. But by turning on this setting, you’ll have the chance to monitor their future searches and online activity.
How to Check Your Kid’s YouTube History
- Go to “Data & Privacy” on your kid’s Google account page.
- Scroll down to “History Settings.”
- Click “YouTube History.”
- Based on the account’s settings:
- If the setting is on, you can see their YouTube history by selecting “Manage history.”
- If the setting is off, you can’t see their YouTube activity. But by turning on this setting, you’ll have the chance to review the future videos they watch.
You can also use Google Family Link to view YouTube history.
Is Google Family Link Enough?
While Google Family Link provides the fundamental features expected from parental control services, it also has several compatibility issues. The app only works for kids under 13. When your child enters their teenage years, they can leave the Google Family Group and render your ground rules obsolete. Furthermore, Family Link monitoring tools only work on limited platforms. If your kid doesn’t use an Android phone or a Chromebook, you can’t enable most Family Link parental controls on their device.
Plus, Google is one of the largest multinational companies worldwide. Sharing your little one’s private info with a tech giant like Google may contradict the purpose of parental controls—that is, protecting your child’s online security. To avoid these issues, you should look for parental control services that prioritize reaching a wider audience.
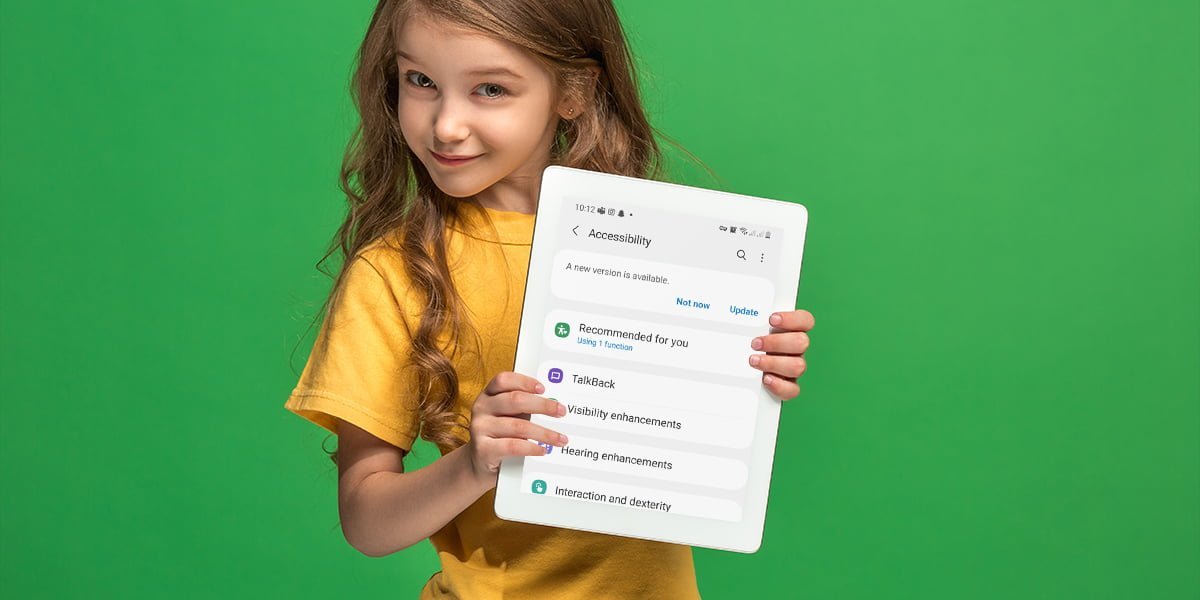
Cross-Platform Security with Safes
Safes is a multiplatform parental control application that provides parents with prominent tools to monitor their little ones’ online activities and set some digital ground rules. Available on iOS, Android, macOS, and Windows, Safes separately applies your restrictions on all your kids’ devices that are connected to the internet. And unlike Family Link, Safes lets you supervise your kids even after turning 13. Start your free trial now and experience the difference. Download Safes for enhanced digital parenting!
The Safety of Google Accounts for Kids; The Bottom Line
Considering Google’s global popularity, your kid will eventually want to have a Google account. From watching a YouTube video to “googling” something on the web, Google has ingrained itself in our digital lives. With how in-demand the company’s services are, ignoring your kid’s safety on their platform may be a grave mistake.
Thankfully, the company offers parents a free set of content control tools called Google Family Link. The app helps parents monitor their child’s Google account and activity on various Google services. But if you’re looking for a more reliable and complete method, we recommend using premium parental control apps like Safes.
Your Child’s Online Safety Starts Here
Every parent today needs a solution to manage screen time and keep their child safe online.
Without the right tools, digital risks and excessive screen time can impact children's well-being. Safes helps parents set healthy boundaries, monitor activity, and protect kids from online dangers—all with an easy-to-use app.
Take control of your child’s digital world. Learn more about Safes or download the app to start your free trial today!