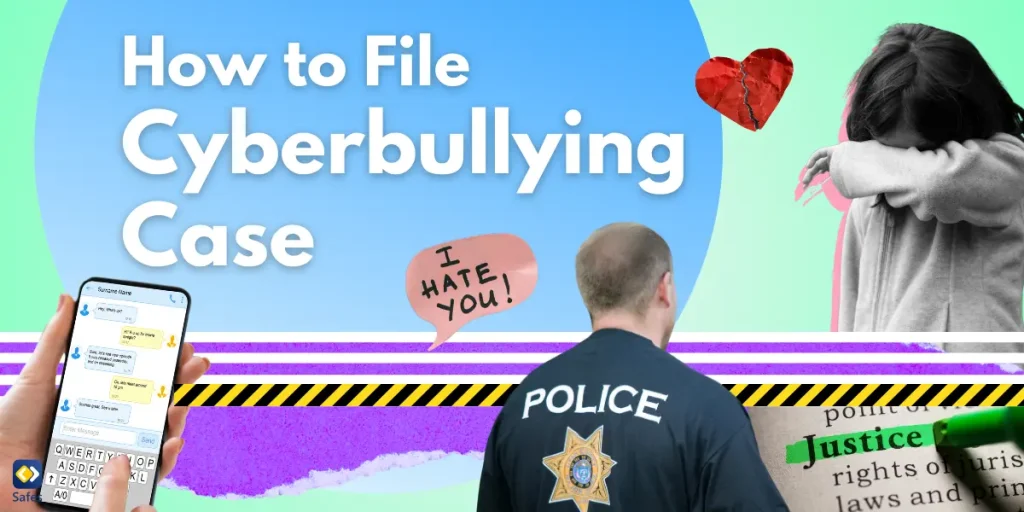Research shows that 85% of US households have a video subscription service. With more than 200 streaming services around the world, that seems like a lot of options to choose from. Xfinity TV combines the most used streaming services, like Netflix, Disney+, Amazon Prime, and Hulu in one.
Download and Start Your Free Trial of the Safes Parental Control App
As a parent, you might want to use this all-in-one deal, but prefer not to expose your child to all the types of content that Xfinity TV provides. To protect your child from unsuitable content, parental controls can be the solution. In this blog, we discuss how to put parental controls on Xfinity TV.
What Is Xfinity TV?
Xfinity is the product of rebranding Comcast Corporation, a trading name of Comcast Cable Communications, LLC. Xfinity offers TV & streaming, internet, mobile, home phone, and home security. Xfinity TV is an on-demand service that offers a large collection of movies and series you can watch on your TV with a TV box or on the Xfinity Stream portal. This streaming service is available to use with Apple, Android, and Amazon’s Android-based devices.
With Xfinity TV, it is possible to:
- Watch a variety of movies on their DVD release day and 28 days before they are aired on Netflix and Red box.
- Start a show in one room and finish it in another with Any Room digital video recorder (DVR) Xfinity On Demand.
- Turn your iPad into a remote control for your TV screen with the Xfinity TV Remote app.
Xfinity TV has different services:
- X1 is a streaming service, that brings together live TV, sports, and music. This service comes with a voice-controlled TV box (Xfinity Flex).
- Xfinity Stream app and Stream portal is a streaming service that is compatible with mobile devices (non-X1).
- Xfinity Instant TV is a cable TV streaming service. This lets you watch live TV from broadcast and popular cable networks on your compatible smart device.
How to Set Up Parental Controls on Xfinity TV
Xfinity TV has different ways to set up parental controls that can’t be shared between devices. The chosen type of parental controls should be completed on each device separately. To set up parental controls with the Xfinity Stream App, you need:
- Xfinity TV (X1, non-X1 or Xfinity Instant TV)
- A mobile device that meets app requirements
- Xfinity ID and password
- Reliable internet connection
Xfinity Parental Controls PIN
- To open the main menu, swipe left to right on the screen.
- Click on the Settings wheel at the bottom of the menu.
- In the Settings menu, click on Parental Controls.
- Click on the on/off switch next to Parental Controls, in the Parental Controls menu.
- Enter a four-digit PIN in the pop-up box.
It is important to remember your PIN. If you forget your Parental Controls PIN, you have to contact Xfinity customer support to reset it. You will also be asked to enter this PIN to adjust parental control settings, such as blocking apps on Xfinity TV.
Xfinity Mobile Parental Controls on iPhone
Apple devices can use your fingerprint identity, which is stored with Touch ID, to identify you when adjusting Parental Controls. This method is safer and more convenient for your Parental Controls PIN.
- Open the Parental Controls window.
- Tap the on/off switch next to Enable Touch ID. If the option is dimmed, Touch ID isn’t available for this device.

How to Block Programs on Xfinity Streaming App
Xfinity has a wide range of entertainment, but not all of them might be suitable for your child. This can be a reason to put parental controls on your Xfinity Streaming app.
Locking Movies by Rating
With this parental control, it is possible to block your child from watching movies with a specific movie rating.
- In the Parental Controls window, tap Movie Ratings.
- In the Movie Ratings window, tap which movie rating you would like to lock.
- When you’re finished, tap the back arrow to return to the Parental Controls window.
Locking TV Shows by Rating
With this parental control, you can block your child from watching TV programs with a specific TV rating.
- In the Parental Controls window, tap TV Ratings.
- In the TV Ratings window, tap the TV rating that you want to lock.
- In the Rating window, tap the on/off switch to lock all programs with the selected rating.
- If a program contains a specific kind of content, and you want to unlock these, tap the content type.
- When you’re finished, tap the back arrow to return to the TV Ratings window.
- Repeat this process for every TV rating you want to lock.
- When you’re finished, tap the back arrow to return to the Parental Controls window.
Locking Networks and Channels
Locking networks and channels will prevent your child from watching on-demand programs or channels from a particular network.
- In the Parental Controls window, tap Networks & Channels.
- There are two options in the Networks & Channels window:
- Tap Lock all to lock all the networks, then select each network you want to unlock.
- Leave all the networks unlocked, and only select the network that you want to lock.
- You can use Quick Lock in the Network window to lock or unlock all the programs for a network.
- When you’re finished, tap the back arrow to return to the Networks & Channels window.
- You can repeat this process for all the channels that you want to lock or unlock.
- When you’re finished, tap the back arrow to return to the Parental Controls window.
Blocking Specific Programs
If you don’t want your child to watch specific TV shows or movies, you can prevent them from watching individual programs with title locks.
Locking a Title
Select the program you want to block. There are three ways you can find a program and view its details:
- Use the search bar to find the program, and tap the program title in the search results.
- Browse the TV listings, and tap the program.
- Browse the on-demand listings, and tap the program picture.
- After selecting, click on the three dots in the top-right corner.
- Tap Set Parental Lock.
- In the PIN pop-up box, enter your Parental Controls PIN.
- You can repeat this process for other individual programs you want to block.
Reviewing Locked Titles
You can use Title control to see which titles have been locked. In this part, titles can be unlocked and relooked.
- In the Parental Controls section, tap Titles.
- This window lists all the program titles you have locked. To unlock or relook a program, tap on it.
- When you’re done, tap the back arrow to return to the Parental Controls window.
More Extensive Parental Control
As you can see, there is no single method of setting parental controls on all Xfinity TV sections. You need to activate Xfinity parental controls for purchases, movies, and TV shows separately. This can be time-consuming and hard for most parents. With the continuous accessibility to streaming services and the internet in general, you might want to have more broad parental control features. Safes is one of the parental control apps that offer more features. It works on all computers and devices. With Safes, it is possible to:
- Block apps based on an age group.
- Set time limits and monitor screen time per app.
- Have multiple parents accessing parental controls.
Sign up for a free trial and see how Safes can be an all-in-one online safety solution for your family!
Your Child’s Online Safety Starts Here
Every parent today needs a solution to manage screen time and keep their child safe online.
Without the right tools, digital risks and excessive screen time can impact children's well-being. Safes helps parents set healthy boundaries, monitor activity, and protect kids from online dangers—all with an easy-to-use app.
Take control of your child’s digital world. Learn more about Safes or download the app to start your free trial today!