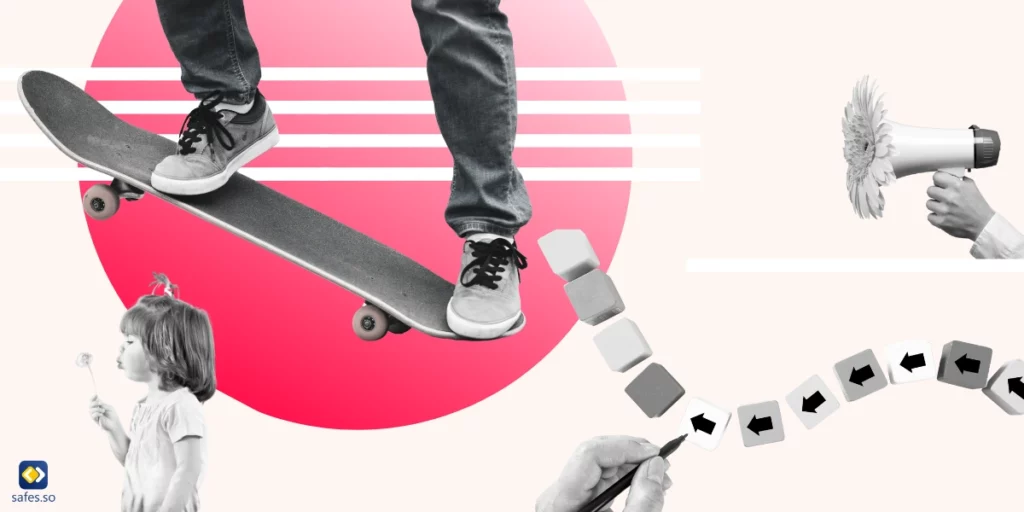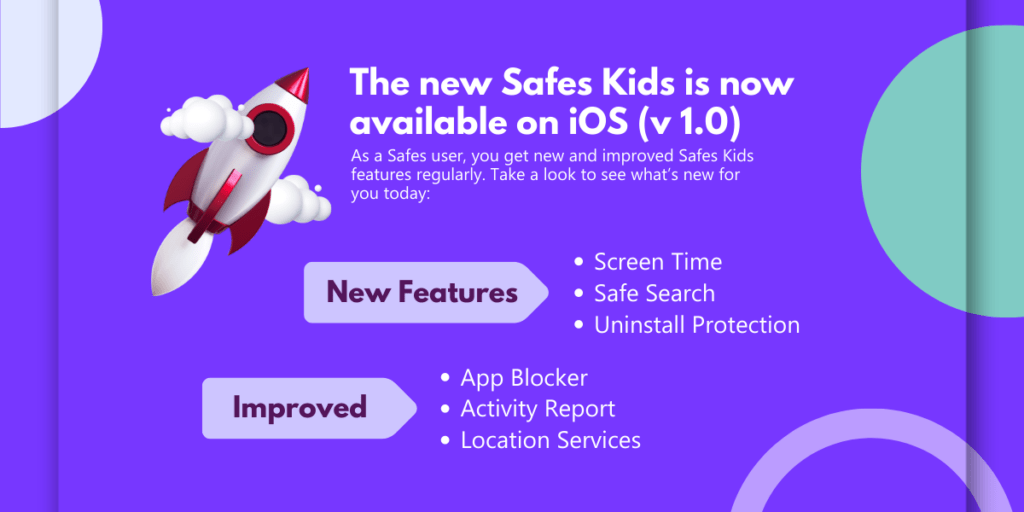Smart TVs have become the new norm in most households across the globe. They are easy to use and offer much more than normal television sets. You can easily watch your favorite show on different streaming services or boxing match online without any difficulties. Although smart TVs provide the comfort that normal TVs can’t, they come with their own downsides for families with young children.
Download and Start Your Free Trial of the Safes Parental Control App
The most popular smart TV brands, such as Samsung, LG, and Vizio, offer unlimited access to the internet and web-based platforms such as YouTube. Using these services is not that important and quite ordinary for adults. However, children shouldn’t be exposed to them since they have age-inappropriate content. Read the rest of this article to learn how to set up parental controls on Vizio smart TV.
Activating Parental Controls for Vizio Smart TV
To set parental controls on your Vizio smart TV, you must do so from your TV’s parental control settings. However, each model has a slightly different settings menu. You should preferably check out your TV model’s user manual. Throughout this article, we will try to teach you how to set parental controls and how to block the YouTube app on Vizio smart TV so as to keep your kids from becoming screen addicts. Let’s see how it can be done.
You can use the TV’s parental control settings to prevent your child from watching certain TV channels without entering a password. If you can’t find parental controls on Vizio TV, follow the steps below.
- Turn on your Vizio Tv.
- Press the Menu button on your remote.
- Use the remote’s arrow buttons to select Settings.
- Select Parental Controls and select OK.
- Put in your password. If you have not changed the password before, enter the
Vizio parental controls default password, which is “0000”.
We suggest changing the default parental control PIN so as to increase security and avoid your child guessing it. Change Vizio TV’s parental control’s default password by following the steps below.
- In the parental control menu, select Change PIN and press OK.
- Enter a new 4-digit PIN in the New PIN field.
- Re-enter your custom PIN in the Confirm PIN field.
- Either remember your new pin or write it down somewhere and keep it safe.
- Press Exit
Keep in mind that these steps were taken from the Vizio E601i-A3 User Manual. The steps for other models might be slightly different. If you’re asking yourself, “how do I lock apps on my Vizio smart TV?” you should read the next section to find out if you can lock apps on Vizio smart TVs and how.

How to Lock Apps on Vizio TV
Since apps like YouTube or even browsers can have inappropriate content on them, parents are looking for ways to block apps on their TVs. Although this sounds like the perfect solution, Vizio smart TVs do not offer this feature. This means the only method you can use is uninstalling the app from the VIA dock. Follow the steps below to learn how to remove apps from your Vizio smart TV.
- On your TV remote, press the V button.
- Use the left/right arrow buttons to select the app you want to remove.
- Press the yellow VIA shortcut button.
- Select Delete App and press OK
- After seeing the question “Are you sure you want to delete this bookmark?” select Yes and Press OK.
By doing so, you can ensure your child is not being exposed to age-inappropriate material. You may be wondering why you would even need to put parental controls on your TV. Well, the answer is simple. Exposure to inappropriate content such as pornography or violence can have irreparable damage to their mental health. No parent wants their child to grow up to be a violent adult or be prone to sexual violence.
Conclusion: Should I Set Parental Controls on Vizio TV?
Vizio TVs, like all smart TVs, allow you to surf the web, use different apps, or even watch YouTube. These are all features that can expose your child to inappropriate material and harm them in various ways. But taking these precautions doesn’t mean that you will be restricting your child’s privacy or being too conservative. These steps are necessary for every parent, as the free flow of information on the internet is becoming increasingly dangerous for kids.
Our Parental Control App offers a balanced solution, allowing your child to enjoy the benefits of technology while protecting them from its risks. You can customize filters, set time limits, restrict access to inappropriate content, and monitor activity without being intrusive. It’s about creating a safe digital environment, not about limiting exploration and learning.
Take the First Step Towards Digital Safety for Your Child – Try Our Parental Control App for Free
Don’t wait until it’s too late. Take control and become a proactive part of your child’s digital life. Click here to start your free trial and join a community of parents who prioritize their children’s online safety as much as their freedom to learn and grow.
Your Child’s Online Safety Starts Here
Every parent today needs a solution to manage screen time and keep their child safe online.
Without the right tools, digital risks and excessive screen time can impact children's well-being. Safes helps parents set healthy boundaries, monitor activity, and protect kids from online dangers—all with an easy-to-use app.
Take control of your child’s digital world. Learn more about Safes or download the app to start your free trial today!