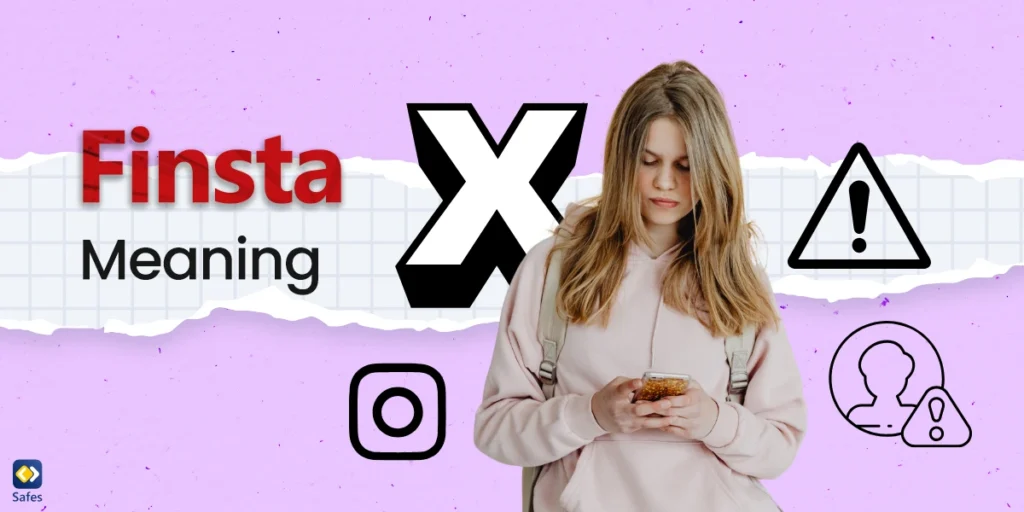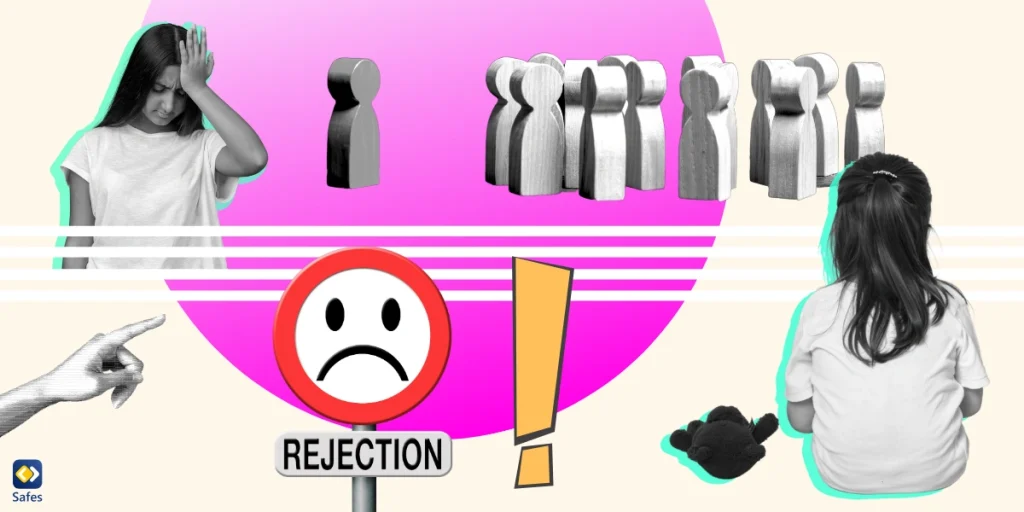Are you looking for a way to keep your kids safe while they watch Disney Plus? If so, you’re not alone. Parental controls are essential for parents to ensure that their kids are only watching age-appropriate content.
Download and Start Your Free Trial of the Safes Parental Control App
Fortunately, Disney Plus offers an easy-to-use system to set parental controls to help keep your kid safe. To learn how to change parental controls on Disney Plus so that they fit you and your child’s needs, follow this blog post to the end.
Here I’ll cover all the basics, from understanding the need to put parental controls on Disney Plus to accessing advanced settings. By the end of this guide, I’ll offer you a solution to keep your child safe on whatever platform they use.
Understanding the Need to Put Parental Controls on Disney Plus
It’s no secret that Disney Plus offers a lot of content that is not suitable for children. From action-packed Marvel movies to adult-oriented Star Wars spin-offs, Disney Plus provides a wide variety of content that is not appropriate for all ages. That’s why it’s important to set parental controls on Disney Plus to ensure that your kids only watch age-appropriate content.
Set Parental Controls on Disney Plus
Now that you understand why it’s important to set parental controls on Disney Plus, let’s look at how to do it. Fortunately, it is a straightforward process. All you need to do is log in to your Disney Plus account, select your child’s profile, and navigate to the “Settings” tab. From there, you’ll be able to access the “Parental Controls” section and start setting your preferences.
Different Parental Controls Features on Disney Plus
Once you’ve navigated to the “Parental Controls” section, you’ll be able to access various parental control features and edit the profile. These features will allow you to customise how your kids watch Disney Plus. Let’s take a look at some of the features available on this platform.
Limiting Content by Age
The first feature you’ll want to check out is the “Limit Content by Age” setting. This setting will allow you to limit the content your kids can watch on Disney Plus to appropriate content for their age group. You can set the age limit to any age group, ranging from 5 to 18+.
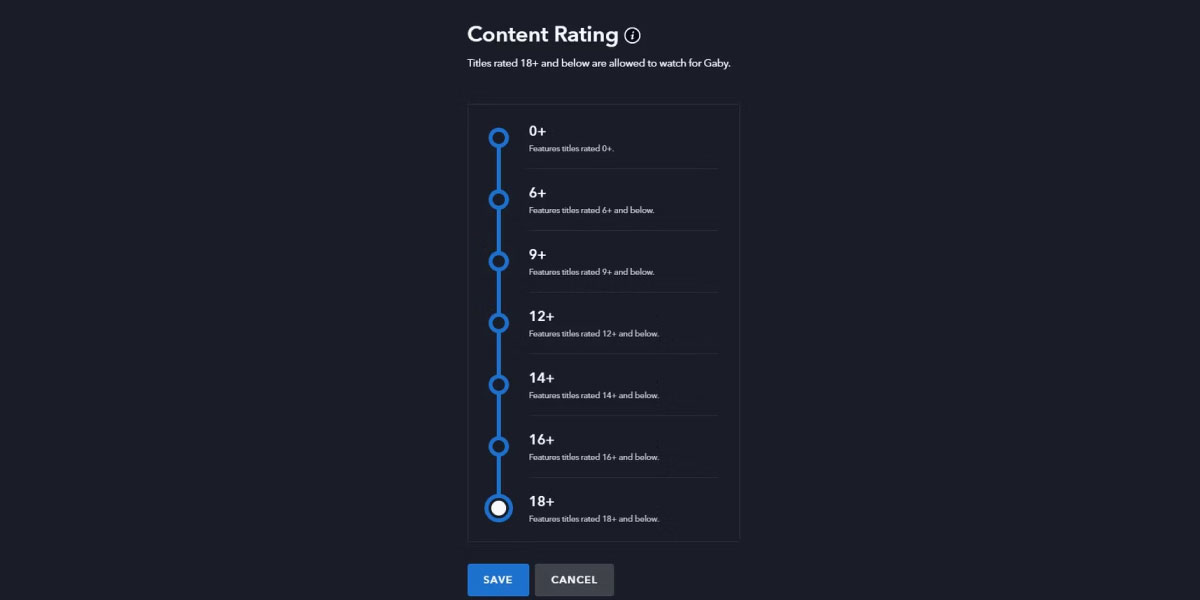
Turning On/Off Profanity Blocking
The next feature you’ll want to check out is the “Turn On/Off Profanity Blocking” setting. This setting will allow you to block any content containing profanity from appearing on your kids’ Disney Plus accounts. You can turn this setting on or off, depending on your preferences.
Setting Up Viewing Restrictions
The final feature you’ll want to check out is the “Set Viewing Restrictions” setting. This setting will allow you to set viewing restrictions on your kids’ Disney Plus accounts. You can restrict content by age rating, language, and type of content. This setting is a great way to ensure that your kids only watch age-appropriate content on Disney Plus.
Accessing Advanced Parental Controls
To access more advanced parental controls on Disney Plus, you’ll need to navigate to the “Advanced Parental Controls” section. Here, you’ll be able to access various settings, such as the ability to turn off autoplay, limit the number of shows your kids can watch, and restrict the time your kids can spend watching Disney Plus.
Setting a Profile PIN
Once you’ve set up your preferences, you’ll need to set a PIN for your parental control settings. This will ensure that your kids can’t access the settings without your permission. To do this, simply navigate to the “Settings” tab and select “Set PIN for Parental Controls”.
Concluding How to Change Parental Controls on Disney Plus
Setting up the Disney Plus parental controls is essential for any parent who wants to keep their kids safe while watching on this platform. Fortunately, Disney Plus makes it easy to set up parental controls with its user-friendly interface and various features. By following the steps outlined in this guide, you’ll be able to easily change parental controls on Disney Plus and ensure that your kids are only watching age-appropriate content.
If you’re looking for an even easier way to keep your kids safe online, you can use the Safes app to monitor and control your child’s internet activity. You can use Safes to block inappropriate websites, search keywords, and apps on your child’s phone, tablet, or computer. You can also limit your child’s screen time. All these features make it easy to keep your kids safe while they’re online.
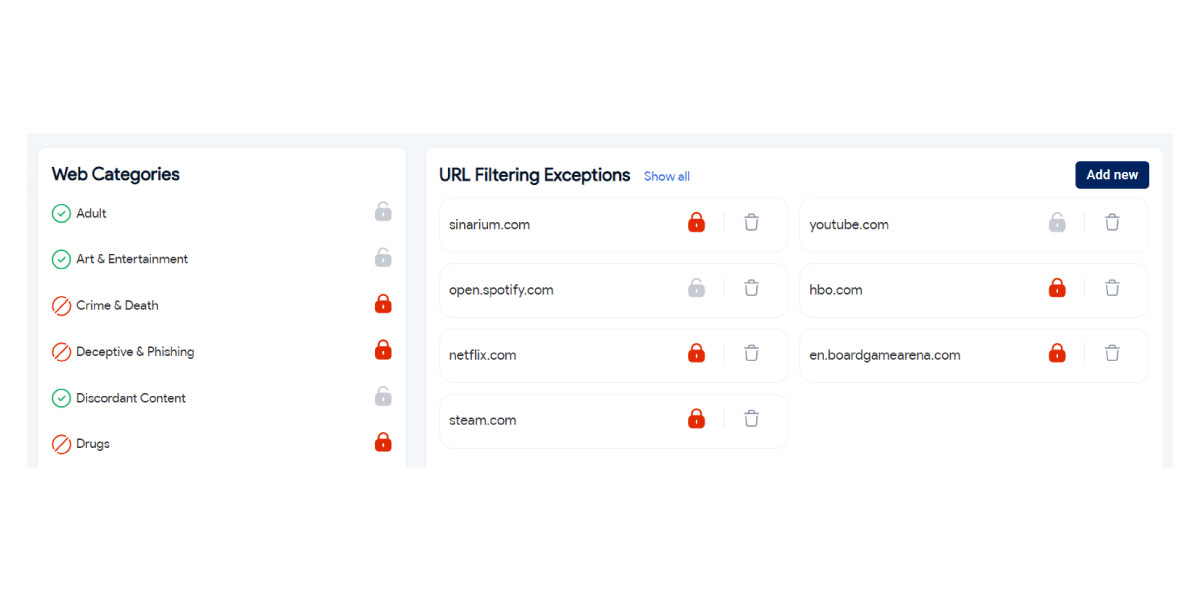
If you’re interested in trying out Safes, feel free to download it from our website. We offer a 14-day free trial with premium features without a credit card.
Your Child’s Online Safety Starts Here
Every parent today needs a solution to manage screen time and keep their child safe online.
Without the right tools, digital risks and excessive screen time can impact children's well-being. Safes helps parents set healthy boundaries, monitor activity, and protect kids from online dangers—all with an easy-to-use app.
Take control of your child’s digital world. Learn more about Safes or download the app to start your free trial today!