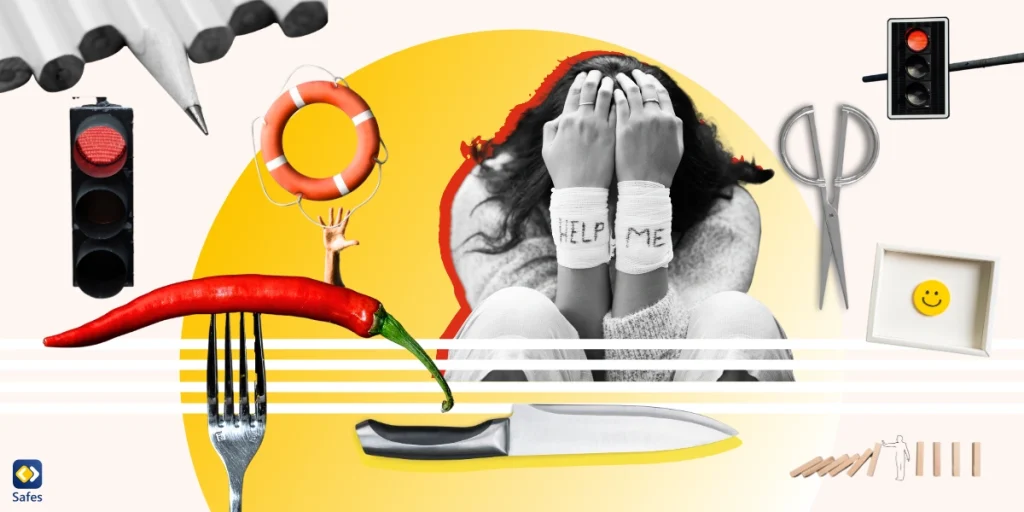In a world of Xbox Ones and Play Station 5s, be the Nintendo Switch that kids have always wanted. The consoles and devices we use for gaming are often safe for kids unless the game is too violent or has explicit language. Even these games have ratings that parents can use to find out if the game is appropriate for their children.
However, there are still risks that come with having consoles such as Nintendo Switch. Some of these risks are exposure to inappropriate language while talking to other players. One of the ways parents can prevent or reduce the risk of exposure to inappropriate material is by learning how to put parental controls on Nintendo Switch.
The Nintendo Switch console allows parents to set parental controls on different aspects of the console. You can set parental controls on purchases, content, and chats and even set screen time limits. These can all be done through the built-in settings, and the steps are straightforward. Keep reading to find out more about why and how to put parental controls on Nintendo Switch.
How are Video Games Bad for Children?
Video games have become a large part of children’s lives since the 1980s, and they get more popular every year. The American Academy of Pediatrics suggests a total of more than two hours per day. Still, extended periods of time behind the screen can have negative effects on kids.
There is substantial evidence that being exposed to violence in video games for a long time can make children more violent. They can also become senseless to violence and even imitate the violence they’ve seen in video games. One method to prevent these effects is learning how to put parental controls on Nintendo Switch. Another method is to take charge of it yourself, as explained below.
You can monitor who your child is playing with by looking at their gaming history on each game. You can also talk to them and inform them about the negative effects of playing violent video games. Remember that there’s going to be some pushback. You should deal with it by firmly stating why they’re going to be restricted from playing such games. If this method doesn’t work, you must try setting parental controls. Let’s find out how to put parental controls on Nintendo Switch.
Different Methods for Putting Parental Controls on Nintendo Switch
You can set parental controls on your Nintendo Switch either through the Nintendo Switch system or the parental controls application. Setting parental controls for the first time and changing the parental controls are different, but we’ll cover both. Keep reading to learn how to put parental control on Nintendo Switch.
Setting Up Parental Controls on Nintendo Switch for the First Time
- Go to the Home menu
- Select System Settings
- Scroll down to Parental Controls and select Parental Controls Settings
- In the new window, press the X button and select Next
- Select Restriction Level
- Select Preset Restrictions by Age or select Custom Settings and choose one of the settings below
- After setting the restrictions, select Save and then select OK
- Choose a PIN and Select OK
- Re-enter the PIN and select OK
Restricted Software: This setting restricts software according to its ESRB rating. After you’ve selected Restricted Software, choose the age group you want to limit.
Software Rating Organization: This setting blocks software according to the age ratings of ESRB and PEGI. Whether the system chooses ESRB or PEGI depends on your region.
Posting Videos or Screenshots to Social Media: This setting disables your child’s ability to share the images or videos they’ve captured on Nintendo Switch on social media. Parents can toggle between Restricted or Not Restricted.
Communicating with Others: This setting disables open communication between users, whether they’re in a game or not. This setting also has the Restricted or Not Restricted options. You can also adjust the settings individually for each app.
VR Mode (3D Visuals): This setting disables playing games in VR mode. Keep in mind that this setting is only needed for children younger than 6 years old. Similar to the other settings, you can toggle between Restricted and Not Restricted.
| Note: If you’re having issues with the PIN confirmation, either use the keypad input or select Show to see the numbers you’re entering. |
Changing Existing Parental Controls
- Go to the Home menu
- Select System Settings
- Select Parental Controls
- Select Change Settings
- Enter the parental control PIN (In case you’ve forgotten your PIN, make sure to reset it)
- Choose the setting that you want to adjust.
- After you have adjusted the restrictions, select Save and then select OK to confirm.
Setting Parental Controls via the Smart Device Application
- Link your child’s Nintendo Switch Console to their Nintendo Switch Parental Controls app
- After linking is completed, run the app on your smart device
- In the upper-right corner, select Console Settings
- Select the parental control setting you want to adjust (Each setting is explained below)
- After you’ve adjusted the settings, click on the orange icon on your screen to confirm the changes
- Connect your Nintendo Switch console to the internet so that the settings will apply
Play-Time Limit: Set a daily limit for how long your child can use their Nintendo Switch. The time limit you set can be up to 6 hours per day. You can also remove the time limit for a specific day.
Bedtime Limit: Set time limits for your child’s gameplay to end at a certain time throughout the day.
| If you’ve activated both Bedtime Limit and Play-Time Limit, the system will activate whichever time limit comes first. |
Suspend Software: The Nintendo Switch parental controls time limit will shut down the system’s software when the daily time limit is reached. If you don’t activate this setting, you will only receive a notification that says your time limit is reached, but the software won’t be closed.
Restriction Level: This setting allows restrictions according to age and also manual restrictions. You can also select Whitelist to always allow certain titles to run on your child’s Nintendo Switch. The Whitelist feature works on versions 5.0 and higher. By using this setting, the selected software won’t need a PIN to run but is still subject to daily time limits.
Parental Controls on Nintendo Account Profile (Including eShop Restrictions)
Children’s (12 years old or younger) parents or guardians can supervise their accounts and adjust the items listed below.
- Set Nintendo eShop restrictions by restricting spending completely or setting a spending limit
- Disabling the Friend Suggestion feature
- Manage the information that can be shared with third parties
- Delete the child’s account
Please note that these parental control settings can be applied to the Nintendo Switch Family, Nintendo Switch, Nintendo Switch Lite, and Nintendo Switch – OLED Models. Since Nintendo Switch has the YouTube app, and as we all know, there’s tons of inappropriate content on YouTube. If you want to learn how to put parental controls on YouTube on Nintendo Switch, read the section below.
Putting Parental Controls on YouTube on Nintendo Switch
Although Nintendo Switch’s built-in settings don’t have parental controls specifically for YouTube, you can restrict content for your child through YouTube’s own settings. This will make your child’s Nintendo Switch a bit safer and will put your mind at ease. Follow the steps below to learn how to put parental control on Nintendo Switch’s YouTube.
- Go to the home screen and open the YouTube app
- Click the Settings icon in the bottom-left corner
- In the new window, select Restricted Mode and turn it on.

Conclusion: How to Put Parental Controls on Nintendo Switch?
The Nintendo Switch console is becoming more popular among children and teenagers. Unfortunately, it has the potential to expose them to inappropriate content in a variety of ways. This has made parents look for articles that teach them how to put parental controls on Nintendo Switch.
There are numerous reasons for putting parental controls on Nintendo Switch. The main reason is that violent video games can desensitize kids towards violence in real life. The Nintendo Switch console has built-in parental control settings that cover all of your needs in regard to setting restrictions on your child’s Nintendo.
You can use its settings to block games based on their age rating (ESRB or PEGI). Additionally, you can set bedtime limits or play-time limits that will prevent access to the device after the daily time limit is reached. The last method is restricting your child’s purchases on the eShop, which can come in handy. As a whole, the Nintendo Switch offers great parental controls compared to other gaming consoles. Setting these parental controls is easier than it seems.
Consider exploring third-party apps like Safes for additional layers of protection and enhanced monitoring capabilities. Safes offers a free trial, allowing parents to experience firsthand how it can augment Nintendo Switch’s built-in controls and provide even greater oversight over their child’s gaming and online activities.
Frequently Asked Questions
We’ve compiled a list of questions and answers to help provide more information on the topic we discussed. If you have any more questions, please don’t hesitate to contact us. We’d be happy to help!
Can you set Nintendo Switch parental controls per user?
No. Any parental control you select is set for the entire system and will be applied to every individual user’s profile. When setting parental controls on Nintendo Switch, you must set them with the youngest player in mind.
Can you install YouTube Kids on Nintendo Switch?
Not yet. The YouTube Kids app is useful for all parents, but the app is currently only available for iOS and Android.
What is the Nintendo Switch parental control app?
The Nintendo Switch parental control app, or Nintendo Switch parental controls Smart Device app, helps parents set restrictions on their child’s playtime.