Google’s Chromebook has come a long way since its introduction to the public. At first, it wasn’t very popular, but nowadays suddenly everyone has one. You need to know how to put parental controls on Chromebooks if your kid has one, or is going to get one in the near future. Parental controls are a tricky thing since they’re not the same on every device. For example, how to set up parental controls on Macs is completely different from other laptops. We’re here to help you learn how to put parental controls on Chromebooks.
Download and Start Your Free Trial of the Safes Parental Control App
Differences Between Chromebooks and Laptops
Linux, Windows, macOS, and now ChromeOS are the main operating systems of laptops today. ChromeOS is a Linux-based operating system used exclusively in Chromebooks. The first generations of Chromebooks were fine but were reduced to vegetables when they were offline. Nothing could be done if you weren’t connected to the internet. Nowadays, the Chromebook works just as fine offline. Still, to take full advantage of its capabilities, you have to be connected to the internet.
All Android apps can be installed on ChromeOS, as well as Linux applications. Many parental control apps have Android versions so this is good news for Chromebook owners. Safes, for example, has both an Android version and a web panel that Chromebook users can access through their browsers.
Should I buy a Chromebook for my child?
From a parental control standpoint, Chromebooks are no different from other brands of laptops. Though there may be other reasons why purchasing a Chromebook is a good choice for your kid such as their comparatively cheap prices. Google Family Link works on other laptops though it’s much easier to use on a Chromebook. In the case of Safes, there’s no limit to what device you want to install it on.

How to Turn on Parental Controls on Chromebook
There are a few steps you need to take before turning on parental controls on your child’s Chromebook. The first thing you need to know is that Chromebook doesn’t have built-in parental controls. Instead, you have to install Google Family Link, Google’s parental control app. Google Family Link’s parent version is available on iOS and Android devices. So, if your child has a Chromebook and you have an iPhone, you can still monitor their activity.
Create a Google Account for Your Child
The first thing you need to know about how to set up parental controls on Chromebooks is how to set up a Google account. Here, we’ll cover how to create a Google account on Chromebooks. But in case you’re wondering how to create Google accounts for kids on other platforms, we’ve got you covered in our blog.
When you turn on your child’s Chromebook for the first time, follow the on-screen instructions to complete the initial setup. You’ll be asked to log in using a Google account. Choose “Create a Google Account” instead. When you select your child’s date of birth, make sure you don’t make any mistakes since it’s almost impossible to change again. Also, Google Family Link, one solution to set up parental controls on Chromebooks, only works with children under 13.
If you want to create a Google account for your child using a different method, you can also do it through the Google Family Link app. After you install the app, go to the menu and select “Add Child.” You can download Google Family Link officially either through Google Play Store or the App Store. If you want to do things through your browser, simply go to the Google account signup page and signup for your kid.
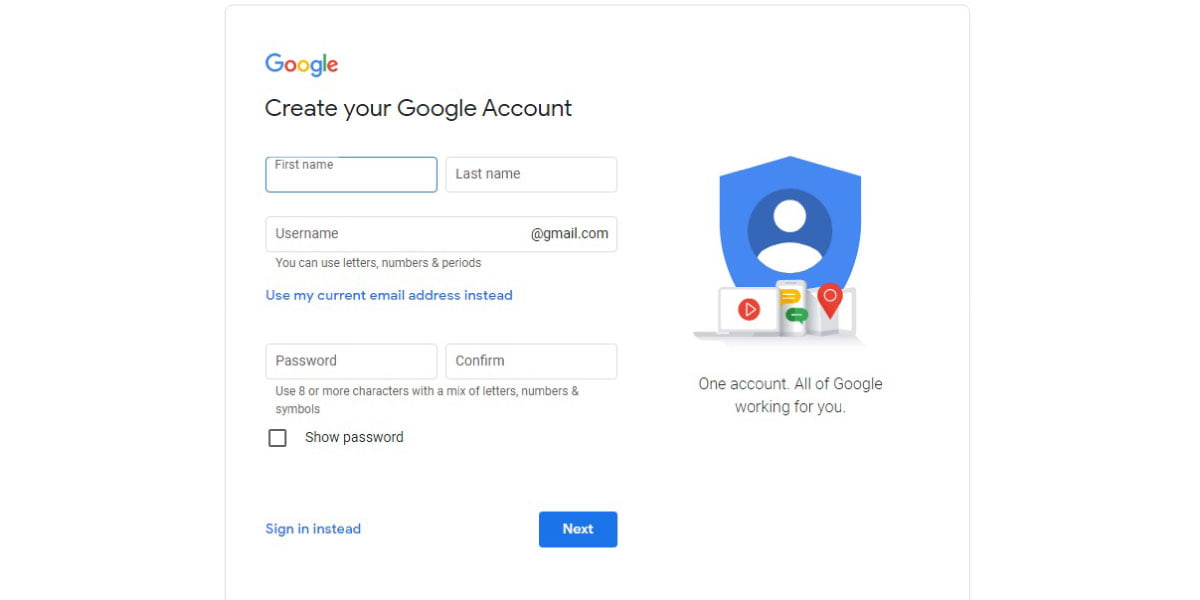
Use Google Family Link
After you install Google Family Link, you can add your child. If they already have a Google account, you can add that too. But when you add an already existing Google account as your child, your child has to agree for their Google account to be supervised before you can set up parental controls on a Chromebook. To do this, simply go to “Settings” on your child’s Chromebook > “People” > “Parental Controls” > Click “Set up.” Then follow the instructions on-screen.
Now you have set up parental controls on a Chromebook and also have access to supervise any other place your child has logged in with that specific Google account. Keep in mind that to download the Google Family Link app for yourself, you have to have an Android device (5+), iPhone or iPad (iOS 9+), or Chromebook (M69+).
What Can Google Family Link Do?
Google Family Link allows you to manage your child’s Google accounts if they’re under 13. Some of the most important features Google Family Link allows you to do are as follows:
- Set search filters on Google Chrome browser, Google Play Store and more
- See how much time your child has spent on-screen activity
- Set screen time limits for your child
- Block certain websites or apps you don’t want your child to see
- See the location of your child’s device (Android only)
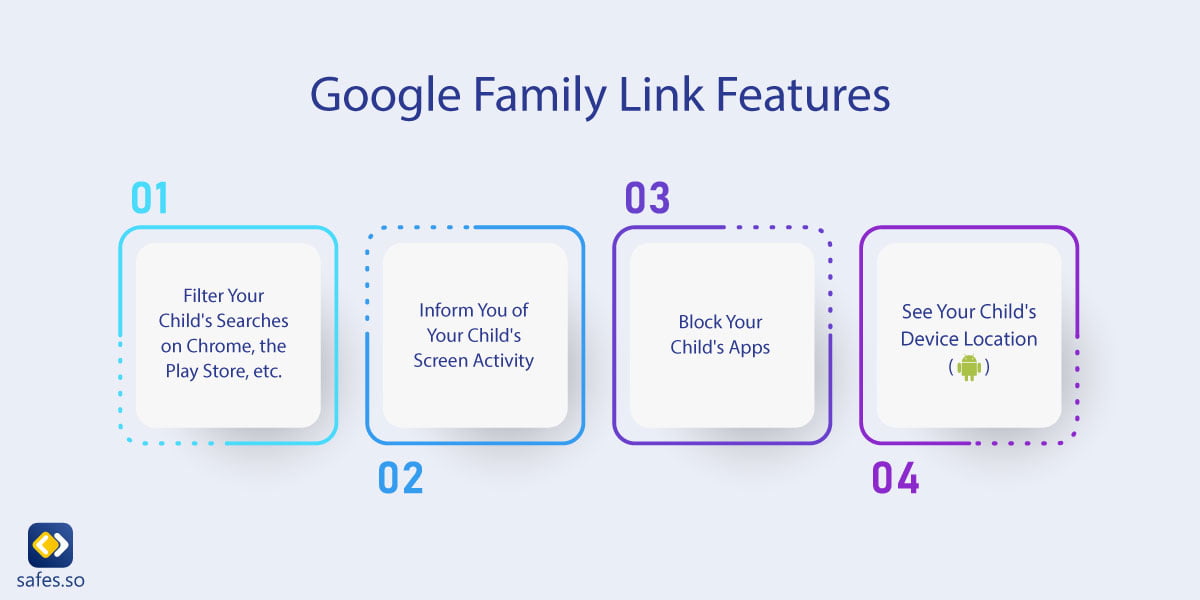
Best Parental Control App for Chromebook
Parental control doesn’t have to come from Google just because your child’s device is manufactured by them. Sometimes, third-party apps can be much more efficient than first-party apps. Such is the case with Safes, a parental control app that is available on Android, iOS, and through your web browser.
To set up parental controls on a Chromebook, you can install Safes with Google Play or easily use the Safes web panel. Safes has all the features that you could want from a parental control app and has fewer restrictions. For example, your child can be supervised by Safes until they reach the age of 18. Safes’ features include all the above examples for Google Family Link and more such as:
- Setting a schedule for your child’s app use
- Instantly block apps on a Chromebook or other devices when you want your child’s attention elsewhere
- See your child’s location (on any device they have Safes installed)
- Restrict websites on a Chromebook or any other device
- Filter out any Google search results that contain keywords leading to inappropriate content
Discover the superior parental control features of Safes today with our free trial, available on Android, iOS, and through your web browser.
Concluding the Use of Parental Control on Chromebooks
Parental control apps on Chromebooks aren’t installed by default. But Google does make your work as a parent easier with Google Family Link, its own in-house parental control app. The app works best on Android devices and Chromebooks, though it’s also compatible with iOS devices. A better option for keeping kids safe online is to use a third-party app like Safes, which grants you access to more information about your child and isn’t restricted to specific platforms or browsers.
Your Child’s Online Safety Starts Here
Every parent today needs a solution to manage screen time and keep their child safe online.
Without the right tools, digital risks and excessive screen time can impact children's well-being. Safes helps parents set healthy boundaries, monitor activity, and protect kids from online dangers—all with an easy-to-use app.
Take control of your child’s digital world. Learn more about Safes or download the app to start your free trial today!

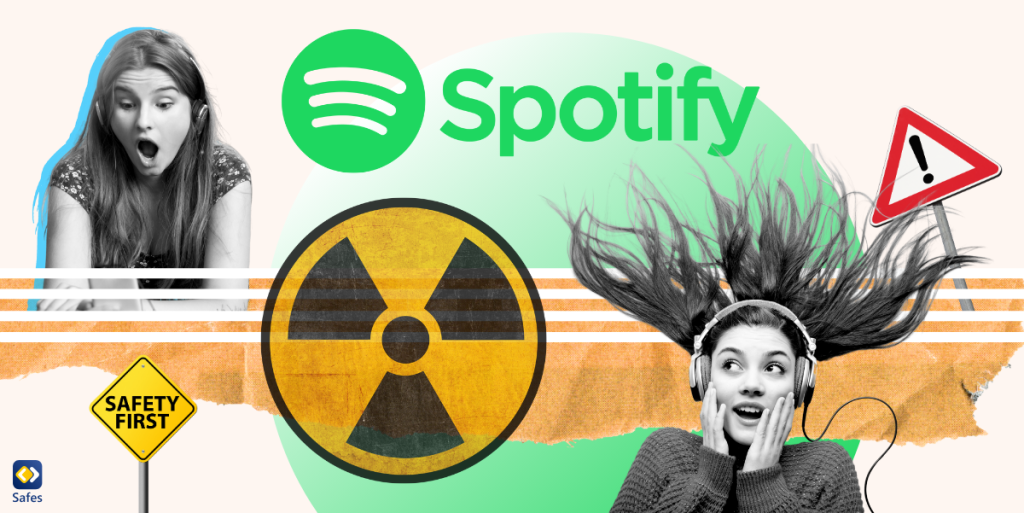
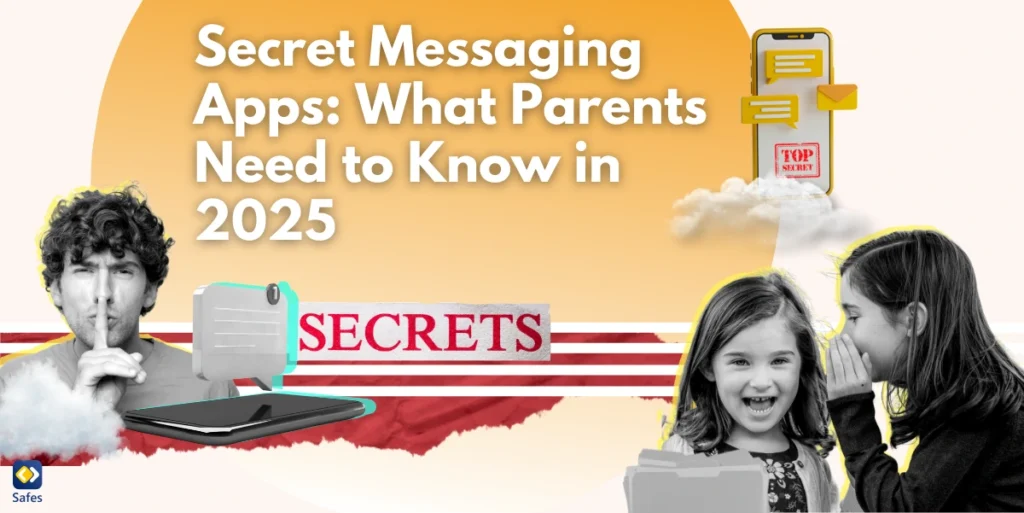
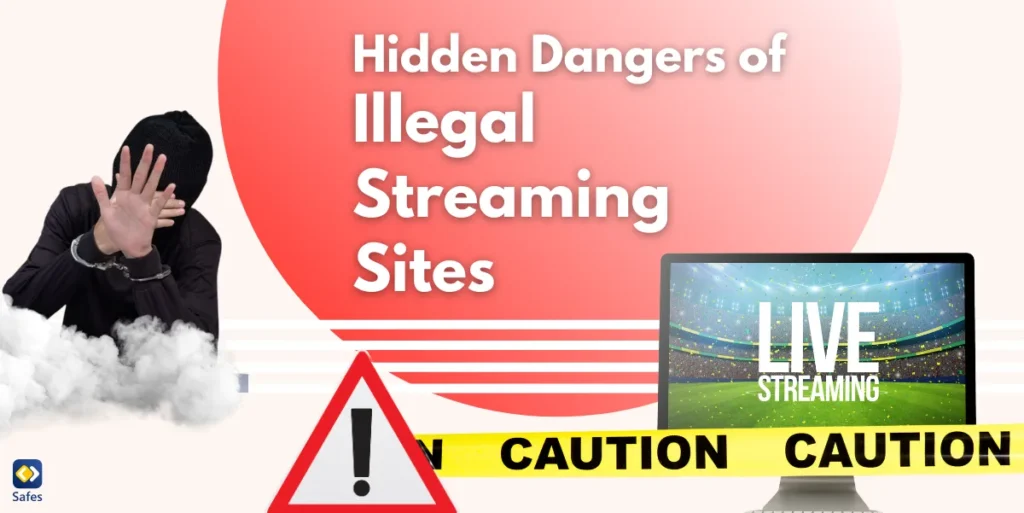
![Die Beziehung zwischen Social Media und Aufmerksamkeitsspanne] [Kind mit kurzer Aufmerksamkeitsspanne](https://www.safes.so/wp-content/uploads/2023/08/The-Relationship-Between-Social-Media-and-Attention-Span-1024x512.webp)