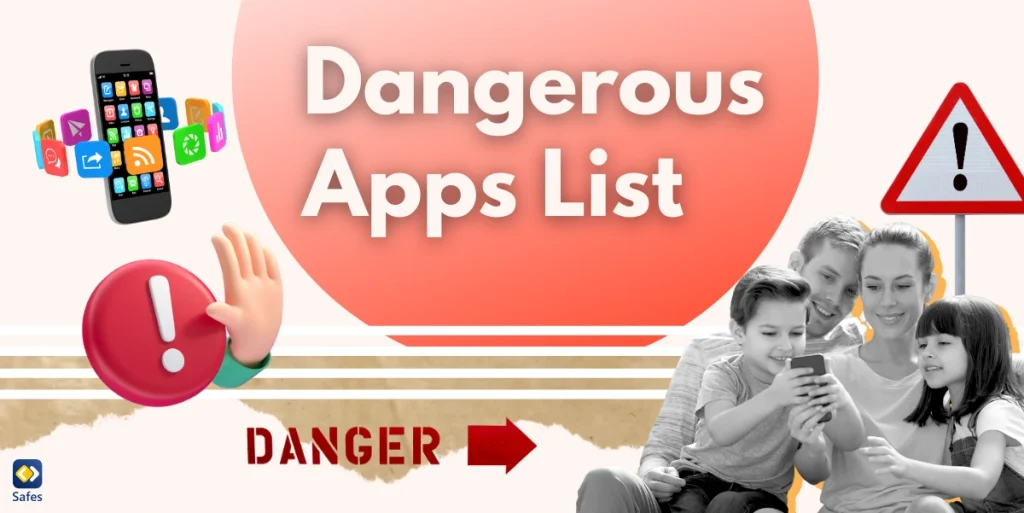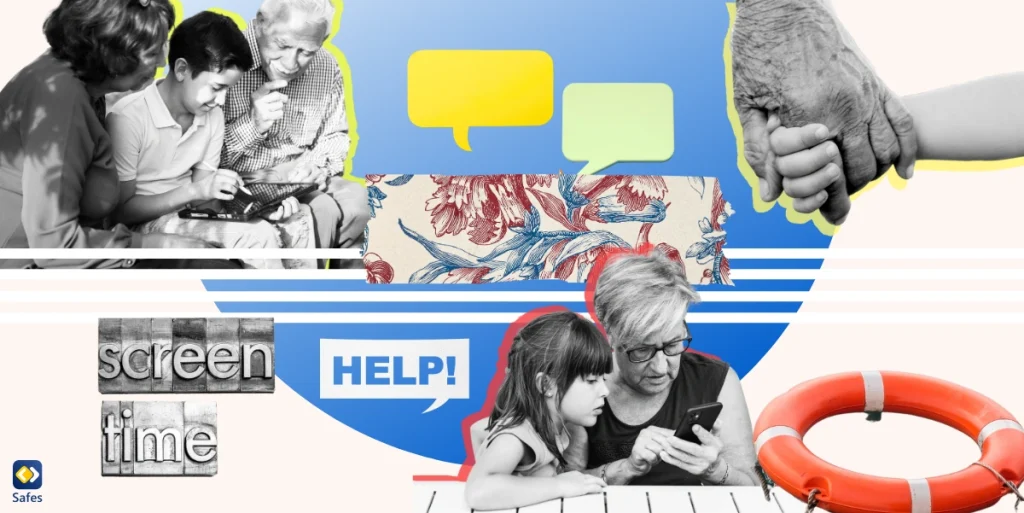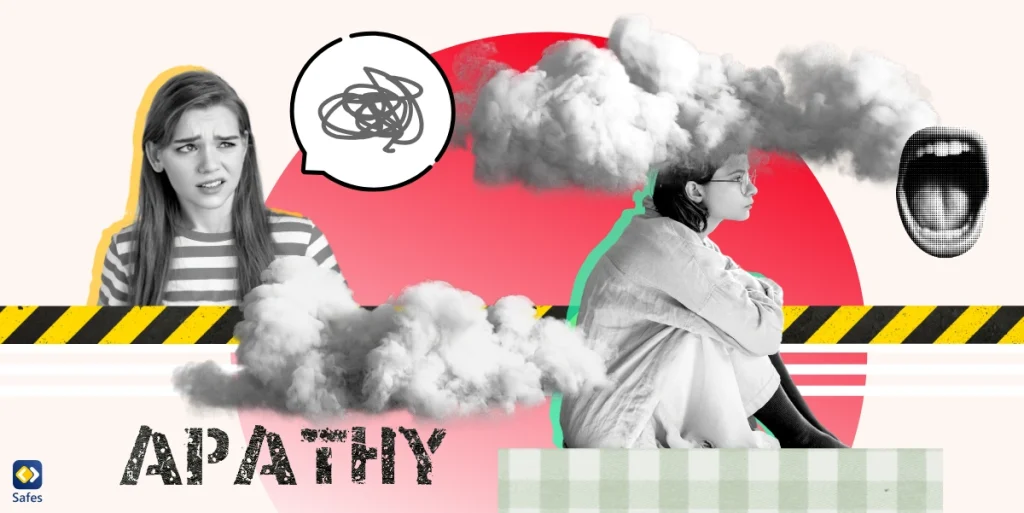It seems like virtual reality is creeping up on us as a civilization every day that passes. VR headsets like Meta’s Oculus are getting more and more sophisticated. With all the opportunities that these headsets grant us, they can easily become a headache for parents.
Download and Start Your Free Trial of the Safes Parental Control App
Parental controls are still missing in many other platforms and some parents might think the same is true for the Oculus. Fortunately, Meta has developed parental controls for the VR headset. Read on to learn how to put parental controls on the Oculus headset.
What is Oculus?
To gain access to the world of virtual reality, one method is to use a VR headset. There aren’t too many VR headsets on the market, but there are enough for it to be competitive. Meta (previously Facebook) owns the Oculus brand of VR headsets.
The Quest line of products is what Meta offers customers. Until now, the products are as follows:
- Meta Quest Pro
- Meta Quest 2 (Previously known as Oculus Quest 2)
- Meta Quest (Discontinued)
The Oculus line of products changed names after Facebook changed its name to Meta. It’s a bit confusing but stick with us. In this article, think of the “Meta” and “Oculus” in the name of a headset as interchangeable. For example, how to set up parental controls for an Oculus VR headset is no different than for a Meta Quest headset. Just keep in mind that “Oculus” is no longer the official name of the VR headset brand.
Do You Need Parental Controls for Meta Quest 2?
Before we try to figure out how to set up parental controls for an Oculus VR headset, we have to understand why we need it in the first place. VR headsets can be entertaining and educational, but their cons can easily outweigh their benefits. The dangers of VR can be divided into two main categories, virtual and physical. Understanding the nature of the risks that VR headsets have for your child will show you the need for parental control.
Virtual Risks
According to Meta, the Meta Quest 2 is suitable for ages 13+. But that won’t stop many households from giving these devices to smaller children. Many of the apps that your child has access to using the Meta headset are inappropriate for your child. This is especially a problem if you and your child are using the headset with the same account.
Another virtual risk is the default browser that the headset includes. Using the headset, your child can use a browser over which you don’t have any control whatsoever. No third-party parental control apps are available for this browser yet.
Physical Risks
Overusing VR headsets can damage a person’s health easily. But the scary part is when a kid uses such headsets. Research has shown that kids can suffer from long-lasting damage when they use these headsets. Some of these risks include:
- Eyestrain
- Motion sickness
- Vergence-accommodation conflict

How to Put Parental Control on Meta Quest 2
Parental control on the Meta Quest headsets isn’t like most parental control settings you might be used to. In this case, your child has to invite you to link accounts and they can cancel your parental controls at any time. So, think of these instructions as parental supervision rather than parental control.
To set up parental controls on your VR headset, follow these steps:
- Install the Meta Quest mobile app using the Google Play Store or the App Store
- When you open the app, you’ll be prompted to log in with your Facebook account. If you don’t have one, you can create one through the app
Now your child can invite you to supervise them. Your child has to:
- Open their Meta Quest app > Go to Menu in the lower right corner
- Tap “Invite parent” > “Send Link”
After you activate the link, your parental supervision privileges will be granted.
What Can You Do with Meta Quest Parental Controls?
Now that parental supervision has been activated, with Meta parental controls you can:
- View the apps your kid is using
- Manage what they can download
- See who’s on your kid’s friends list
- Get notifications of your child’s downloads and purchases
If your child has signed in with their Facebook account, Meta will automatically block them from downloading any age-inappropriate games or apps. But if your child wants to download something that Meta has blocked, you have the power to override their decision.
Blocking an App in Meta Quest 2
Your child can send a request through the app for you to unblock a blocked app. It can either be because their age isn’t appropriate or that you’ve blocked the app previously. If you want to block an app or game,
- In the Meta Quest app, tap Menu > “Parental Supervision”
- In your child’s account, tap “Apps” > Select the app or app category you want to block
Limiting Your Child’s Spending in Meta Quest 2
If your child is in the habit of spending money on games and apps, you can opt to get a notification every time they try to spend money. This way you approve or deny each of their purchases. To do this,
- Go to the Meta Quest app Menu > tap “Parental Supervision”
- In your teen’s account, Enable Purchases and Downloads notifications
Meta Quest 2 Parental Controls Aren’t Perfect
Though the parental controls of Meta Quest 2 are a step in the right direction, there are still a few areas that Meta has to improve. For example, though you can see your child’s friends list, you can only see their usernames so you won’t know their identities. And you can’t do anything about the list.
Also, the Meta Quest app shows you your child’s screen activity. But there aren’t any tools for you to limit their screen time. Since Oculus parental controls time limit isn’t an option, your only move is to talk directly to your child. This way you can tell them that you don’t approve of how much time they’re spending on a certain app.
Concluding How to Put Parental Controls on Oculus
Meta believes that there should be a healthy and open communication channel between parents and their children. That’s why your teen has to be the one to initiate parental controls and they can cancel whenever they want. But some of you might be asking yourselves, “Can you set parental controls on Oculus using a third-party app?”
Right now, many parents want to know how to make virtual reality safe for kids. Unfortunately, there are no alternative parental controls for Meta’s VR headsets. Apps like Safes work on multiple platforms and can be great for controlling your children’s phones. You can even block the Oculus app on your child’s phone using Safes. If you’re interested in giving Safes a try, sign up for a free trial now. All in all, until third-party apps get introduced to this new technology, we’ll have to do with Meta’s parental controls.
Your Child’s Online Safety Starts Here
Every parent today needs a solution to manage screen time and keep their child safe online.
Without the right tools, digital risks and excessive screen time can impact children's well-being. Safes helps parents set healthy boundaries, monitor activity, and protect kids from online dangers—all with an easy-to-use app.
Take control of your child’s digital world. Learn more about Safes or download the app to start your free trial today!