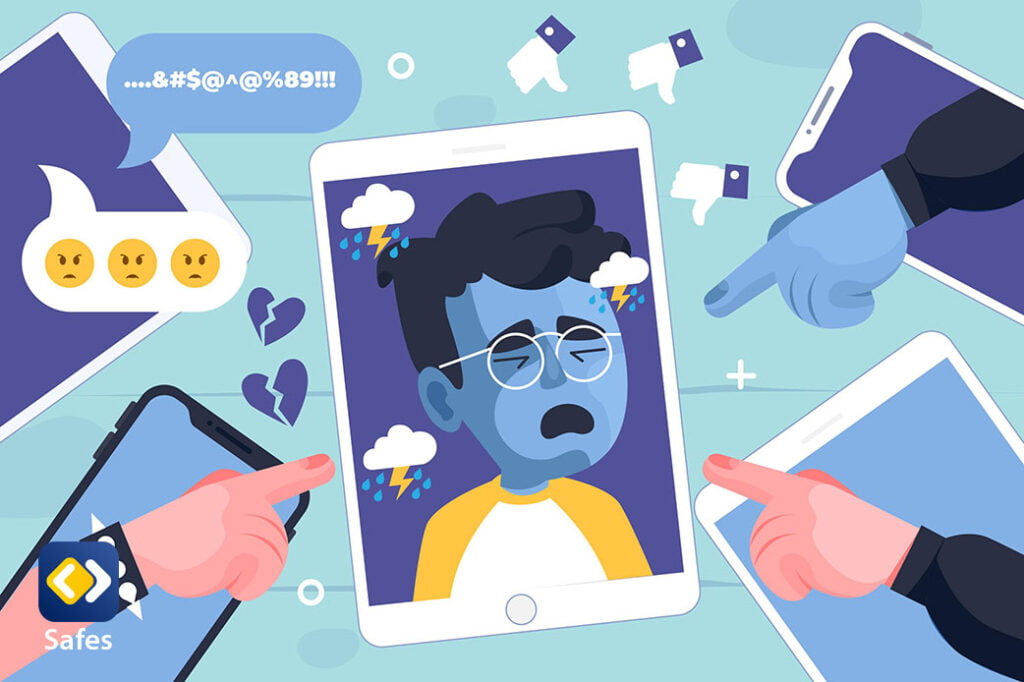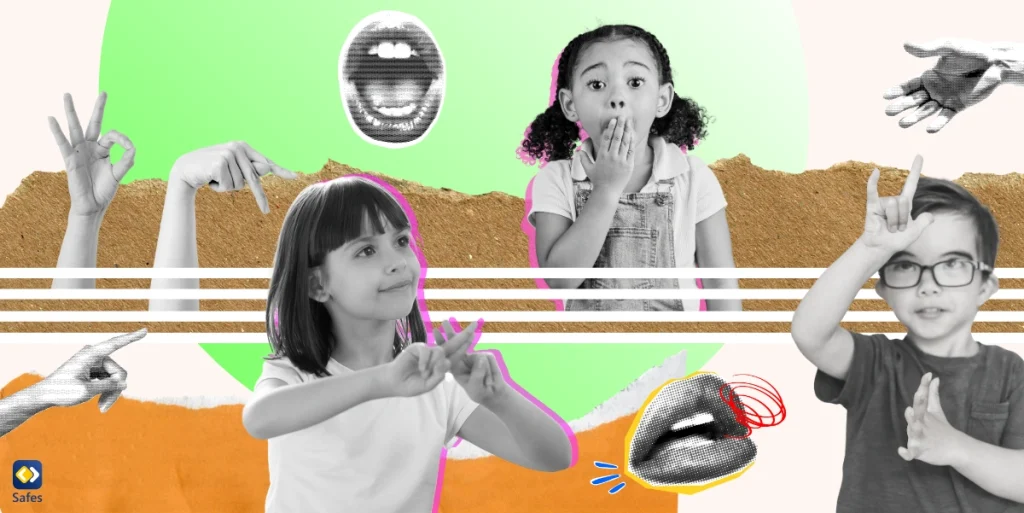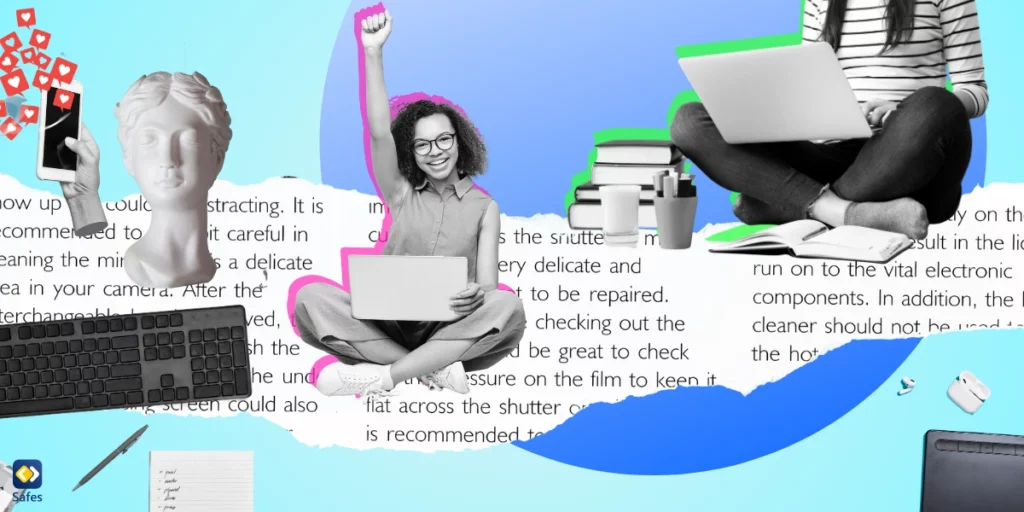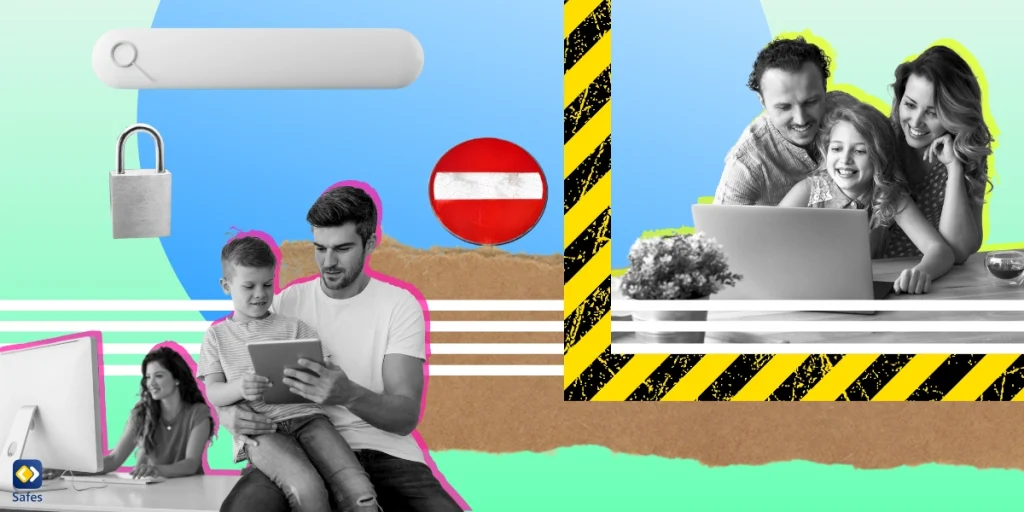We parents need to be able to control what our kids see and hear on the internet. That’s why Xiaomi phones have parental control settings as a default part of their software. However, parental controls are different on various devices. That’s because different apps allow parents different ways of controlling their children’s experience on the web.
Download and Start Your Free Trial of the Safes Parental Control App
Here, we’re going to discuss three different strategies you can take as parents to ensure your child’s safety in an increasingly unhealthy environment i.e., the internet. If you have a Xiaomi phone, based on the model, you can either:
- Use the default Xiaomi parental control settings
- Use Android’s parental control settings
- Use third-party parental control apps like Safes
Xiaomi’s Parental Control Settings
If you don’t want to install any third-party apps or use Android’s parental control settings, the easiest way to go about setting restrictions on your child’s phone is to control their screen time via their Xiaomi phone’s settings. To do this, go to Settings > Screen time. Here you can see how much time your child has spent on each app. And how much time they’ve spent staring at their screen in total.
If you open “Manage Screen Time” and then go to “Device screen time limits,” you’ll be able to set specific time limits for each app. The problem here is that these limits are easily reversible by anybody else who has access to your phone. So, in practice, your child can easily turn off any limits you’ve set for them.
Setting screen time limits in this case wasn’t designed for parents and their children. Rather, it was designed with growing healthy habits in mind, especially for adults. That’s why there’s no PIN to stop children from changing the settings. There’s also a “Focus Mode” on Xiaomi, which blocks your access to all features except for the camera and emergency calls. Here are the pros and cons of Xiaomi’s screen time limits:
Pros
- Doesn’t need installation
- Shows how long your child has used each app
- Best used for very young children
Cons
- Can easily be reversed by your child
- Lacks many standard parental control features
- Hasn’t been designed with parental control in mind
- Only available on specific Xiaomi phones like the Xiaomi 10
How to Enable Child Mode in MIUI 11, 12, and 13
Xiaomi phones have an Android-based operating system called MIUI. Since MIUI 7, Xiaomi has introduced a Child Mode to its operating system which can still be found today in MIUI 11, 12, and 13. Child Mode is especially useful when your child uses your own phone to play games. Through Child Mode, you can select specific apps that you think are appropriate for your child. After you activate Child Mode, you can give your phone to your kid and relax because they won’t go into any inappropriate apps. To exit Child Mode, you’ll have to enter a PIN or pattern so your child doesn’t deactivate it accidentally.
Here is how you can find Child Mode Settings on your Xiaomi phone:
- Navigate to Settings
- Tap Child Mode
Here you will be able to decide what apps can be shown in Child Mode and what apps can send SMS messages. Now, just tap the Home button and you’ll be sent to the Home screen but this time the screen will only include apps that you’ve approved. The exit button is right down below but your child won’t be able to exit unless they know the PIN or pattern.
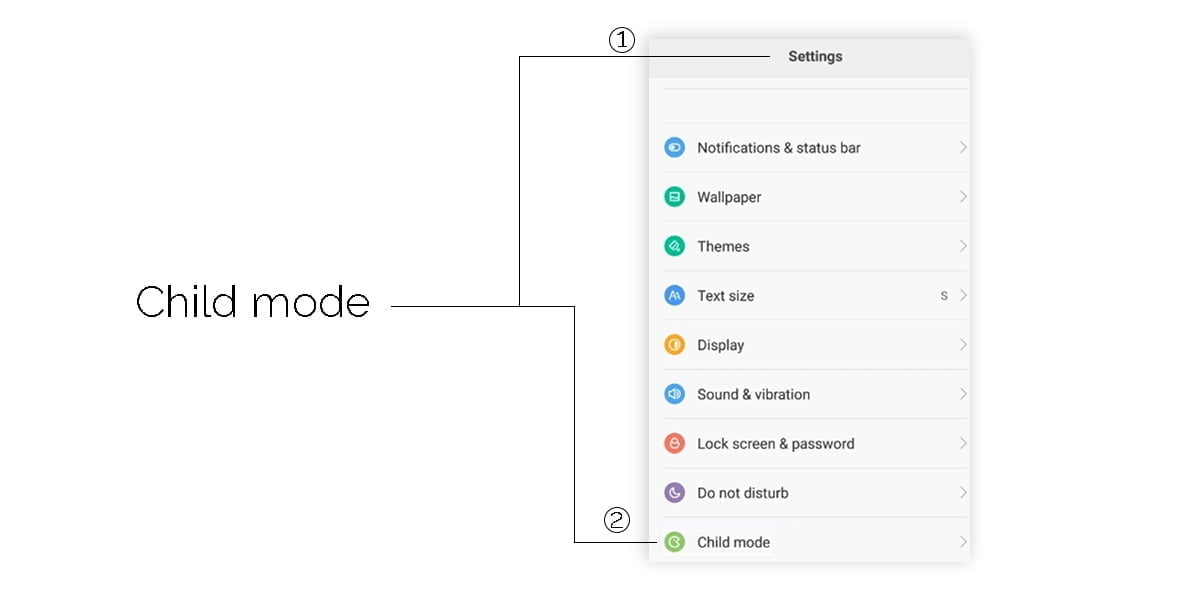
What Parental Controls Does Google Offer?
Google has put specific parental controls as a default part of the Android environment. Though these Android parental controls aren’t as good as third-party apps, they definitely cover a wider range of features compared to Xiaomi settings. Parental control settings exist in Device Settings, which will invite you to install Google Family Link, in the Google Play Store App. They are also a new part of the MIUI environment.
Google Play Store Parental Control Settings
The Play Store App which is installed in your Xiaomi phone by default has its own parental controls. To access these settings, follow the steps below:
- After opening the Play Store app, tap the hamburger icon (three lines) or your profile icon in the top right (this depends on your Play Store version)
- Tap Settings > Parental Controls
Here you will find four categories: Games and apps, Movies, TV, and Books. Each of these categories can be separately filtered in terms of appropriate/inappropriate content. The first three categories can be filtered in searches based on content rating. The Books category can be filtered so it doesn’t show results with sexually explicit content. The problem here is that these filters can’t guarantee that nothing will slip past them.
Parental Control in Android Settings
Here are the steps to activating Android’s parental control settings:
- Open Settings > Digital wellbeing and screen time
- Go to Set up parental controls
- Follow the onscreen instructions
The onscreen instructions will lead you to Google Family Link’s page on the Play Store App. Google Family Link is a free application Google provides so parents can gain access to their children’s phones. The app has to be installed on both your and your child’s phone.
Since Google Family Link is what the Android-based OS invites you to install, it may as well be part of your phone. That’s why we’re not counting it as a third-party app like Safes. The best part about Google Family Link is that it’s free. But as you can guess, that means that it doesn’t have as many features as third-party apps.
For example, Google Family Links’ full features can only be used until your child is 13. After that, your child can choose to manage their own account. The only way you can stay in control is for your child not to opt to manage their account, or for you to jump to a different app after they turn 13. This begs the question: Why not start with a third-party app from the start?
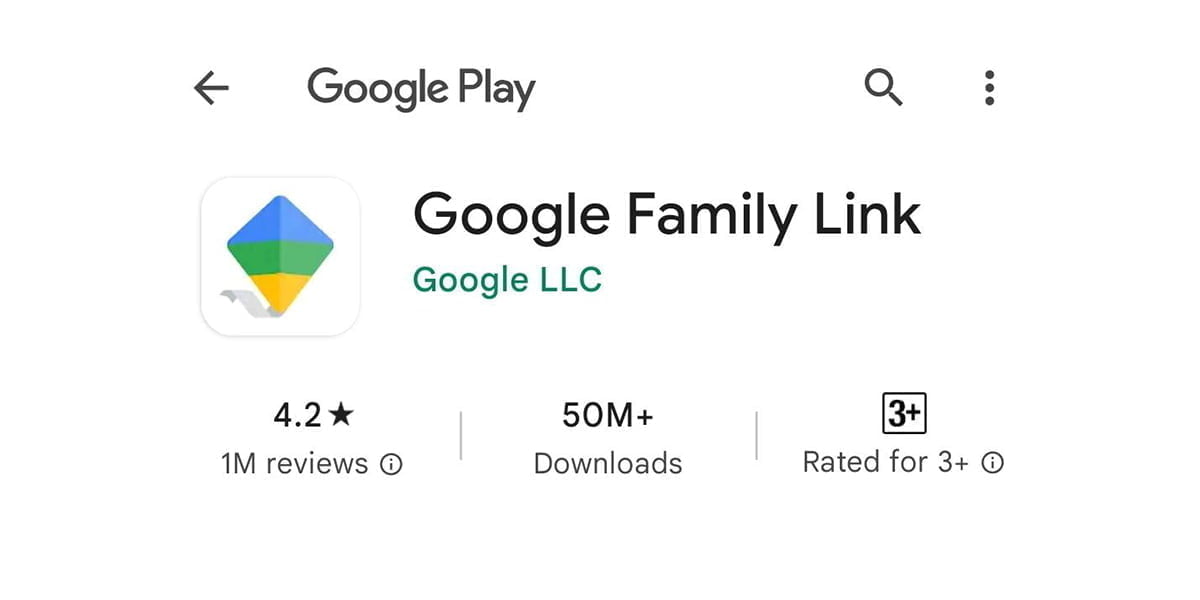
What Parental Controls Do Third-Party Apps Offer in Xiaomi Phones?
Third-party apps usually have access to more data on your child’s phone, letting you effectively control their experience. Safes has been designed with responsible parents in mind, letting them decide what is appropriate for children and what isn’t. Safes Schools has similar features but has been made with teachers and students in mind.
Safes’ features include what we’ve all come to expect from parental controls such as monitoring screen time. But it also includes features that you won’t find on free apps. Safes’ features can be categorized as such:
With Safes, you can monitor your child wherever they go on the web. Here are a few examples of what you can do:
- Monitor their screen directly to see what they’re watching or searching
- You are informed about the status of your child’s device; its battery, storage, etc.
- Use GPS technology to locate your child in real-time
- Pause their device or block a certain app when you want their attention
- Set time intervals for screen time
Apart from being helpful for you as a parent so you can protect your child, it can also grant your child the tools to protect themselves. Here are a few examples:
- Your child can request to know your location if they need to find you
- Your child can call you or emergency services through the app
Empower your digital parenting efforts with Safes! Start your free trial today and access advanced parental control features for a safer online experience. Monitor and protect your child’s digital journey across all devices and platforms. Begin your trial now!
What’s the Ultimate Way to Set Up Parental Controls on Xiaomi Phones?
Depending on what you expect from parental control, your choices vary widely regarding which app you should use. For some parents, Xiaomi’s default screen time limit may be enough. Others may want all the possible features they can get from an app like Safes.
Whatever your choice is, it’s always best to consider all the possibilities in front of you and your child before making a decision. If you want to know more about Safes’ features and pricing, feel free to check out the FAQ. And if you don’t find the answers to your question there, we would be happy to answer your questions if you contact us.
Frequently Asked Questions
We’ve compiled a list of questions and answers to help provide more information on the topic we discussed. If you have any more questions, please don’t hesitate to contact us. We’d be happy to help!
Q: How can I activate screen time limits if my Xiaomi phone doesn’t have it in the settings?
If your Xiaomi phone’s operating system isn’t Android 10 or MIUI 11 or higher, then you’ll have to download an app for Digital wellbeing and parental control from the Play Store. If you’re willing to download an app to gain access to parental controls, consider downloading Safes as well.
Your Child’s Online Safety Starts Here
Every parent today needs a solution to manage screen time and keep their child safe online.
Without the right tools, digital risks and excessive screen time can impact children's well-being. Safes helps parents set healthy boundaries, monitor activity, and protect kids from online dangers—all with an easy-to-use app.
Take control of your child’s digital world. Learn more about Safes or download the app to start your free trial today!