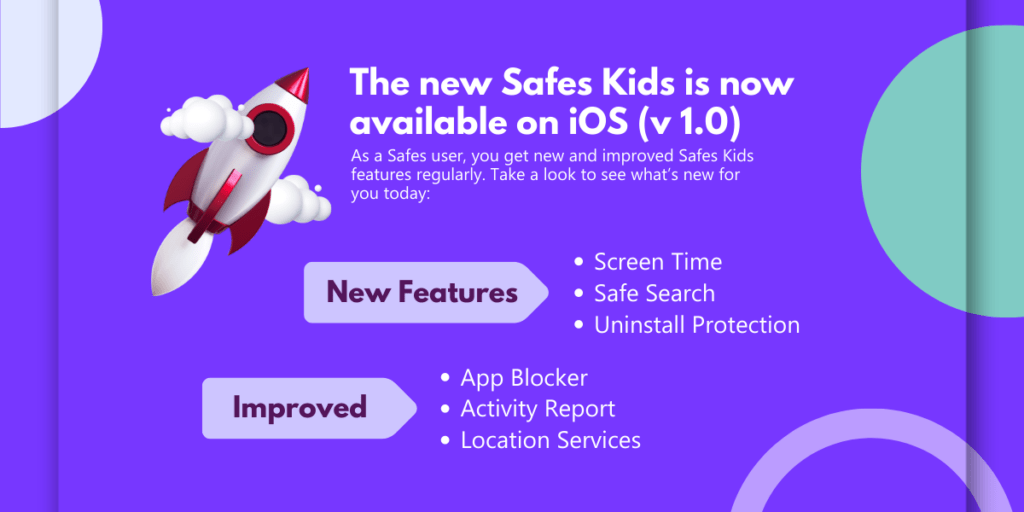Have you ever wished your home WiFi wasn’t so boundless? That you wouldn’t have to constantly monitor every single one of your child’s moves on the internet? Well, if you have, we are here to help turn your wish into reality.
Download and Start Your Free Trial of the Safes Parental Control App
The good news is most broadband providers, including Sky Broadband, offer a set of internet safety options to their customers. So, if you have chosen Sky Broadband as your home internet provider and would like to know how to put parental controls on Sky WiFi, you’re in the right place.
In this article, you can get an all-around view of the parental control features Sky Broadband has to offer. You will also learn how to put parental controls on Sky WiFi. Additionally, we’ll introduce alternative parental control options to keep your child safe on the internet.
Through Sky Broadband Shield
One of the UK’s top-performing broadband providers, Sky Broadband, has made a commitment to the British government to provide their users with parental controls. Sky Broadband Shield is the parental control suite that Sky offers its WiFi customers. It is included in your WiFi service, so you’re not required to pay an extra fee for this suite. It contains basic parental controls for you to implement on your home WiFi. Using these options, your child won’t be able to access certain content, or even the internet entirely at certain hours.
Sky Broadband Shield includes the following features, among others:
Safe Search
Sky Broadband Shield’s Safe Search can help protect underage kids from adult content. Safe Search filters explicit content from your child’s search engine results. This way, you can be less stressed about the content they may encounter searching the web. To activate Sky Broadband’s SafeSearch:
- Go to Sky.com.
- Log in to your account using your Sky ID and password.
- Go to My Account.
- Select Broadband & Talk.
- Scroll down and select Broadband Shield on the left.
- Here, you’ll see five sections: Custom, Suitable for all ages, Suitable for teens and older, Suitable for adults only, and Disable Shield.
- Under Custom, you’ll see some content categories. Select any categories that you want to block.
- Select Save settings to apply the changes.
Website Blocker
This feature enables you to block or allow certain websites or categories. This way, your child wouldn’t be able to reach them through your home WiFi. To block or allow certain websites:
- Under the five mentioned sections, select Manage exceptions.
- To allow a website, enter its URL in the box under the section called Allow a website, then click Allow website.
- To block a website, enter its URL in the box under the section called Block a website, then click Block a website.
- Click Save settings.
Age Rating Settings
You can choose among three different age ratings (PG, 13, or 18+) to apply to your WiFi users. This feature automatically blocks access to inappropriate content for the age group you select.
- PG: Restricts unsuitable content for kids under 13. Note that both Xbox Live and the PlayStation Network are unavailable under this age rating.
- 13: In addition to certain content restrictions, this age rating enables you to set up timed access for your kid to play video games on their gaming console.
- 18+: This rating doesn’t put many restrictions on your content, but it protects you against phishing malicious websites.
To access this setting, follow the steps explained in the “Safe Search” section. Here, you can choose any of the age categories that suit your child.
Automatic Rating Switch
This feature allows you to schedule a certain time period for the age restrictions to be lifted. Therefore, you can have unlimited access to your home WiFi when you put your kid to sleep. To activate this feature:
- Scroll down in Settings until you see Choose when Sky Broadband Shield should be active.
- Here, you can choose between Always active or Certain times of the day.
- If you want the shield to be active during certain times, enter your start and finish time below.
- Save your settings to apply the changes.
Applicable to all Connected Devices
Your Sky Broadband Shield settings apply to all the devices connected to your home WiFi. So, you wouldn’t have to worry about setting separate parental controls on every device your child might be using, even their game console.
Advanced Protection
Sky Broadband Shield’s Advanced Protection keeps your connected devices safe from cyberattacks, like viruses, malware, and phishing.
NOTE: When you start using Sky WiFi, Sky Broadband Shield is by default set to the age rating of 13.

Sky Broadband Shield can help you put certain basic parental controls on your child’s devices. However, the features aren’t completely foolproof. You should expect some explicit or unsuitable content to slip through.
The other, bigger problem with this suite is that your parental control settings will apply to all the devices connected to your home internet. This means you will have the same restrictions on your internet as your child’s. The automatic age rating switch isn’t exactly ideal either. Your child might find out about it and secretly try to stay up late at night just to access unrestricted content on the internet.
Through Sky Broadband Buddy
To provide you with more customizable settings, Sky Broadband has created the Sky Broadband Buddy app. This app gives you more control over content and restrictions on each device connected to your Sky WiFi. However, there is a catch: Unlike the Sky Broadband Shield suite, Buddy doesn’t come free of charge. In order to use this app, you need to use your credit card to upgrade your broadband package by adding the Sky Broadband Boost.
Using the Sky Broadband Buddy app, you can set up different age restrictions and filters on your children’s devices individually. Buddy enables you to create a profile for your child, and choose from a wider array of parental control options, like:
Time Limits
You can set a time limit for your child’s access to your home WiFi, so they won’t spend too much time browsing. You can also set a bedtime or off-time for them, which disconnects their devices from the internet at a certain hour. You can cut off their internet access abruptly as well. All you need to do is pause their WiFi connection on the Sky Broadband Buddy homepage. Another thing you can do is reward your child with extra time on the internet in case of good behavior.
Content Restrictions
You can set separate content restrictions on your child’s device(s) and filter unsuitable material for them based on PG, 13, and 18+ age ratings. You can also choose to implement no filter.
Browsing History
You can have access to your child’s browsing history and see the websites your child views online.
Location
You can monitor your child’s location provided that Buddy’s location settings have been correctly activated on your child’s device. For this service to work, you need to install the Sky Kids app on your child’s device. When activated, Buddy’s location settings will send a notification to your child’s phone to let them know their location is being tracked.
Directly Through Your WiFi Router
If you want to restrict your Sky WiFi directly through your router, follow the steps below:
- Go to your router settings page in your browser
- Enter your router username and password
- Select ADVANCED > Security
- In the Turn on Access Control box, click OK
However, we cannot recommend this option. It’s not very customizable and limits every family member’s access to WiFi equally.

Through Parental Control Apps
Although Sky Broadband offers its customers a free parental control suite, it is hardly something parents would willingly use. That’s because it restricts their own access to the home internet as well as their child’s. Sky’s other solution, the Sky Broadband Buddy app, is available to Sky customers if they upgrade their service with Sky Broadband Boost. It allows parents more control over each device. However, you can’t keep using it in case you decide to go with a different home internet provider.
If you want your naturally curious child to remain truly safe online within the bounds of your parental care and supervision, you need to consider a different option. Parental control apps can be the perfect alternative for parents. They give you control over your child’s devices, without your having to put settings on each device separately. Here’s the best part: even if you decide to go with a different home WiFi provider, all your parental control settings will remain intact.
With a parental control app like Safes, you can restrict inappropriate content, set a screen time limit for each app (not just your kid’s internet usage), and keep track of your child’s location, all through one single app. Safes can be every parent’s best stress reliever, for it puts their mind at ease about their child’s activities on the internet.
Comprehensive Digital Safety with Safes
While setting up parental controls on your Sky WiFi is essential, safeguarding your child’s online activities on PCs and phones is equally important. With Safes, you can manage screen time, block inappropriate content, and monitor digital activities across multiple devices. Sign up for a free trial today and take the first step towards a safer digital environment for your child. Start Your Free Trial!
Frequently Asked Questions
We’ve answered some of your most common questions about school shootings below:
What are some of Sky Broadband’s parental control settings?
These settings include Sky Broadband safe search, website blocker, age ratings, and anti-phishing on both Sky Broadband Shield and Buddy. However, Buddy allows you more control over customizing settings and tracks your child’s location.
Does Sky Broadband Shield work on my kid’s smartphone when they leave the house?
No. Sky Broadband Shield is only effective on your child’s devices as long as they’re within the bounds of your home WiFi and connected to it. As soon as your child leaves the premises or turns on their cell phone data, the restrictions you have set on Shield will stop working. If you want your parental control settings to apply to your child’s device regardless of their location or internet connection, your best option is to use a parental control app like Safes.
Can I only put restrictions on my child’s device using Sky Broadband Shield?
No. Sky Broadband Shield doesn’t enable you to put parental controls on certain devices, it’s all or nothing. If you want to set personalized restrictions on your children’s devices, you need to either install the Sky Broadband Buddy app (along with the kids app that Sky provides) or a third-party parental control app.
Can my kid stop Sky from blocking websites?
Yes, actually. Your kid can bypass Sky filtering by using a functioning VPN. This is one of the reasons why Sky Shield and Buddy aren’t effective all the way.
How can I turn on restrictions on Sky Broadband?
- Go to sky.com/controls
- Sign in with your Sky ID
- Scroll down to Parental Controls and turn them on
Your Child’s Online Safety Starts Here
Every parent today needs a solution to manage screen time and keep their child safe online.
Without the right tools, digital risks and excessive screen time can impact children's well-being. Safes helps parents set healthy boundaries, monitor activity, and protect kids from online dangers—all with an easy-to-use app.
Take control of your child’s digital world. Learn more about Safes or download the app to start your free trial today!