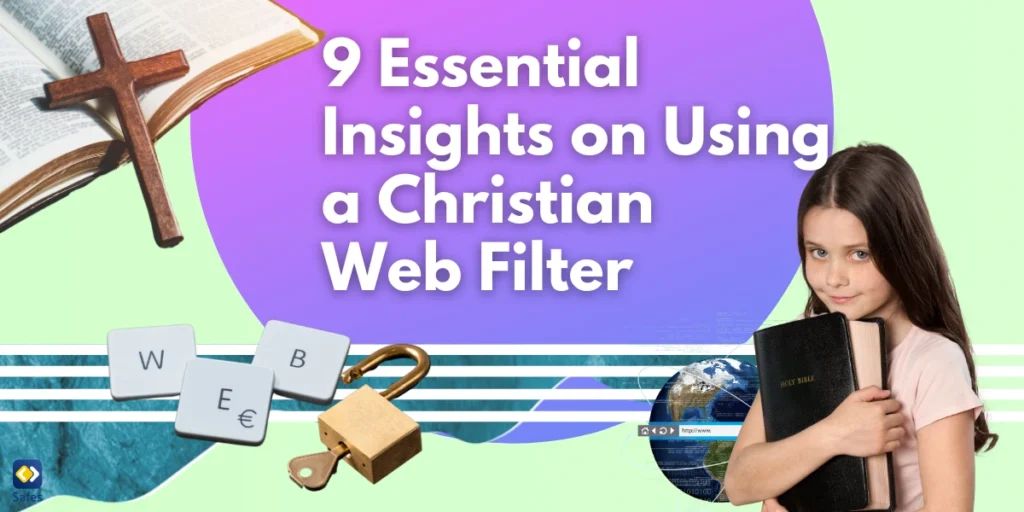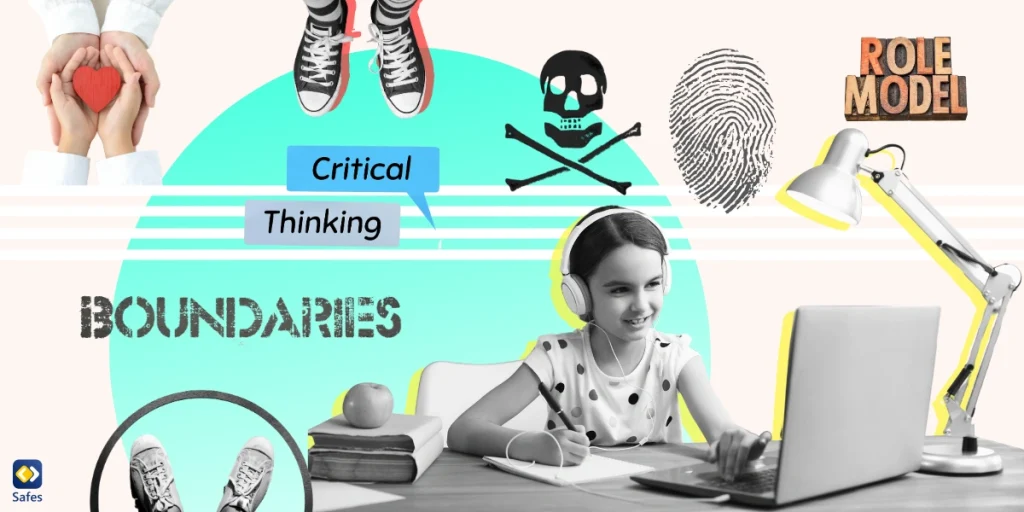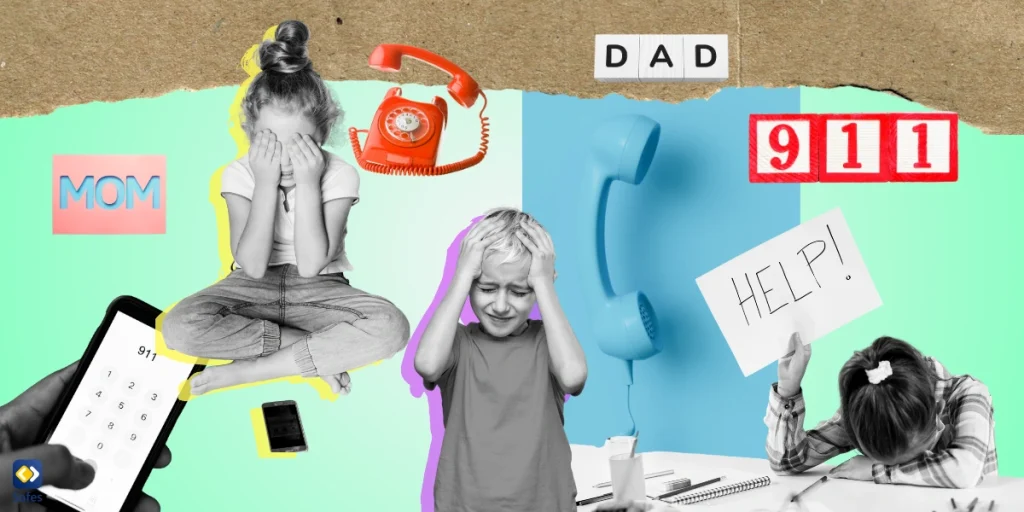With the safety and health risks of using the internet, it’s normal to think of how to turn off the internet on certain devices. To stop kids from accessing inappropriate content or just to get them off the internet during exam periods, parents usually think of cutting their kids’ access to the internet. But is it absolutely necessary to go as far as kicking your child off the home network or shutting off their mobile data to protect them?
Download and Start Your Free Trial of the Safes Parental Control App
That’s what I will discuss in this article. I’ll explain different ways to turn off the internet on certain devices, apps, and users. Besides, I’ll offer you an alternative that would make turning off the internet to protect kids obsolete.
How to Turn off WiFi Internet on Certain Devices
Kids spend a great deal of their time at home. And what better entertainment than surfing the internet using home WiFi? As a matter of fact, WiFi hotspots are most kids’ only connection to the internet as many of them don’t have mobile data. If your child is using the internet too much and you wish to turn off the internet on their devices, you can choose one of the methods below:
- Keep the WiFi Password a Secret
- Forget the WiFi Network
- Change the WiFi Password
- Change/Hide Your WiFi SSID
- MAC Address Filtering
- WiFi Blocking App
What About the Data Internet?
You can try any of the solutions above to turn off WiFi on certain devices. However, your child can still use the cellular data internet whenever, wherever. So, if you really want to cut their access to the internet, you should do something about the data internet. For this goal, you have the options below:
- Get a No-Data SIM
- Remove APNs
- Block Apps’ Access to the Internet
- Use Third-Party Apps to Block Internet Access
No-Data SIMs
No-data SIMs have no access to cellular internet by default. So, by getting one of them for your child, they can only access the internet via a WiFi hotspot nearby. However, if you decide to have data on these SIMs later, you can request it from the service provider, and they’ll activate it.
Various operators offer no-data SIMs. For example, you can check out ParentShield’s no-data SIM plans.
Remove APNs
APN stands for Access Point Name. Using APN settings, a phone can connect to a cellular data network. Phones receive these settings automatically as soon as you insert a SIM. However, you can modify them whenever you want. By removing APN settings or entering random data, you can cut a phone’s access to cellular data.
Before going into details on how to disable cellular data by modifying APN settings, I should emphasise that a tech-savvy kid can easily revoke your settings, change them back to normal, and use cellular data.
On Android phones, follow the steps below:
- Open “Settings”
- Tap “Connections”
- Tap “Mobile networks”
- Tap “Access Point Names”
- Select an APN
- Open the menu
- Tap “Delete APN”
On iPhones, navigate:
- “Settings > Cellular > Cellular Data Options > Cellular Network” or “Settings > Mobile Data > Mobile Data Options > Mobile Data Network”
- Select an APN
- Enter any random information and save
Use Third-Party Apps to Block Internet Access
A simpler and more convenient method you can try to turn off the internet on certain devices (both mobile data and WiFi) is using third-party apps that control other apps’ access to the internet. There are a variety of these apps on the market. In this article, I’ve selected NetGuard and NoRoot Firewall to talk about. Read “A Parental Guide on How to Stop the Internet for One App” for complete instructions on how to block certain apps’ access to the internet.
NetGuard
NetGuard lists all the apps on your child’s phone, letting you turn off WiFi and data internet for each of them. Once you install and open NetGuard on your child’s phone, a list of applications appears with two icons next to them: one to allow/disallow WiFi access and another to allow/disallow mobile data. By default, both options are disabled, so you need to give access to the app you wish to have access to the internet
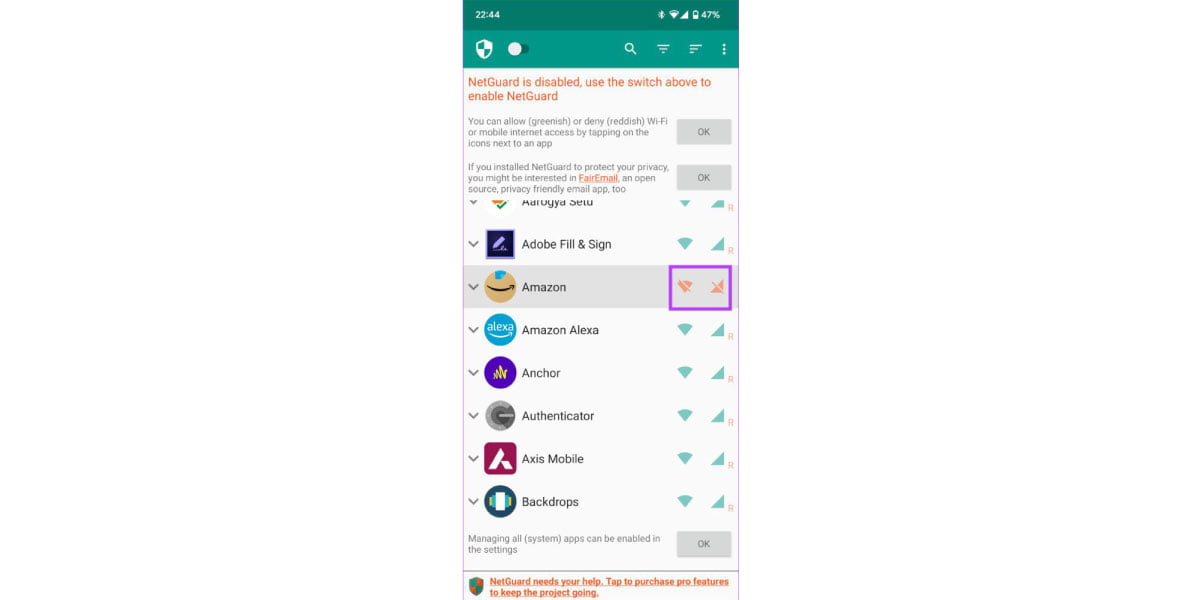
NoRoot Firewall
As the name suggests, NoRoot is a firewall with capabilities other than blocking apps’ access to the internet. Using this app, you can also set IP addresses, domain names, host addresses, and other advanced security settings.
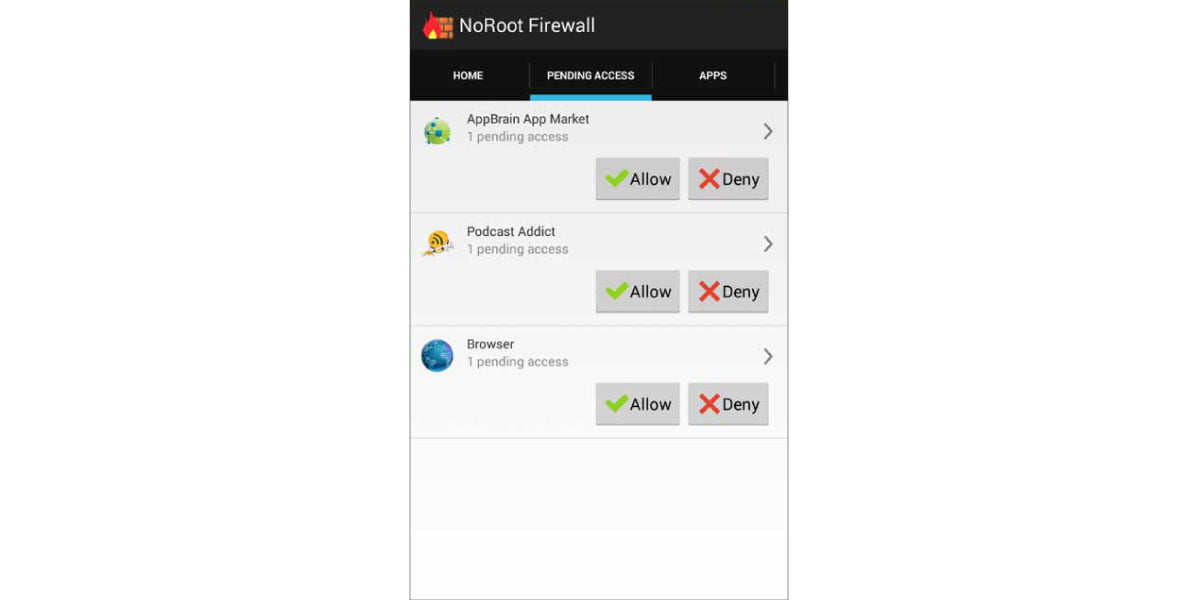
Use Parental Controls to Block Your Child’s Internet Access
Throughout this article, I discussed different ways to turn off the internet on certain devices. I explained how to block a device’s access to the home WiFi and a phone’s access to mobile data (or only a few apps’ access). If you have gone through them, you should know they all have loopholes.
In most cases, a tech-savvy child can find their way around your restriction. Besides, stopping your child from using the internet doesn’t sound practical. Your child can benefit from a lot of safe and valuable information online. Not to mention that by restricting mobile data, you run the risk of not being able to contact your child in times of emergency.
So, what’s the solution to letting your child have a reasonable amount of screen time while protecting them from the risks lurking in the cyber world? My answer is to use parental control apps such as Safes to monitor and control your child’s internet access.
How Does Safes Protect My Child Online?
Using Safes, you can block harmful apps, websites, and search keywords on your child’s phone, tablet, or computer. Moreover, Safes sends you daily, weekly, and monthly reports of your child’s internet activity. So you’ll know if your child has been trying to access inappropriate content on different web browsers. Using the social media monitoring features, you can rest assured your child doesn’t come into contact with harmful content on TikTok, Instagram, YouTube, or WhatsApp.
With all these features at your hand, why block your child’s internet connection? When you weed out harmful content online, there will be nothing to block your child’s access to.
Safes is protected with a PIN code that only you know. So, there’s no way your child can remove Safes from their devices or revoke your settings. Your child can benefit from protection around the clock without any loopholes.
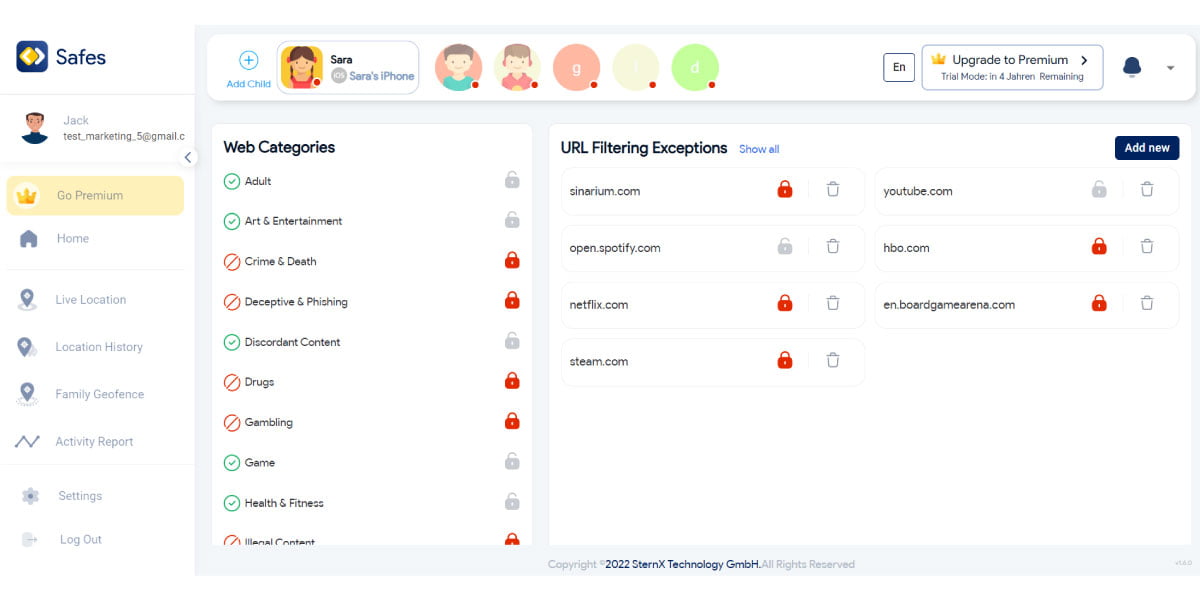
Interested in trying Safes? Download Safes from our website and enjoy your free trial without having to enter your credit card information. If you have any questions about Safes, feel free to contact us.
Your Child’s Online Safety Starts Here
Every parent today needs a solution to manage screen time and keep their child safe online.
Without the right tools, digital risks and excessive screen time can impact children's well-being. Safes helps parents set healthy boundaries, monitor activity, and protect kids from online dangers—all with an easy-to-use app.
Take control of your child’s digital world. Learn more about Safes or download the app to start your free trial today!