Manchmal ist es notwendig, den Zugang kleiner Kinder zum Internet zu sperren, um die Sicherheitsrisiken zu vermeiden, die das unkontrollierte Internet für sie mit sich bringen kann. Allerdings sind nicht alle Apps schädlich. Anstatt also das Internet vollständig zu blockieren, suchen Sie möglicherweise nach Möglichkeiten, das Internet für eine App zu stoppen. In diesem Artikel werde ich daher verschiedene Möglichkeiten besprechen, wie Sie das Internet für eine App auf verschiedenen Geräten mit verschiedenen Betriebssystemen blockieren können.
Stoppen Sie das Internet für eine App auf Android
Bisher konnten alle Android-Nutzer den Internetzugang für jede App einzeln einschränken. Doch nach der Einführung von Android 11 begannen die Hersteller, diese Option bei ihren neueren Modellen zu entfernen. Bei einigen Marken und Modellen können Sie diese Methode jedoch weiterhin verwenden.
Führen Sie die folgenden Schritte aus, um den Internetzugang einer App auf dem Android-Telefon oder -Tablet Ihres Kindes zu deaktivieren:
- Öffnen Sie „Einstellungen“ auf dem Telefon/Tablet Ihres Kindes
- Scrollen Sie nach unten, um „Apps“ zu finden.
- Wählen Sie „App-Verwaltung“
- Wählen Sie die App aus, deren Internetzugang Sie blockieren möchten
- Wählen Sie „Datennutzung“
- Hier sind zwei Schalter zum Blockieren von WLAN oder mobilen Daten.
Alternativ können Sie diese Methode ausprobieren:
- Öffnen Sie „Einstellungen“ auf dem Telefon/Tablet Ihres Kindes
- Suchen und tippen Sie auf „Netzwerkeinstellungen“
- Tippen Sie auf „Datennutzung“
- Tippen Sie dann auf „Netzwerkzugriff“
- Hier sehen Sie eine Liste aller installierten Apps. Neben jeder App gibt es zwei Kontrollkästchen für den Zugriff auf Daten und WLAN. Deaktivieren Sie beides, um den Zugriff dieser bestimmten App auf das Internet zu unterbinden .
Hinweis: Beachten Sie, dass diese Einstellungen nicht als Kindersicherung gelten. Sie werden Benutzern als Optionen zur Steuerung ihrer Geräte zur Verfügung gestellt. Daher kann ein technisch versiertes Kind problemlos auf Ihre Einstellungen zugreifen und diese widerrufen.
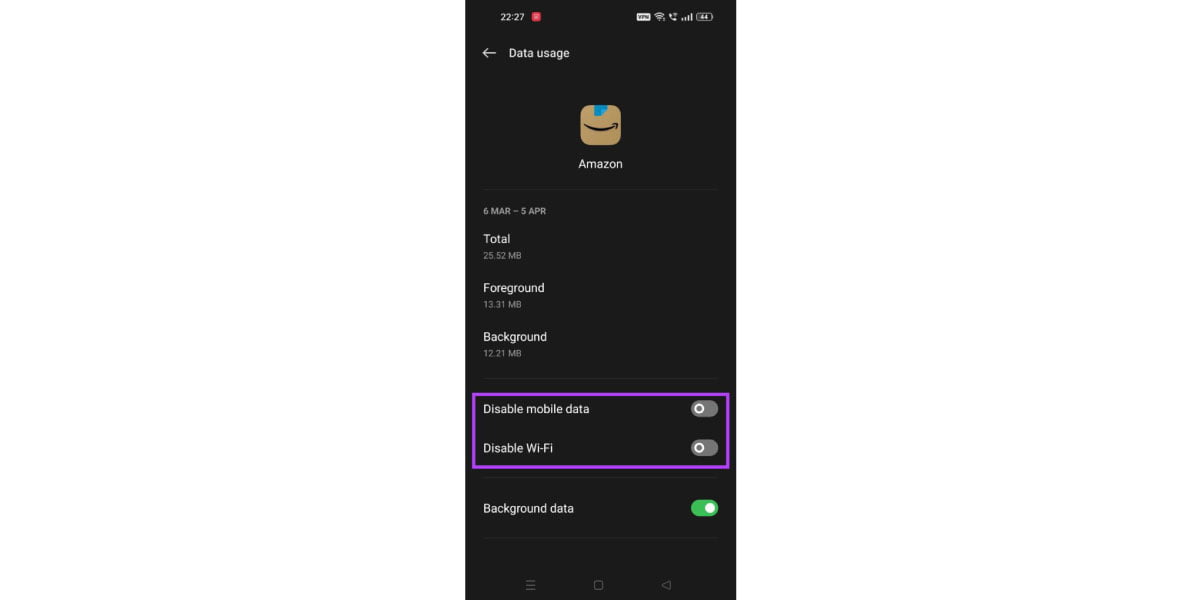
Stoppen Sie das Internet für eine App auf iOS
Im Gegensatz zu Android können Sie in den Einstellungen von iOS nur den Zugriff von Apps auf das Mobilfunkinternet sperren, nicht auf das WLAN-Internet. Sie können jedoch auch andere Methoden verwenden, um das Internet für bestimmte Apps zu deaktivieren, indem Sie andere Methoden verwenden, die weiter unten in diesem Artikel erläutert werden.
Führen Sie die folgenden Schritte aus , um die Internetverbindung für eine App auf dem iPhone oder iPad Ihres Kindes zu unterbrechen:
- Öffnen Sie „Einstellungen“ auf dem iPhone/iPad Ihres Kindes
- Scrollen Sie nach unten, um „Mobilfunk“ zu finden und darauf zu tippen.
- Unter „Mobilfunkdaten für Reisen“ finden Sie eine Liste aller Apps, die Daten verwenden, wenn kein WLAN-Hotspot verfügbar ist. Neben jeder App befindet sich ein grüner Kippschalter. Schalten Sie den Schalter aus (er wird grau), um das Internet für diese bestimmte App zu unterbrechen.
Alternativ können Sie diese Methode ausprobieren:
- Öffnen Sie „Einstellungen“ auf dem iPhone/iPad Ihres Kindes
- Scrollen Sie nach unten, um zur Liste aller auf dem Gerät installierten Apps zu gelangen
- Tippen Sie auf die jeweilige App, deren Zugriff auf das Dateninternet Sie blockieren möchten
- Suchen Sie nach „Mobilfunkdaten“ mit einem grünen Kippschalter daneben
- Schalten Sie den Schalter aus (er wird grau), um den Zugriff der App auf das Dateninternet zu unterbrechen
Hinweis: Bedenken Sie auch hier, dass es sich bei diesen Einstellungen nicht um Kindersicherungen handelt, sondern um Anpassungen, die jeder Benutzer auf seinem Telefon oder Tablet vornehmen kann. Das bedeutet, dass Ihr Kind Ihre Einstellungen jederzeit widerrufen kann, ohne dass Sie benachrichtigt werden.
Verwenden Sie Apps von Drittanbietern. Stoppen Sie das Internet für eine App auf Android und iOS
Eine bessere Lösung, um das Internet für bestimmte Apps auf dem Telefon oder Tablet Ihres Kindes zu deaktivieren, ist die Verwendung einer Drittanbieter-App wie NetGuard . Diese App listet alle Apps auf Ihrem Gerät auf, deren Zugriff auf das Internet Sie durch einfaches Tippen deaktivieren/aktivieren können.
Um den Internetzugang von Apps mithilfe von NetGuard auf dem Telefon Ihres Kindes zu blockieren, führen Sie die folgenden Schritte aus:
- Laden Sie NetGuard von Google Play oder dem App Store herunter und installieren Sie es auf dem Telefon Ihres Kindes
- Sobald Sie NetGuard öffnen, sehen Sie eine Liste aller auf dem Telefon installierten Apps
- Neben jeder App befinden sich zwei grüne Symbole, die WLAN und mobile Daten kennzeichnen
- Tippen Sie auf die entsprechenden Symbole, sodass sie rot werden
Hinweis: Diese Lösung gilt nicht als Kindersicherung, da ein technisch versiertes Kind Ihre Einstellung direkt über die App widerrufen kann.
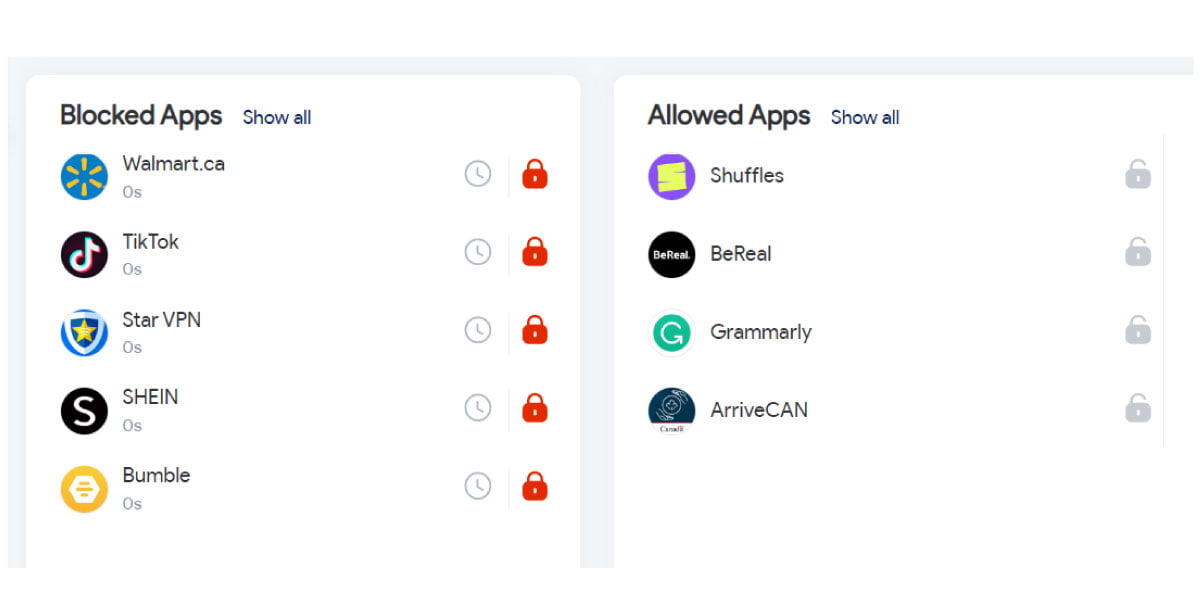
So blockieren Sie den Zugriff eines Programms auf das Internet unter Windows
Auf Windows-Computern können Sie den Zugriff von Programmen auf das Internet mithilfe der Standardeinstellungen der Windows-Firewall blockieren.
- Starten Sie „Windows-Einstellungen“
- Wählen Sie „Netzwerk & Internet“ in der linken Seitenleiste
- Klicken Sie auf „Erweiterte Netzwerkeinstellungen“ und wählen Sie dann „Windows-Firewall“
- Wählen Sie unten in der Mitte des Fensters „Erweiterte Einstellungen“
- Klicken Sie in der linken Seitenleiste auf „Ausgehende Regeln“.
- Wählen Sie in der rechten Seitenleiste „Neue Regel“ aus.
- Wählen Sie „Programm“ und klicken Sie anschließend auf „Weiter“.
- Navigieren Sie zum Pfad des Programms, dessen Zugriff Sie blockieren möchten, und klicken Sie dann auf „Weiter“.
- Wählen Sie „Verbindung blockieren“ und klicken Sie dann auf „Weiter“
- Wählen Sie alle drei Auswahlmöglichkeiten aus und klicken Sie dann auf „Weiter“.
- Klicken Sie abschließend auf „Fertig stellen“.
So blockieren Sie den Zugriff eines Programms auf das Internet auf dem Mac
Mac-Systeme verfügen außerdem über eine integrierte Firewall. Diese Firewall erlaubt jedoch nicht das Blockieren ausgehender Verbindungen von Ihrem Computer. Sie können damit lediglich eingehende Verbindungen blockieren. Für die volle Funktionalität müssen Sie sich auf ein Drittanbieterprogramm verlassen, auf das ich später in diesem Artikel eingehen werde. Um jedoch die auf dem Mac vorinstallierte Firewall zum Blockieren eingehender Verbindungen für ein Programm zu verwenden, führen Sie die folgenden Schritte aus:
- Wählen Sie das Apple-Menü und dann „Systemeinstellungen“
- Klicken Sie in der Seitenleiste auf „Netzwerk“.
- Scrollen Sie nach unten und klicken Sie auf „Firewall“.
- Klicken Sie auf „Optionen“ (Wenn die Schaltfläche „Optionen“ deaktiviert ist, müssen Sie zuerst „Firewall“ aktivieren).
- Klicken Sie unter der Diensteliste auf die Schaltfläche „Hinzufügen“ und wählen Sie den Dienst oder die App aus, die Sie für Einschränkungen hinzufügen möchten.
- Klicken Sie auf die Aufwärts- und Abwärtspfeile der App/des Dienstes, um eingehende Verbindungen durch die Firewall zuzulassen oder zu blockieren
Verwenden Sie Apps von Drittanbietern, um das Internet für eine App unter Windows und Mac zu stoppen
Es gibt zahlreiche Firewall-Programme von Drittanbietern für Windows- und Mac-Geräte, die diese Arbeit für Sie erledigen. Allerdings sind nicht alle davon kostenlos. Nachfolgend habe ich eine Liste der beliebtesten kostenlosen Firewall-Apps auf dem Markt zusammengestellt:
- SolarWinds Netzwerk-Firewall-Sicherheitsmanagement
- ManageEngine Firewall-Analysator
- Systemmechaniker Ultimative Verteidigung
- Norton
- LifeLock
- ZoneAlarm
- Comodo-Firewall
- TinyWall
- Netdefender
- Glasdraht
- PeerBlock
- AVS-Firewall
- OpenDNS-Startseite
- Private Firewall
Nutzen Sie Kindersicherungs-Apps als Komplettlösung
Ich vermute, dass Sie nach Möglichkeiten suchen, das Internet für eine App zu stoppen, weil Sie eine bestimmte App für Ihr Kind als riskant erachten. Wenn dies bei Ihnen der Fall ist, können Sie Kindersicherungs-Apps wie Safes ausprobieren, um Apps auf dem Telefon, Tablet oder Computer Ihres Kindes zuzulassen oder zu verbieten. Mithilfe von Kindersicherungs-Apps ist es einfacher, das digitale Leben Ihres Kindes zu überwachen und zu steuern. Darüber hinaus bieten sie viel mehr als nur das Anhalten des Internets für eine App.
Wie kann Safes helfen?
Safes ist eine plattformübergreifende Kindersicherungs-App. Das bedeutet, dass Sie damit Apps auf allen Smart-Geräten Ihres Kindes überwachen und steuern können, sei es ein Android-Telefon oder -Tablet, ein iPhone oder iPad oder ein Windows- oder Mac-Computer. Mit dem Web-Panel oder der Anwendung von Safes, die Sie auf Ihr Telefon laden können, können Sie sehen, welche Apps Ihr Kind auf seinen Geräten hat. Anschließend können Sie die Apps blockieren, die Sie für Ihr Kind ungeeignet finden. Darüber hinaus sendet Ihnen Safes Benachrichtigungen, wenn Ihr Kind eine neue App installiert. Das bedeutet, dass Sie prüfen können, ob diese App für Ihr Kind geeignet ist oder nicht, bevor sie es gefährden kann.
Dies sind nur einige der Funktionen von Safes. Weitere Informationen finden Sie auf unseren Funktions- und Preisseiten . Laden Sie Safes auch gerne herunter und profitieren Sie von einer 14-tägigen kostenlosen Testversion mit Premium-Funktionen.
Bleiben Sie mit Updates zur Kindersicherung auf dem Laufenden
Unser Newsletter ist Ihre Anlaufstelle, um mit den neuesten Informationen zum Thema Elternschaft und Online-Kindersicherheit auf dem Laufenden zu bleiben. Abonnieren Sie einmal pro Woche unsere unverzichtbaren Tipps, um die Elternschaft im digitalen Zeitalter zu vereinfachen. Lesen Sie die Top-Auswahl der Redaktion der Woche, um Ihrem Kind ein sicheres Online-Erlebnis zu gewährleisten.

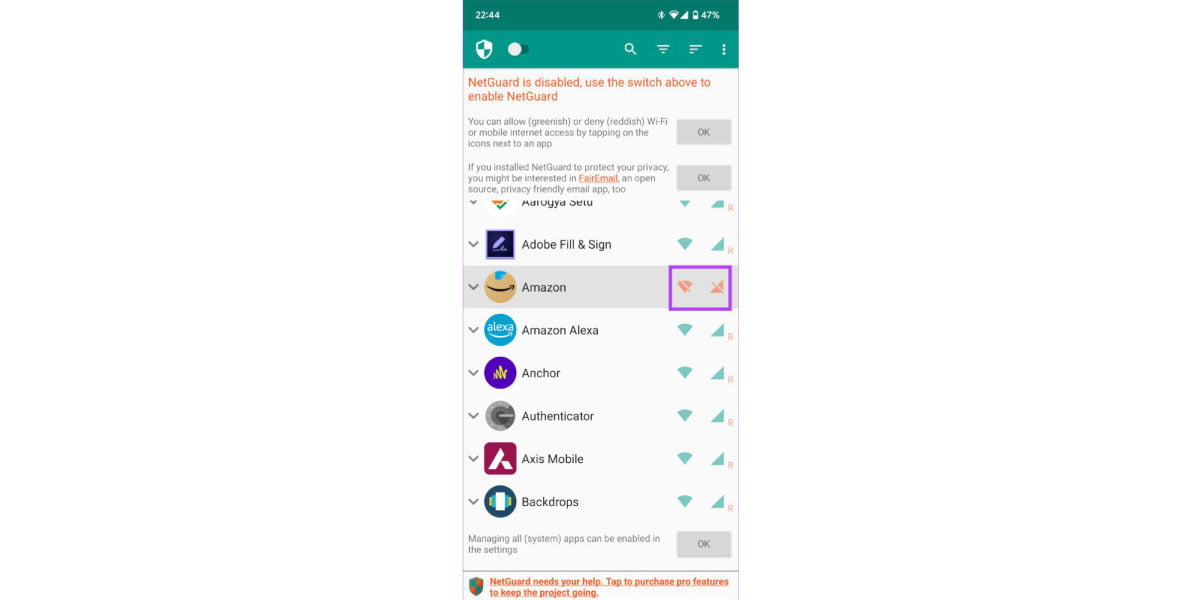
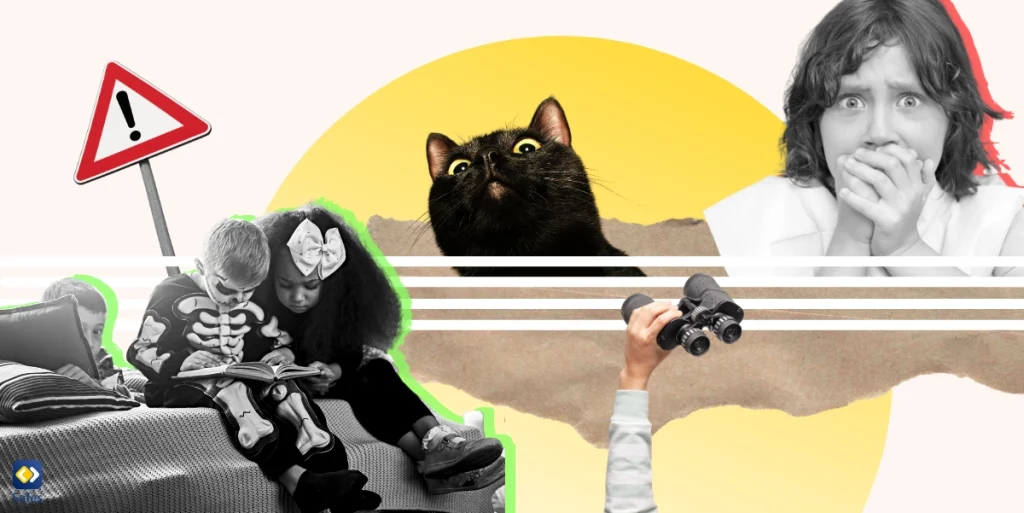

![Sexualisierung von Kindern in den Medien] [Kind wird sexualisiert](https://www.safes.so/wp-content/uploads/2023/09/Sexualization-of-Children-in-the-Media-1024x513.webp)
