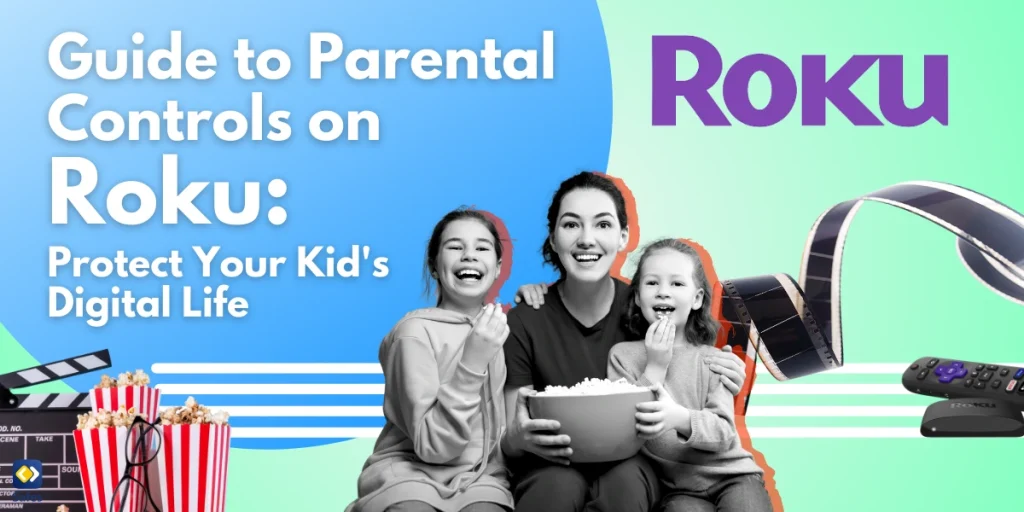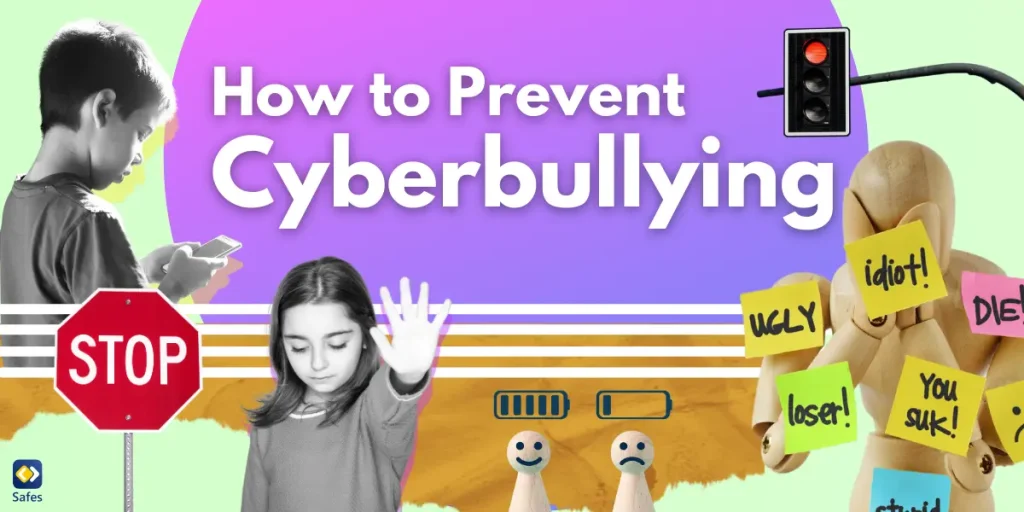Streaming services have become an integral part of our entertainment experiences. Roku, a pioneering platform in this domain, offers an extensive array of movies, shows, and channels catering to diverse preferences. However, with such a vast library comes the responsibility of ensuring our children’s safety from inappropriate content. This comprehensive guide delves into the realm of parental controls on Roku, empowering you to create a secure and age-appropriate viewing environment for your loved ones.
Download and Start Your Free Trial of the Safes Parental Control App
As parents, we strive to nurture our children’s growth and protect them from harmful influences. In the digital realm, where content is readily accessible, the need for robust parental controls becomes paramount. Roku recognizes this necessity and provides a range of features to help you curate a safe and enriching streaming experience for your family.
- Suggested Article: The Ultimate Parental Controls Guide for TVs & Streaming
Understanding Roku’s Parental Control Options
Roku offers a multifaceted approach to parental controls, allowing you to tailor the experience according to your family’s unique needs. These options encompass rating-based restrictions, channel-specific controls, and even safeguards for live TV programming.
Rating-Based Restrictions
One of the most comprehensive parental control features on Roku is the ability to limit content based on age ratings. Whether you’re concerned about mature language, violence, or sexual content, Roku empowers you to set boundaries aligned with your family’s values.
By accessing the Parental Controls menu within the Roku Channel or your Roku TV settings, you can establish a Personal Identification Number (PIN) and select the appropriate rating levels. This ensures that any content exceeding your chosen threshold requires your explicit approval before being accessible.
Channel-Specific Controls
In addition to rating-based restrictions, Roku allows you to curate the available channels on your device. This feature is particularly useful for families with younger children, as it enables you to hide or remove channels that may contain inappropriate content.
By navigating to the “My Channels” section on your Roku home screen, you can easily identify and remove any undesirable channels with a few simple clicks. This streamlined approach ensures that your children’s viewing options are tailored to age-appropriate and educational content.
Live TV Parental Controls
For those who enjoy the convenience of live TV programming, Roku offers dedicated parental controls for this feature as well. By accessing the “Live TV” settings on your Roku TV, you can establish a PIN and specify rating limits for both movies and television shows.
This feature is particularly beneficial for families residing in the United States and Canada, as it leverages the established rating systems in these regions. However, it’s important to note that for other countries, the effectiveness of these controls may vary depending on the rating standards employed.

Step-by-Step Guide: Enabling Parental Controls on Roku
Now that you understand the various parental control options available on Roku, let’s delve into the step-by-step process of enabling them.
Setting Up a Secure PIN
Before you can access the parental control settings, you’ll need to establish a secure Personal Identification Number (PIN). This PIN will serve as a gatekeeper, ensuring that only authorized individuals can modify or disable the parental controls.
To set up your PIN, follow these simple steps:
- Log in to your Roku account on the official website.
- Navigate to the “My Account” section.
- Under the “PIN Preference” option, select “Update.”
- Enter a unique 4-digit PIN of your choice.
It’s crucial to choose a PIN that is difficult to guess but easy for you to remember. Avoid using common patterns or easily identifiable sequences, as these may compromise the effectiveness of your parental controls.
Enabling Rating-Based Restrictions
Once you’ve established your PIN, you can proceed to enable rating-based restrictions. Here’s how:
- Open the Roku Channel or navigate to the “Parental Controls” section on your Roku TV.
- Enter your previously set PIN when prompted.
- Select the desired rating level you wish to enforce.
- Confirm your selection, and the chosen restrictions will be applied.
Remember, while restricted content will be hidden from view, titles and descriptions may still be visible during browsing or searching. However, your PIN will be required to access any content exceeding the specified rating level.
Managing Channel Access
To curate the available channels on your Roku device, follow these steps:
- From the Roku home screen, select the “My Channels” option.
- Scroll through the list of installed channels and identify the ones you wish to remove or hide.
- Without pressing the “Enter” button, select the channel you want to remove.
- Choose the “Remove Channel” option from the pop-up menu.
- Confirm your choice, and the selected channel will be removed from your device.
Repeat these steps for any additional channels you wish to remove or hide from your children’s viewing experience.
Configuring Live TV Parental Controls
If you plan to utilize the Live TV feature on your Roku TV, it’s essential to configure the appropriate parental controls. Here’s how:
- Press the “Home” button on your Roku TV remote.
- Navigate to the “Settings” menu and select “Parental Controls.”
- Enter your previously set PIN when prompted.
- Under the “TV Tuner” sub-menu, select the desired rating limits for movies and television shows.
- Optionally, you can choose to block all unrated programs.
With these settings in place, any live TV content exceeding the specified rating limits will be blocked, ensuring a safe and age-appropriate viewing experience.

Frequently Asked Questions about How to Put Parental Controls on Roku
Throughout our exploration of parental controls on Roku, you may have encountered some common queries. Here are some frequently asked questions and their respective answers:
Can you put parental controls on Roku?
Absolutely! Roku offers a comprehensive suite of parental control features, allowing you to customize the viewing experience according to your family’s needs. From rating-based restrictions to channel management and live TV safeguards, Roku provides multiple layers of protection.
How to set parental controls on Roku?
Setting up parental controls on Roku is a straightforward process. Start by creating a secure PIN, then navigate to the Parental Controls menu within the Roku Channel or your Roku TV settings. From there, you can select the desired rating levels, manage channel access, and configure live TV restrictions.
Does Roku have parental controls?
Yes, Roku offers a range of parental control options to help you curate a safe and age-appropriate viewing experience for your family. These features include rating-based restrictions, channel management, and live TV safeguards.
Can you block channels on Roku?
Absolutely! Roku allows you to remove or hide channels from your device’s home screen. This feature is particularly useful for families with younger children, as it enables you to curate a focused selection of age-appropriate content.
Can you block YouTube on Roku?
While Roku does not provide a direct option to block the YouTube app, you can uninstall it and prevent its reinstallation by setting up a PIN for adding channels. Additionally, you can consider using the YouTube Kids app on Roku, which offers a curated and safer viewing experience for children.
Can you limit screen time on Roku?
Unfortunately, Roku does not offer a built-in feature to limit screen time directly. However, you can set a sleep timer to automatically turn off your Roku device after a specified period of inactivity, which can help manage your child’s overall screen time.
How to lock apps on Roku TV?
Roku does not currently provide a specific feature to lock individual apps once they are installed. However, you can manage app installation by setting up a PIN for adding channels, effectively preventing unauthorized app installations.
Can’t find parental controls on Roku?
If you’re having trouble locating the parental control settings on your Roku device, try navigating to the “Settings” menu, followed by the “Parental Controls” or “TV Tuner” sub-menus. If you’re still unable to find the options, consult the user manual or reach out to Roku’s customer support for further assistance.
Roku parental controls not working?
If you’re experiencing issues with Roku’s parental control features not functioning as expected, ensure that you have correctly set up a PIN and configured the desired restrictions. If the problem persists, consider resetting the parental control settings or reaching out to Roku’s customer support for troubleshooting assistance.

Enhancing Parental Controls with Safes
While Roku’s built-in parental controls offer a solid foundation for safeguarding your family’s viewing experience, you may find that additional measures are necessary to maintain a comprehensive digital safety net. For this need, you can use Safes, a powerful parental control app.
Safes is a comprehensive solution designed to protect your child from the potential dangers lurking in the digital realm. With its advanced features, you can take your parental controls to the next level, ensuring a secure and age-appropriate online experience across multiple devices.
Key Features of Safes
- Web Filtering: Safes allows you to restrict access to inappropriate websites, ensuring that your children’s online browsing remains safe and age-appropriate.
- Geofencing: By setting up virtual geographic boundaries, Safes enables you to block apps and monitor your child’s location, providing an extra layer of security and peace of mind.
- Screen Time Management: Addressing the limitation of Roku’s lack of screen time controls, Safes empowers you to set healthy limits on your child’s device usage, promoting a balanced lifestyle.
- Instant App and URL Blocking: With Safes, you can swiftly block access to specific apps or websites that you deem unsuitable for your child, ensuring a proactive approach to online safety.
By combining Roku’s parental controls with the robust features of Safes, you can create a comprehensive digital safety net tailored to your family’s unique needs.
Final Words: Embrace Digital Responsibility with Parental Controls
It’s crucial to prioritize your family’s online safety and well-being. By leveraging the parental control options provided by Roku and complementing them with the powerful features of Safes, you can embark on a journey of digital responsibility, ensuring a secure and enriching online experience for your loved ones.
Join the Safes community today and take the first step towards a safer digital future. Sign up for our exclusive free trial and gain access to advanced parental control features that will empower you to navigate the digital world with confidence. Embrace the opportunity to create a nurturing and protected environment for your children, fostering their growth and development in a responsible manner.
Remember, the digital realm presents both opportunities and challenges, but with the right tools and guidance, you can unlock its full potential while safeguarding your family’s well-being. Embark on this journey with Safes, and experience the peace of mind that comes with knowing your loved ones are protected in the digital world.
Your Child’s Online Safety Starts Here
Every parent today needs a solution to manage screen time and keep their child safe online.
Without the right tools, digital risks and excessive screen time can impact children's well-being. Safes helps parents set healthy boundaries, monitor activity, and protect kids from online dangers—all with an easy-to-use app.
Take control of your child’s digital world. Learn more about Safes or download the app to start your free trial today!