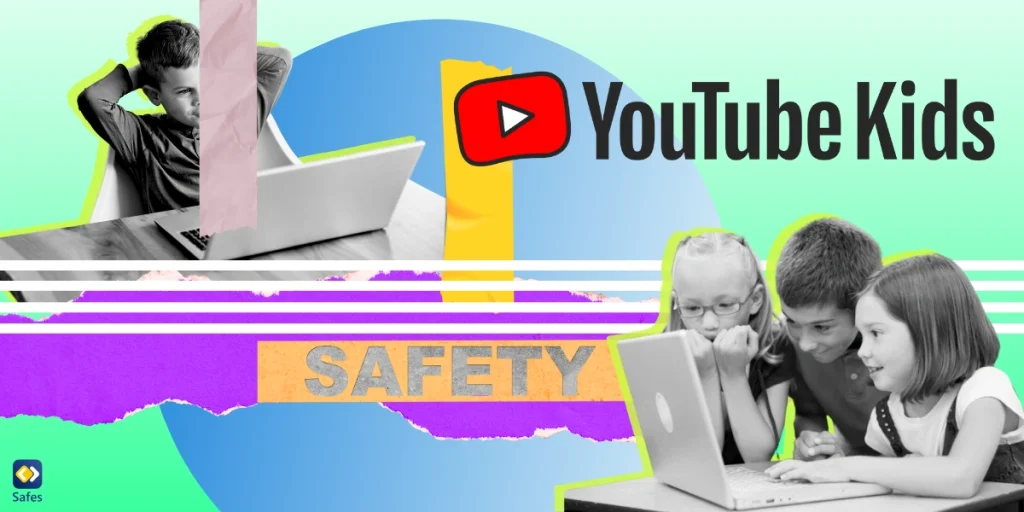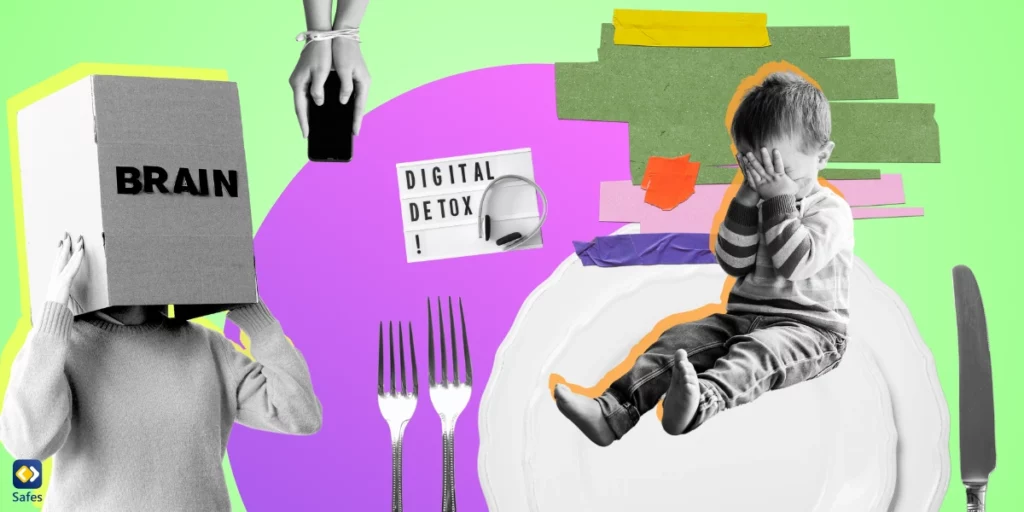Ever caught your little one entranced by the colorful world of YouTube? It’s almost like magic, right? With its endless array of songs, cartoons, and educational videos, YouTube is a treasure trove for kids. But wait, not all that glitters is gold. That’s where YouTube for Kids comes into play. This app, designed specifically for young viewers, aims to provide a safer and more controlled environment for your children to explore.
Download and Start Your Free Trial of the Safes Parental Control App
We’re here to guide you through setting up YouTube Kids, ensuring you know all the tips and tricks to make it a secure and fun experience for your young ones. Whether you’re a tech-savvy parent or someone who’s still figuring out how to change the ringtone on your phone, this guide is for you.
What Is YouTube Kids?
So, what exactly is YouTube Kids? Simply put, it’s a dedicated app designed to let kids safely explore the vast universe of online videos. It’s family-friendly, packed with content that’s fun, educational, and just right for young minds.
One of the standout features of YouTube Kids is its curated content. Unlike the main YouTube platform, where videos of all sorts can pop up, YouTube Kids ensures that only kid-appropriate content makes it through. This means you can let your children watch their favorite shows and discover new ones without constantly hovering over their shoulders. Imagine it as a digital playground where only the safest and most entertaining equipment is allowed.
Next up are the parental controls. This is where you, as the parent or guardian, become the digital gatekeeper. YouTube Kids allows you to set screen time limits, decide what content is appropriate, and even handpick videos and channels you want your kids to watch. Think of it as having the ultimate remote control to ensure a safe and balanced viewing experience. You can also block specific content that you find unsuitable, giving you peace of mind knowing that you’ve tailored the app to fit your child’s needs perfectly.
Lastly, let’s talk about age-appropriate categories. YouTube Kids categorizes content into different age groups, such as preschool (ages 4 and under), younger (ages 5-7), and older (ages 8-12). This way, whether your child is into nursery rhymes or complex science experiments, there’s something perfectly suited to their age and interests. It’s similar to having a library where the books are perfectly organized by reading level, ensuring your kids get the most out of their screen time.
By understanding and utilizing these features, you’ll know exactly how to make YouTube safe for kids, creating a digital environment that’s as nurturing and enriching as possible.
Benefits of Using YouTube Kids
YouTube Kids excels at tailoring content to different age groups. Whether your child loves nursery rhymes or action-packed science experiments, the app ensures that each video is suitable for their age. This targeted approach to content curation significantly enhances child safety, letting kids explore videos without the risk of encountering inappropriate material.
According to a Common Sense Media report, 42% of children aged 0-8 have their own tablet device, and a significant number of them use it to watch videos on platforms like YouTube Kids. Having control over what your kids watch means you can relax. The app’s parental controls empower you to set screen time limits, approve specific videos and channels, and block unwanted content. It’s like having a customized TV channel where you control the programming. This hands-on management offers parents unparalleled peace of mind.
YouTube Kids isn’t just about keeping kids entertained. It’s packed with educational content that makes learning fun. From videos on science and history to creative arts and language skills, the platform is like having a library and a playground rolled into one. The educational aspect ensures that screen time can be productive and enriching.

Step-by-Step Instructions for Setting Up YouTube Kids
Ready to make YouTube a safe and fun space for your kids?
Downloading the App
First, you’ll need to download the YouTube Kids app. It’s available on multiple platforms, including iOS, Android, and Smart TVs. For iOS, visit the App Store; for Android, head to the Google Play Store. On Smart TVs, the app might already be integrated into the YouTube app, so check your device’s app store or update your YouTube app if needed.
To download, simply search for “YouTube Kids” in your device’s app store, select the app, and tap the download button. Once downloaded, open the app and follow the on-screen instructions to begin the setup process.
Setting Up a Profile
Next, you’ll need a Google account. If you don’t have one, creating a Google account is straightforward. Open the YouTube Kids app, and it will prompt you to sign in. This step is crucial for managing your child’s experience, especially for children under the age of 13 who cannot create their own accounts independently.
After signing in, you can add a child profile. YouTube Kids allows you to create multiple profiles, each tailored to different age categories: Preschool, Younger, or Older. This customization ensures that the content your child sees is age-appropriate and safe.
Navigating the Home Screen
Once set up, the YouTube Kids home screen is designed to be simple and engaging. The layout includes various tabs such as Recommended, Shows, Music, and Learning, each filled with videos channels curated for kids. The Recommended tab offers videos based on your child’s viewing habits, while Shows feature popular kids’ programs.
The Music tab is perfect for sing-alongs and dance-offs, and the Learning tab includes educational content that makes screen time productive. Navigating these tabs is easy, letting your child explore a wide range of family-friendly videos safely.
Customizing Parental Controls
Let’s make YouTube Kids even safer for your child by customizing the parental controls. These features are essential to ensure a secure and appropriate viewing experience for your kids.
Setting Up a Passcode
Setting up a passcode is crucial for maintaining control over the YouTube Kids settings. This step ensures that your child cannot change the settings you’ve configured. To set a passcode, open the YouTube Kids app, tap the lock icon, and follow the prompts to create a 4-digit passcode. This will prevent unauthorized changes and keep your parental controls on YouTube intact.
Managing Content Settings
Managing content settings in YouTube Kids is straightforward. One key feature is the ability to turn search on or off. Disabling search can restrict your child’s access to a limited set of pre-approved videos, significantly reducing the risk of stumbling upon inappropriate content. To turn off search, go to the YouTube Kids settings, select your child’s profile, and toggle the search option.
In addition, you can block specific videos or channels that you deem unsuitable. Simply tap the three-dot menu next to any video or channel and select “Block.” This feature helps you create a personalized viewing experience that aligns with your child’s interests and your family’s values.
Using the Parental Dashboard
The parental dashboard is a powerful tool that allows you to manage and monitor your child’s activity on YouTube Kids. To access it, open the YouTube Kids app, tap the lock icon at the bottom of the screen, and enter your passcode. From there, you can navigate to settings and select the parental dashboard.
Within the parental dashboard, you can review your child’s viewing history and preferences. This feature lets you see what videos your child has watched and what content they prefer, helping you better understand their interests and ensure they are consuming age-appropriate material.
Advanced Features and Tips
Now that you’ve set up the basics, let’s explore some advanced features and tips to enhance your child’s YouTube Kids experience.
Creating Custom Playlist
To create a playlist, open the YouTube Kids app, find a video your child likes, and tap the “Add to playlist” button. You can create new playlists or add to existing ones, making it easy to organize content by themes or interests.
Using the Timer
Setting screen time limits with the built-in timer is a breeze. Tap the lock icon, enter your passcode, and select the timer option. Set the desired viewing duration, and the app will alert your child when time is up. This feature ensures a healthy balance between digital and offline activities.
Enabling/Disabling Background Playback
Background playback can be useful or distracting, depending on your needs. To enable or disable this feature, go to the app’s settings and toggle the background playback option. This control helps you decide whether videos should continue playing audio when your child switches to another app.
Optimize YouTube Kids Safety with Safes App
What if you could extend YouTube’s parental controls to their entire digital life? Meet Safes, a parental control app designed to help you monitor and manage your child’s online activity across all platforms.
Safes offers comprehensive features like activity tracking, which lets you see what your child is doing online. You can set time limits to ensure they don’t spend too much time on any one app, including YouTube Kids. The app also allows you to monitor social media use, helping you keep tabs on their interactions and set healthy boundaries with app management.
To start using Safes, download the app for iOS or Android and take advantage of the free trial.
How to Create a YouTube Kids Channel
If your child is wondering how to be a kid YouTuber, there are specific requirements you need to be aware of. The minimum age for creating a YouTube channel is 13 years. For children under this age, parental permission and supervision are required to manage and oversee their YouTube activities.
To start a YouTube channel for your child, first, sign in to your Google account. Navigate to YouTube, click on your profile picture, and select “Create a channel.” Follow the prompts to set up your child’s channel.
Creating a YouTube channel for kids involves several key steps. Set clear guidelines about the type of content your child will create and share. Children can use video editing software to review and edit videos before uploading. This not only improves video quality but also ensures that all content is appropriate.
Lastly, always monitor the comments section to protect your child from negative feedback or inappropriate interactions. Encourage your child to create positive, educational, and entertaining content. Starting a YouTube channel can be a rewarding experience when done safely and responsibly.

Conclusion
YouTube Kids is a fantastic platform for providing safe and educational content tailored to children’s needs. By utilizing features such as parental controls, custom playlists, and time management tools, you can ensure a secure and enriching digital experience for your child. Embrace these tools to make their YouTube journey both fun and safe.
Meta Description:
Your Child’s Online Safety Starts Here
Every parent today needs a solution to manage screen time and keep their child safe online.
Without the right tools, digital risks and excessive screen time can impact children's well-being. Safes helps parents set healthy boundaries, monitor activity, and protect kids from online dangers—all with an easy-to-use app.
Take control of your child’s digital world. Learn more about Safes or download the app to start your free trial today!