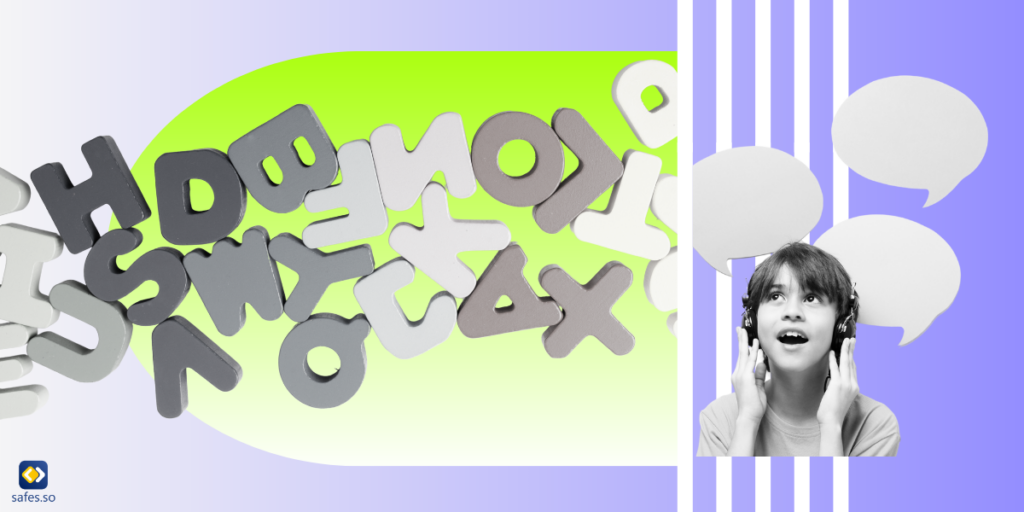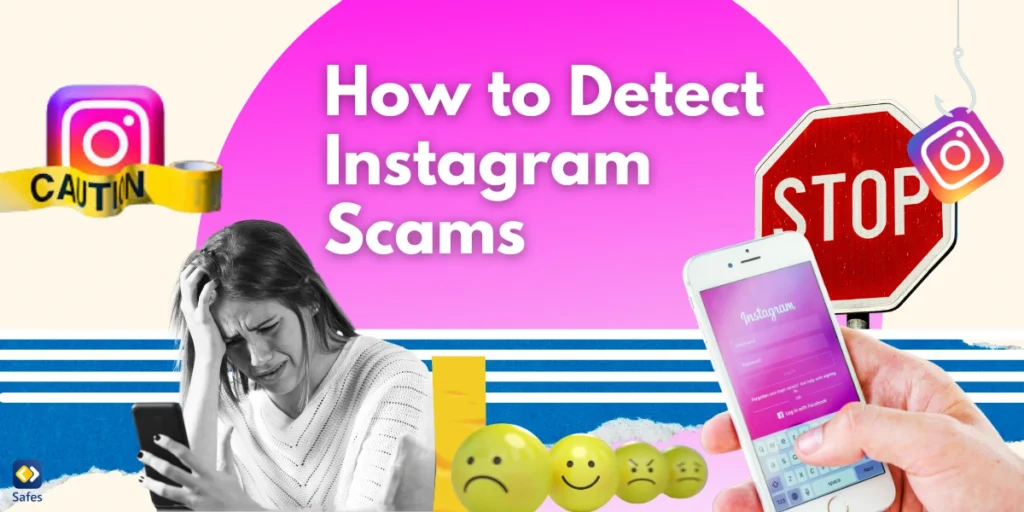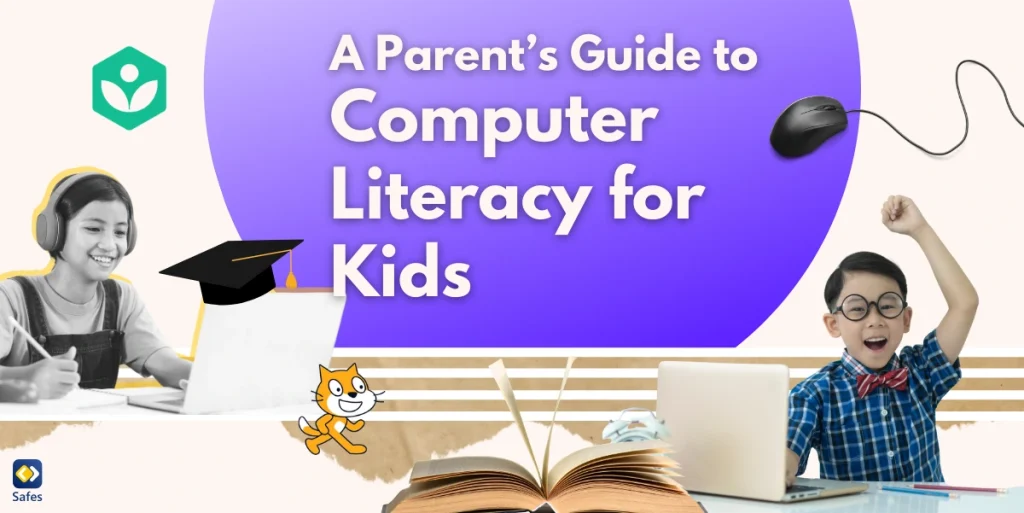Often, parents have a hard time finding parental controls on the device their kid are using. Sometimes, after an hour or so of searching, they find out that there aren’t any parental controls at all. Even though there’s a huge gaming console war going on in the world, nobody can say Xbox has lackluster parental controls.
Download and Start Your Free Trial of the Safes Parental Control App
The Xbox Series X/S, One, and 360 all have parental controls. Although they’re different in their quality, they show that Xbox has always cared about having these settings at hand. Learning how to put parental controls on Xbox couldn’t be easier.
|
Summary Since the production of the Xbox 360, the Xbox brand has advertised itself as family-friendly and has focused on providing parental controls as proof. The Xbox One and Series X/S also have parental controls that can be accessed through Microsoft’s Family Settings app. The parental controls on the Xbox 360 don’t work with the app because the product is too old. But if you still have an Xbox 360, don’t worry. There are plenty of parental control tips and tricks for you to learn. In the case of the Xbox One and Series X/S, you can use both the Family Settings app and the device’s own parental control settings to change restrictions. Keep in mind that the app makes things a lot easier. In the day and age of streaming, you might want to think of getting a parental control app in case your kid uses their phone to stream their Xbox gaming experience. With the right parental control app, you can set screen time limits and schedules for your kid’s phone. |
Can You Put Parental Controls on Xbox?
As one of the most popular gaming hubs in the world, the Xbox brand has a lot of competition to deal with. In the marketing department, Xbox has always tried to advertise its brand as family-friendly. The Xbox has gone through many significant changes since the first Xbox. The first Xbox to have parental controls was the Xbox 360. Since then, the options have grown in quantity and quality. The three main generations of Xbox that have parental control at the time of writing are:
- Xbox 360
- Xbox One
- Xbox Series X/S
Setting Up Parental Controls on Xbox 360
The Xbox 360 has long been discontinued. That said, a great number of families still have the Xbox 360 in their homes and your children might be playing with them. Here’s how to put parental controls on Xbox 360s.
To turn on parental controls using the Xbox 360:
- Go to “Settings” > “Family”
- Choose your child’s Gamertag
- “Privacy and Online Settings” > “Change Settings”
You can also change the parental control settings of the Xbox 360 using your desktop:
- Sign in to your Xbox account
- Select “My Account” > “Security, Family & Forums” > “Xbox 360 Online Safety”
- Choose your child’s account and change the settings as you wish
How to Put Parental Controls on Xbox One and Xbox Series X/S
Accessing parental controls on these consoles successfully has more than one method. Yet, the easiest way is to download Microsoft’s Xbox Family Settings App, which is available both on iOS and Android. When you enter the app, you have to sign in with your Microsoft account or sign up if you don’t have one. Afterwards, you have to:
- Add your family members to the family group, each of which has to have their own Microsoft account
- After filling in the details of your child’s account, select “Link to Console”
Instead of using the app, you can manage parental controls on the Xbox One directly as follows:
- Go to “Settings”
- Select “Privacy and online safety”
- Choose between “Child Default” which restricts all adult content and “Custom” which allows you to pick and choose the restrictions
- Select “Use, but customize”
- Surf the various options at your disposal and pick and choose restrictions for your child
You can also directly change purchase settings on the Xbox Series X/S without the use of an app by following these steps:
- Press the Xbox symbol on your controller
- Go to “Profile and System” > Select “Settings” > “Account” > “Family Settings”
- Select “My sign-in, security & passkey” > “Change my sign-in & security preferences”
- Choose between “No barriers,” “Ask for my passkey,” and “Lock it down”
Your best option to control parental controls on Xbox Series S/X and the Xbox One is to use Microsoft’s Family Settings app.
What Can Xbox Family Settings Do?
After enabling parental controls on your child’s Xbox 360, you can:
- Restrict games and video content based on rating
- Limit the amount of time your child can use the console on a weekly or daily basis
- Determine whether your child can access Xbox Live or not
- Restrict Xbox Live Membership Creation
Restricting Games
You can choose a maximum age rating for the content your child can experience. You can not only change this rating later, but you can also make exceptions for the age rating you’ve chosen. For example, you can make an exception for a game you think your child can play even though its age rating is above what you’ve determined is appropriate.
Xbox Parental Controls Time Limit
Using the app, you can set specific time limits for your child’s usage of the Xbox. This time limit can be restricted to the device itself, or it can be restricted to a specific time-consuming app or game.
Xbox Live Membership
You can restrict your child’s ability to create an Xbox Live Membership account. If they already have one, you can restrict their access to Xbox Live. These settings can be changed at any time you think access to Xbox Live is appropriate.

How to Set Up Xbox Parental Controls for Streaming
You may have seen your child streaming games on their phone. This means they’re playing games on their Xbox; except they’re using their phone as the screen and their inputs are being translated into controller inputs. This means that even when your child isn’t near their Xbox, they can still enjoy playing games. So, what can you do in these situations?
To stream games on their phone, your child has to install Microsoft’s Xbox Game Streaming app or other apps like it. By using a parental control app, you can keep track of how much time they’re spending using the app and if necessary, you can block it entirely. With an app like Safes, you also have access to other features such as the ability to:
- Set screen time limits for your child’s Xbox streaming
- Set screen time schedules for their Xbox streaming on different days of the week
- Instantly block their app if you need their attention elsewhere
- Get comprehensive activity reports
You can try Safes with free trial to explore its features and see how it can help you manage your child’s Xbox streaming and other digital activities.
Frequently Asked Questions
We’ve compiled a list of questions and answers to help provide more information on the topic we discussed. If you have any more questions, please don’t hesitate to contact us. We’d be happy to help!
How can I put parental controls on Xbox One purchases?
After you add your family to the Family Settings app:
- In the app, go to “Settings” > “Spending” > “Ask to Buy”
- Toggle the switch so a member’s approval is needed for future purchases
You can also toggle this setting through your Xbox One, or the web. For more information, visit Xbox’s help page.
Can you set parental controls on Xbox?
It depends on which Xbox console you’re asking about. The Xbox 360 had parental controls, though the best parental controls are arguably the ones you can find on the Xbox One and Series X/S. You can change the parental control settings by using the Xbox Family Settings app.
How can Safes help with Xbox’s parental control settings?
The Xbox experience doesn’t end with the console itself. Many gamers stream their games with their phones and Safes can help you manage your child’s screen time. This way Safes is helping you with the parental control settings of Xbox too.
Your Child’s Online Safety Starts Here
Every parent today needs a solution to manage screen time and keep their child safe online.
Without the right tools, digital risks and excessive screen time can impact children's well-being. Safes helps parents set healthy boundaries, monitor activity, and protect kids from online dangers—all with an easy-to-use app.
Take control of your child’s digital world. Learn more about Safes or download the app to start your free trial today!