Imagine this: Your kid actually listens to you when you ask them to put their phone away for a few hours to focus on something else for a change. The bad news is, this scenario is just as likely to happen as pigs flying. Kids may rebel against their parents’ rules out in the open. If they’re more discreet, they go behind your back and keep using their phones anyway.
Download and Start Your Free Trial of the Safes Parental Control App
Consider the case of screen addiction. What would you do if you found out your child was addicted to something? Yes, you’d probably try to get them clean, enforcing your parental authority to help them, even if they resist it. And they most likely will. That’s why you might wish you knew how to remotely lock your child’s iPhone at will, so they wouldn’t be able to use it. That is precisely what we intend to teach you to do.
In the following paragraphs, we will explain how to remotely lock your child’s iPhone step by step.
Why Do You Want to Lock Your Child’s iPhone?
Before you start trying to remotely lock your kid’s iPhone, you need to ask yourself why you’re doing this. Then, you can choose the best way to do it.
There are a few reasons why you might want to prevent your child from accessing their phone:
- They have done something wrong, and you’re using this as punishment to deprive them of all the features on their phone (quickly and fully taking away their smartphone privileges, temporarily deactivating your child’s cell phone)
- They are supposed to be doing something more important than playing on their phone, but you still want them to be able to receive and make calls
- They are about to exceed their allowed screen time limit, and you want their phone to get locked automatically
- You simply want to turn your child’s phone off at night to make sure they get a good night’s sleep.
How to Lock Your Child’s iPhone Using Screen Time
Apple provides its users with the option to lock their child’s iPhone through Family Sharing and Screen Time. For you to use Apple’s parental lock, your child needs to have an Apple ID of their own. Children thirteen and above can create their own Apple ID, but then again, so can you.
You also need to set up a Family Sharing group and add your child to it. Through Screen Time, you can control your child’s iPhone from yours, many features of it at least.
To create an Apple ID for your child:
- Tap Settings
- Tap [your name]
- Tap Family Sharing
- Tap Screen Time
- Tap Add Family Member
- Tap Create a Child Account
- Tap Next
To create a Family Sharing group:
- Tap Set up Screen Time for Family
- Follow the instructions to add a child to your Family Sharing group. You can also add other family members later in the Family Sharing settings.
NOTE: You must be the family organizer or parent/guardian in your family group. You also need to have a device operating on iOS 12 and above to use Screen Time with Family Sharing. Your child has to be under 18 and have their own Apple ID on a device with iOS 12 and above.
After you are done creating your child’s Apple ID and the Family Sharing group, you will need to follow the steps below:
- Go to Settings
- Select Screen Time
- Select Continue, then choose “This is My [Device]”
- Tap Use Screen Time Passcode to create a passcode
- Re-enter the passcode to confirm (in iOS 13.4 and above, you’ll be asked to enter your Apple ID and password after this confirmation, so you can reset your passcode in case you forget it.)
- On your child’s phone, go to Settings
- Select Screen Time and tap Use Screen Time Passcode
- Enter the passcode you created on your phone
- Re-enter the passcode to confirm (your child won’t be able to change the settings without this passcode)
- Set locks and parental controls on your child’s iPhone through Family Sharing
Set a Screen Time Limit on Apps
You can set a screen time limit on apps of your choosing (or all apps), so the app gets automatically locked when your child reaches the limit. Apple has defined categories for apps to make this process easier. For instance, you can select Social, or Games, and set a time limit on all or certain apps of that category. This way, you can automatically block all apps on their iPhone, practically locking their phone.
In order to set a screen time limit on your child’s apps, follow the steps below:
- Open Settings
- Go to Screen Time
- Select App Limits
- Tap Add Limit
- Choose apps or categories
- Set a time limit (you can also customize days)
- Turn on Block at End of Limit
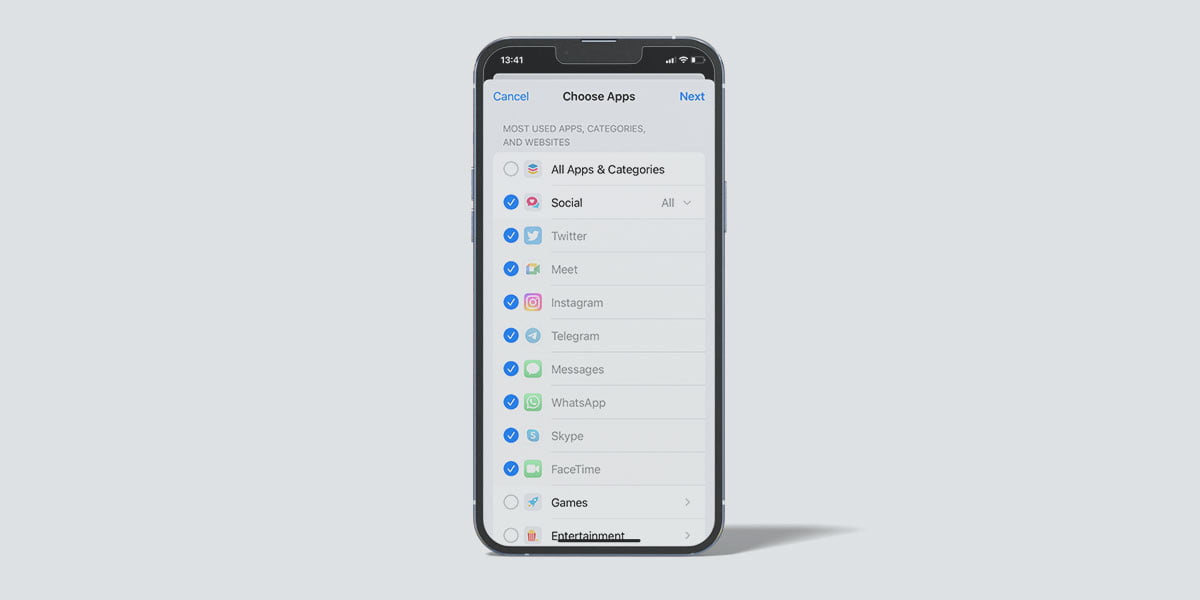
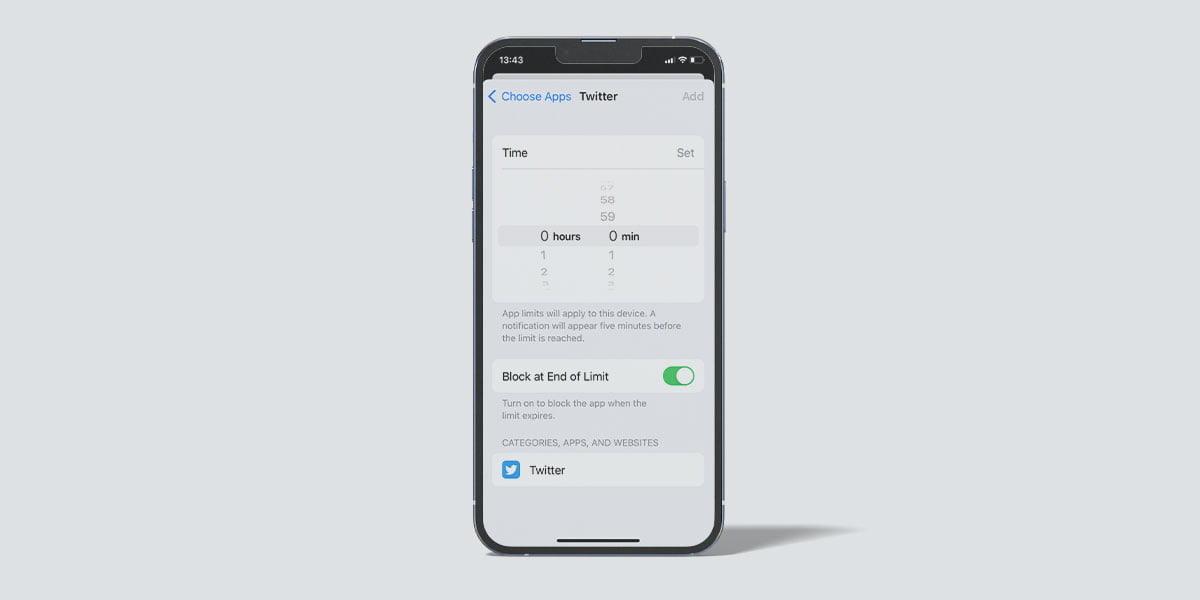
Set a Downtime Schedule on Your Child’s iPhone
During downtime, only apps, calls, and texts you choose to allow can be accessed. Your child can get calls from contacts you’ve selected to allow during downtime, and they can use apps selected by you at all times.
By turning on downtime, your child receives a five-minute reminder before downtime begins. Apple enables you to turn on downtime on demand for your child, either on their own device or through Family Sharing on yours.
If you’d like to set a downtime schedule on your child’s iPhone so their device would automatically get locked when they reach it, here’s what you need to do:
- On your child’s iPhone, go to Settings > Screen Time
- Tap Turn On Screen Time, tap Continue, then tap This is My Child’s iPhone
- To schedule downtime for your child, enter the start and end times, then tap Set Downtime
- Enter a Screen Time passcode for your child’s Screen Time settings
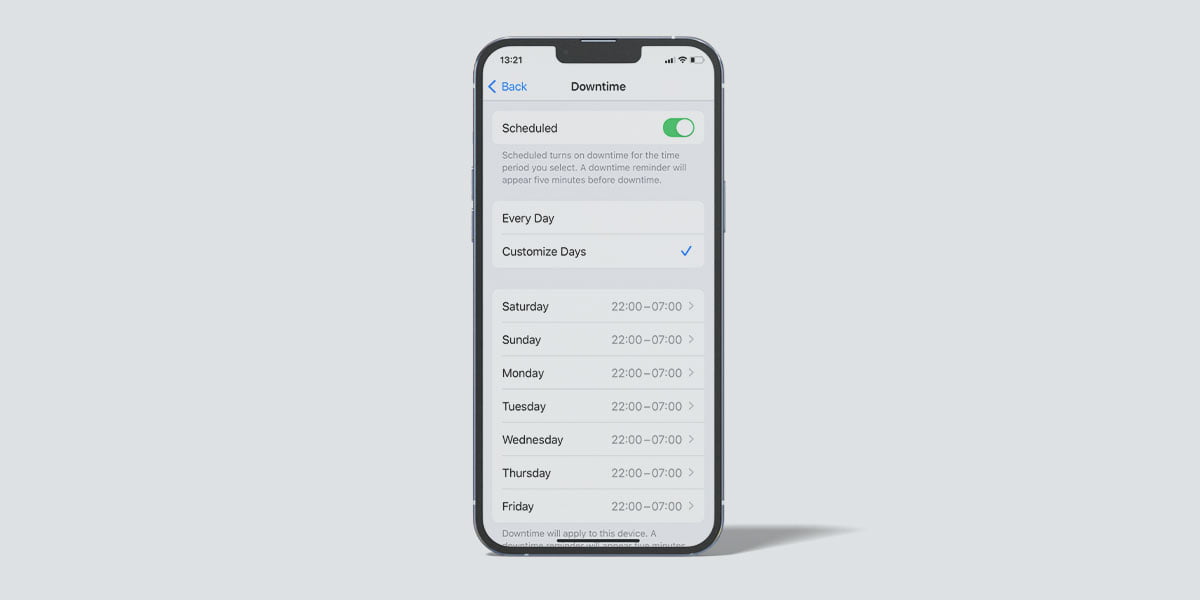
Turn on Block at Downtime
You can also block your child’s device entirely during downtime, either directly on their device or through Family Sharing on your device. Here’s how you can block your child’s iPhone during downtime:
- Go to Settings > Screen Time
- Turn on Screen Time
- Tap Downtime
- Turn on Block at Downtime
- To turn off downtime on demand, tap Turn Off Downtime
Lock Your Child‘s iPhone by Turning on Lost Mode
There is also a second way to lock your child’s iPhone, albeit not an orthodox one: You can use iPhone’s Lost Mode to remotely lock the device, provided you have already enabled iCloud and Find My iPhone. You’ll need your child’s Apple ID password as well. Here’s how you can make this happen:
- Go to iCloud.com
- Open Find Devices
- Click All Devices
- Choose the device you want to put into Lost Mode or lock
- Click Lost Mode or Lock
Also, pay attention to the points below:
Passcode: If your child’s iPhone already has a passcode, they will need it to unlock the device. Otherwise, you’ll need to create a passcode at this time. If you don’t want them to be able to unlock their iPhones, you’ll need to change their passcode priorly.
Family Sharing: If you’re trying to put your child’s iPhone in Lost Mode and they haven’t yet set a passcode on their device, you’ll have to enter your child’s Apple ID password.
However, we suggest you don’t take this route. This feature wasn’t originally meant to help you control your child’s screen time, and using it for this purpose may cause some trouble for both you and your child.
Restrict Your Child’s iPhone to Phone-Only Use
iPhone also has a lesser-known feature called Guided Access you can use to restrict your child’s device to a certain app. If you don’t want your child to be able to access distracting apps on their iPhone, but still be able to make phone calls if they need to, this can be a useful feature for you. Through Guided Access, you can restrict access to certain parts of the screen, and even set a screen time limit.
Although this feature doesn’t enable you to remotely lock your child’s phone, it does allow you to lock their phone in a single app (in this case the phone app). This way, you can practically reduce their iPhone’s features to a basic phone’s, just to make calls.
To set up Guided Access for the first time:
- Open Settings
- Go to Accessibility
- Select and turn on “Guided Access”
- Set a passcode to enable/disable Guided Access
- Once you’re in the Phone app, you can activate Guided Access by pressing the side button on iPhone X and above three times.
- The Guided Access menu asks you to circle areas on the screen you want to be deactivated. After you select those areas, tap Start Guided Access.
- If you haven’t set a passcode for your Guided Access yet, you need to do it now
- Re-enter the passcode to confirm
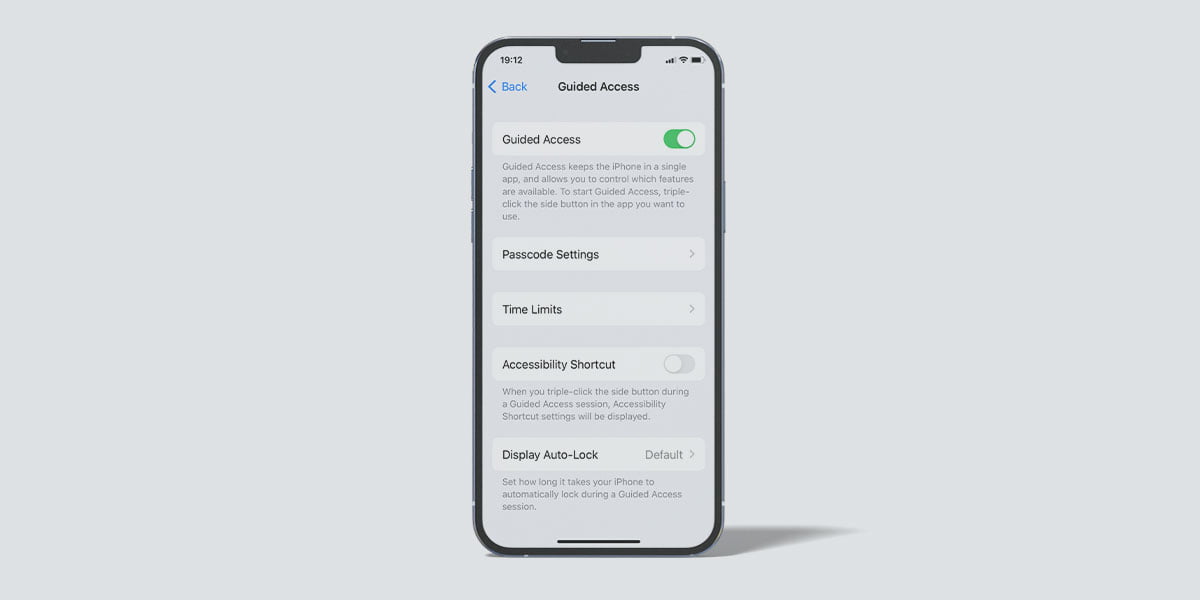
To end Guided Access:
- triple-click the side button again
- Tap End Guided Access
- Enter your passcode to end Guided Access
Parental Control Apps: Simple & Easy
So, if your child is going overboard with their screen time and won’t listen to you when you ask them to cut back on it, they leave you no choice but to get matters into your own hands. But if these options seem too complicated, we’re right there with you.
It can be a lot of work setting up iPhone’s built-in parental controls. The good news is, you don’t have to go through with the trouble of taking all these steps and setting a bunch of passcodes you’ll probably forget. We’re here to give you a much simpler, more user-friendly option. By using one of the best parental control apps on our list, you only have to press a few buttons and you’re good to go!
Through a parental control app like Safes, you can easily put parental controls on your child’s phone. Among many other features, Safes enables you to:
- Restrict access to all apps, practically remotely locking the phone
- Set up screen time limits
- Block certain apps
- Block and filter adult content in web and search results
The best part is that all of this can be done with one single PIN. So, you would never have to worry about forgetting which passcode belongs to which feature. All you need to do is install the parent app on your phone, and the kid app on your child’s, and you’re set.
By sliding the Instant Block option on your app, all apps on your child’s phone will be blocked. This way you can remotely lock their phone from your own in a single step.
Join us in creating a safer digital world for your child! Kickstart your digital parenting journey with Safes’ free trial. Sign up today to explore advanced parental control features that extend across all digital aspects. Get started now to protect your loved ones in the digital world!
Frequently Asked Questions
We’ve compiled a list of questions and answers to help provide more information on the topic we discussed. If you have any more questions, please don’t hesitate to contact us. We’d be happy to help!
How can I temporarily deactivate my daughter’s cell phone?
You can use iPhone’s Downtime on demand to temporarily block all features on your child’s phone. You can also use iPhone’s Guided Access feature to do this. The fastest easiest way, however, is to use a parental control app.
Can I control my son’s iPhone from mine?
The short answer is yes. You can control many of your child’s iPhone features through iPhone’s built-in Screen Time and Family Sharing. You can also use third-party parental control apps to achieve this.
How to lock an app (or more apps) on iPhone?
To lock apps on iPhone and prevent others from accessing them, hold the app and click on “Lock App”. This way you can only unlock the app with face recognition or fingerprint.
How to lock iPhone screen for kids?
To lock an iPhone screen for kids, you can use Apple’s settings to set a screen time limit or block a specific app.
How to lock screen for kids?
Parents can use a parental control app to set screen time and communication limits or app blockers. Parental controls can even be used to lock an iPhone screen for your baby.
Your Child’s Online Safety Starts Here
Every parent today needs a solution to manage screen time and keep their child safe online.
Without the right tools, digital risks and excessive screen time can impact children's well-being. Safes helps parents set healthy boundaries, monitor activity, and protect kids from online dangers—all with an easy-to-use app.
Take control of your child’s digital world. Learn more about Safes or download the app to start your free trial today!




