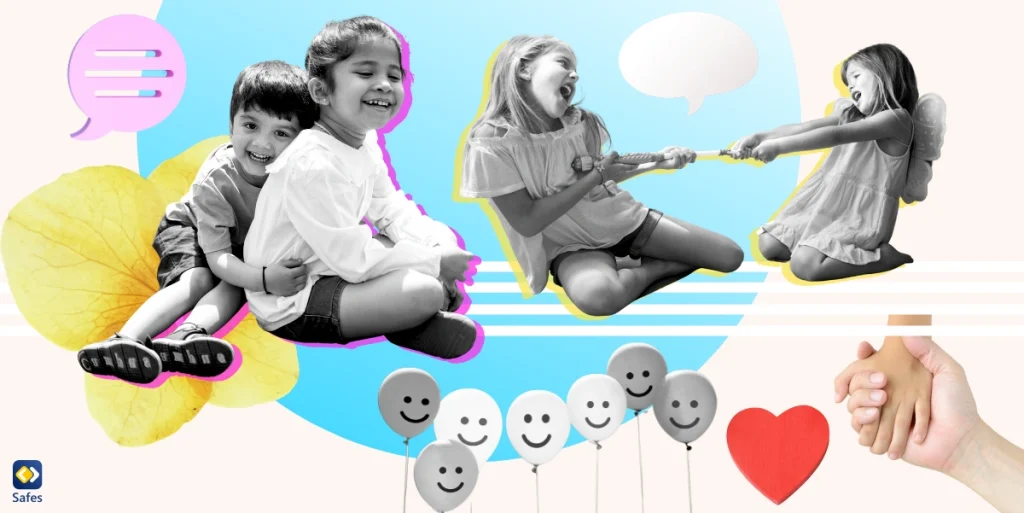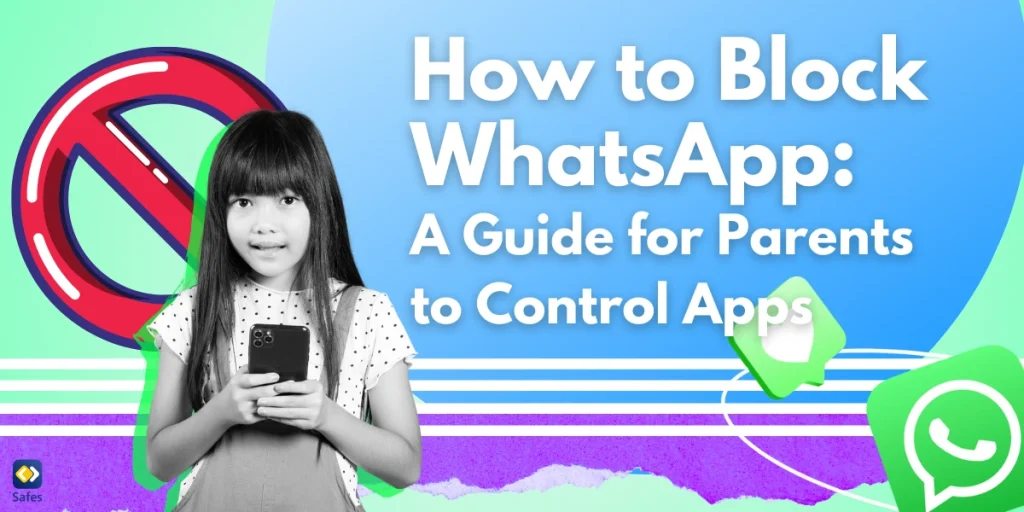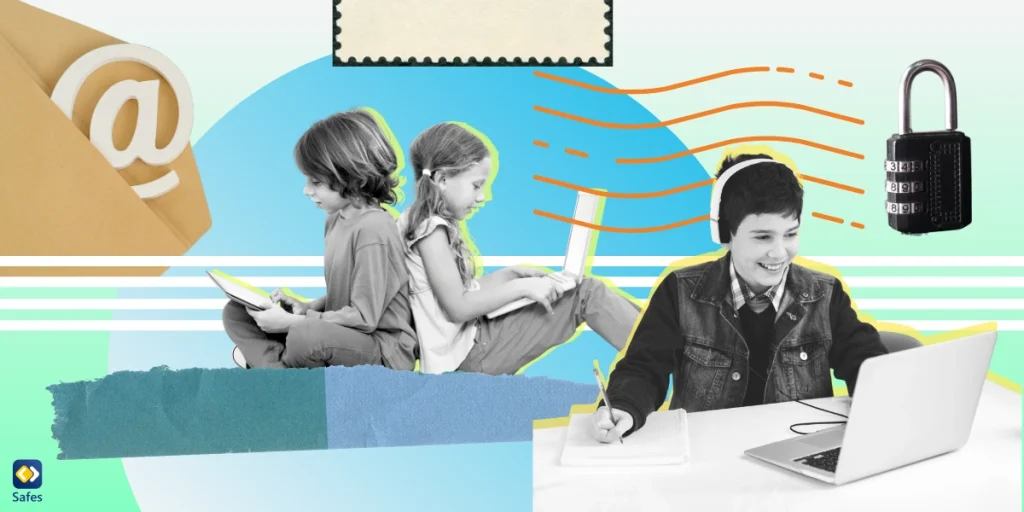Studies have shown that parental control has a positive effect on keeping kids safe. For most parents, there’s no question when it comes to the effectiveness of parental control apps. But after you realize the need to use a parental control app, the question is this: What is the best parental control app? There are different types of parental controls, each of which has different capabilities and features.
Download and Start Your Free Trial of the Safes Parental Control App
In this guide, we’ll list the best parental control apps. Every app has its pros and cons and the application that is best for you might not be the best for someone else. Keeping that in mind, let’s go figure out the best parental controls available in 2024.
Built-In Parental Controls
Most operating systems have built-in parental controls ready to be used from the get-go. Some of them are part of the device and some are part of an operating system. Some apps have their own ways to help you keep your child safe, such as the ability to block a website on Google Chrome. However, most of these parental controls are not foolproof. For instance, there’s a long list of websites parents should block on all browsers, and Chrome’s parental controls don’t offer that wide range of options.

Windows Parental Controls
Windows parental controls started on Windows 10 and are also present on Windows 11. The features offered are great when it comes to Windows devices but they’re quite lackluster when used on non-Windows devices. However, they’re a great choice to restrict apps and games based on age rating on your child’s Xbox gaming console. The parental controls on Windows work on multiple brands of laptops such as Dell and ASUS (ASUS tablets run on Android, so check out below to find out more).
MacBook Parental Controls
MacBooks can be quite a challenge for third-party parental control apps because of their security measures. That’s why many parents who want to put parental controls on their computer and have a MacBook, opt to go with MacBook parental controls. Like all built-in parental controls, it’s easy to use but far from the best option on the market. Keep in mind that putting parental controls on the MacBook is different from putting parental controls on the iPad.
Parental Controls on Android
The parental controls on Android slightly differ based on the type of device you’re using. For example, though Xiaomi, Samsung, Motorola, Huawei, Google Pixel, Sony, Vivo, and LG phones all run on a variant of Android, the parental controls might have different names in their settings. Overall, almost all of them lead to you setting up Google Family Link, Google’s parental control app.
We haven’t categorized Google Family Link as a third-party parental control app because even though it’s not pre-installed on Android devices, enabling parental controls on Android requires you to install it. One could suggest that Google Family Link is the best free parental control app on Android. Google Family Link is also a great option if you’re looking to enable parental controls on Chromebooks.
iPhone Parental Controls
The iPhone parental controls are the easiest option for iPhone users who want their children to be safe. Though the parental controls don’t offer a lot when compared to third-party apps, they’re good enough to get started. These default parental controls can be a good substitute for the best free parental control apps for iPhone, but not for the paid parental control apps.
In-App Parental Controls
Some apps have their own parental control settings. Examples include streaming services such as Netflix, HBO Max, Peacock, etc. Some social media and music streaming platforms like Facebook and Apple Music have their own parental controls.
The list continues when it comes to smart TV brands like Samsung TVs, and Vizio TV. Gaming consoles like the Nintendo Switch and PS5 also have parental controls. Even Wi-Fi routers and satellite boxes have settings that can be used as parental controls. Examples include Sky WiFi and Spectrum WiFi. Lastly, Kindle devices, small electronic devices used to read books, and the Oculus Meta Quest, Meta’s virtual reality headset, also have parental controls you can use for kids.
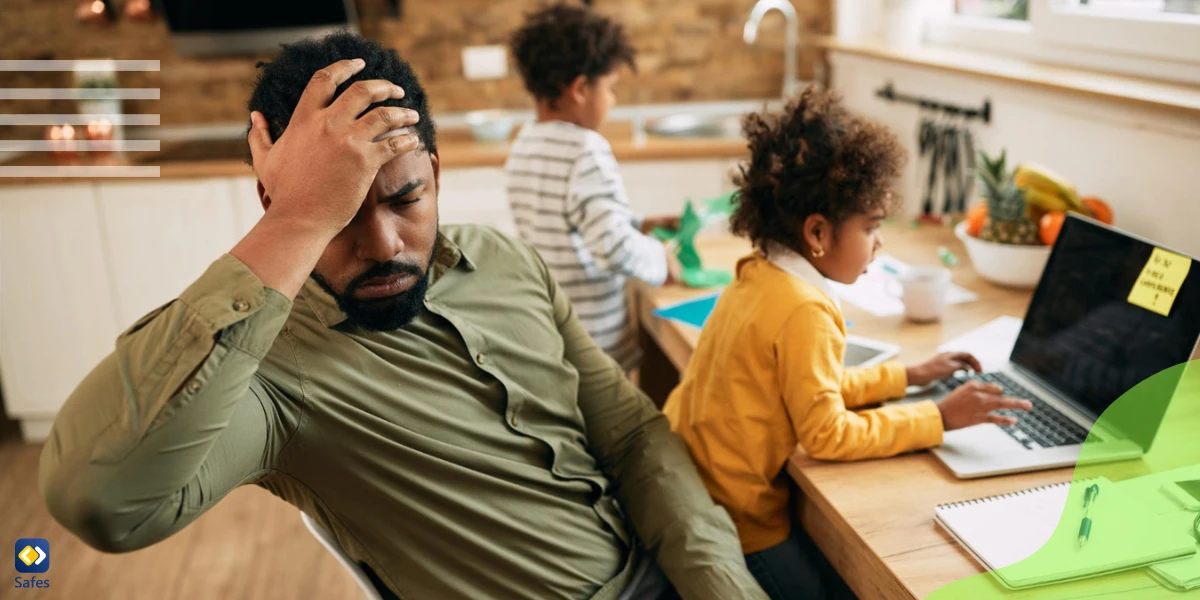
Third-Party Parental Control Apps
Third-party apps are objectively the best option for parents who are willing and able to spend money. These apps each have their advantages and disadvantages and we’ve tried our best to be fair to all of them.
Safes
Safes is a parental control app offered on multiple platforms including iOS, Android, Windows, and Mac. You can also use Safes on Chromebooks by installing the Android version. Some of the features in Safes include:
- Managing screen time separately for individual devices or even individual apps
- Setting a smart schedule for individual devices or apps
- Instantly blocking all apps and remotely locking your child’s iPhone or any other device
- Setting parental controls on Google search on various search engines based on keywords
- Blocking URLs on different web browsers
- Geofencing
Safes also has clever ways to block any method your child uses to get around the parental control app, especially on Windows, which is usually easier. For example, if your child ends the process of Safes through Windows Task Manager, the app will automatically restart in less than a minute. Plus, Safes has a way lower price compared to the other third-party parental control apps, and it has no limitations in terms of connected device number.
Safes also has a sister app called Safes School, which shares many features with Safes but is built specifically to be used by teachers and school officials. Some of its features such as class management have been built with teachers in mind.
Gabb
Gabb devices are designed with a focus on safety and simplicity. They lack web browsers, social media apps, and open-source app stores. This can be a major positive for parents who want to restrict their child’s access to potentially risky online content and distractions. Gabb devices come with built-in parental controls that allow you to:
- Manage contacts
- Set screen time limits
- Remotely mute the device
- Track location
While Gabb devices offer a safe and controlled environment, there are some limitations to consider. The restricted functionality means your child won’t have access to a web browser, social media apps, or a wider selection of downloadable apps. Additionally, the Gabb phone lacks a camera, which might be a drawback for some families. Finally, Gabb devices require a monthly subscription fee on top of the initial device cost.
Bark
One of the Bark’s most outstanding functions is monitoring a child’s online activity for signs of potential dangers like cyberbullying, suicidal ideation, or threats of violence. It scans text messages, emails, and posts with AI across a wide range of social media platforms. Some of Bark’s features include:
- Scanning texts, social media, images, videos, and audio and sending you alerts if anything threatens your child
- Create customized screen time schedules for different apps
- Remotely pause the internet
- Track your child’s location
Some parents may be uncomfortable with the idea of monitoring their child’s online activity so closely. Additionally, Bark’s reliance on automated monitoring can sometimes lead to false positives, where harmless messages are flagged due to misinterpreted language. Overall, Bark is a valuable tool for parents who want to mirror their child’s phone to theirs. It can provide peace of mind and help you identify potential problems early on.
Qustodio
Qustodio’s most impressive feat is the range of devices it works on. As well as Android and iOS devices, Qustodio works on Kindle, Mac, PC, and Chromebook. The app is capable of:
- Sending detailed reports of your child’s online activities and alerting you when they try to access blocked websites
- Monitoring a child’s texts and call logs
- Set screen time limits for individual apps or individual devices
If you want to check out your child’s texts and call logs, then Qustodio might be the best parental control app for Android you can get at this point in the guide. The drawback is that Qustodio can become costly if you have a lot of devices. Also, the web filtering doesn’t work as perfectly as you’d want as a parent.
Kaspersky Safe Kids
You may know Kaspersky because of its popular Antivirus app. The company itself is a cybersecurity one, so it’s also dabbled in other relevant fields such as parental controls. Kaspersky Safe Kids has some great features including:
- You get a discount on your first year of buying a subscription on all plans
- Works well inside apps such as YouTube, blocking searches even in the YouTube Android app
- You can track your child’s location and get alerts when your child’s battery is low
- Your child can send you requests for additional screen time, which you can deny or accept
- Has an AV-TEST Approved Certificate
Kaspersky Safe Kids also has its downsides. Firstly, its range of compatibility is quite limited when compared to other parental control apps, especially if your child is into using less mainstream devices. It’s currently compatible with Windows, MacOS, Android, and iOS. Additionally, like Net Nanny, the parental control app doesn’t monitor calls and texts. Also, the app’s web portal is slow, and its mobile apps aren’t very intuitive to use.
Aura
Aura is an all-in-one solution designed to safeguard your online life from various threats. It offers a comprehensive suite of features that cover crucial aspects of digital security, including identity theft protection, credit monitoring, fraud alerts, and password management. Aura also offers parental controls as part of its features. Here’s what you can do with Aura’s parental controls:
- Monitor and block content
- Limit screen time on various apps
- Disconnect the internet altogether
- Detect cyberbullying behavior in games
The downside to Aura is that you’ll need to commit to the Family plan, either annually at a discounted rate or for a slightly higher monthly fee. It can also be suggested that since Aura covers various cybersecurity aspects, its parental control features can be less robust compared to other single-purpose apps. Plus, although the number of devices you can monitor isn’t tiny, it’s capped.
Net Nanny
Net Nanny uses a sophisticated system to analyze websites in real time, rather than just relying on blocklists. This means it can effectively filter out inappropriate content even on new or unknown websites. The app’s features include:
- Tracking your child’s live location
- Showing your child’s location history
- Filtering web pages based on page content
- Sending you reports and alerts about your child’s online activities
As of today, April 23, 2024, Net Nanny offers apps for Windows and macOS, but it currently does not support popular platforms like iOS, Android, Kindle Fire, and Chromebooks. This is a significant drawback for families who rely on these devices. On top of that, Net Nanny is a bit costly compared to the other options mentioned in this guide. Also, Net Nanny is incapable of monitoring calls and texts, a feature that many parents want to have on their parental control app. That’s why Net Nanny has made the last on our list.

Conclusion
The best parental control apps in 2024 are all part of this list. Each of the apps included here have their pros and cons. Different parents have different needs and fortunately, the variety of parental control apps in this guide are enough to satisfy every parent looking for the best parental control app in 2024. Safes, for example, is a paid product and isn’t a viable option for those looking for a free parental control app. If you have a teenager at home, check out our list of the best parental control apps that suit teenagers and learn when and how to remove your parental control app.
We won’t give you any hints in the spirit of fair play, but rest assured, if you’re looking for the best parental control apps for iPads, iPhones, or the best parental control app for Android, you’ll find it in this guide.
Your Child’s Online Safety Starts Here
Every parent today needs a solution to manage screen time and keep their child safe online.
Without the right tools, digital risks and excessive screen time can impact children's well-being. Safes helps parents set healthy boundaries, monitor activity, and protect kids from online dangers—all with an easy-to-use app.
Take control of your child’s digital world. Learn more about Safes or download the app to start your free trial today!