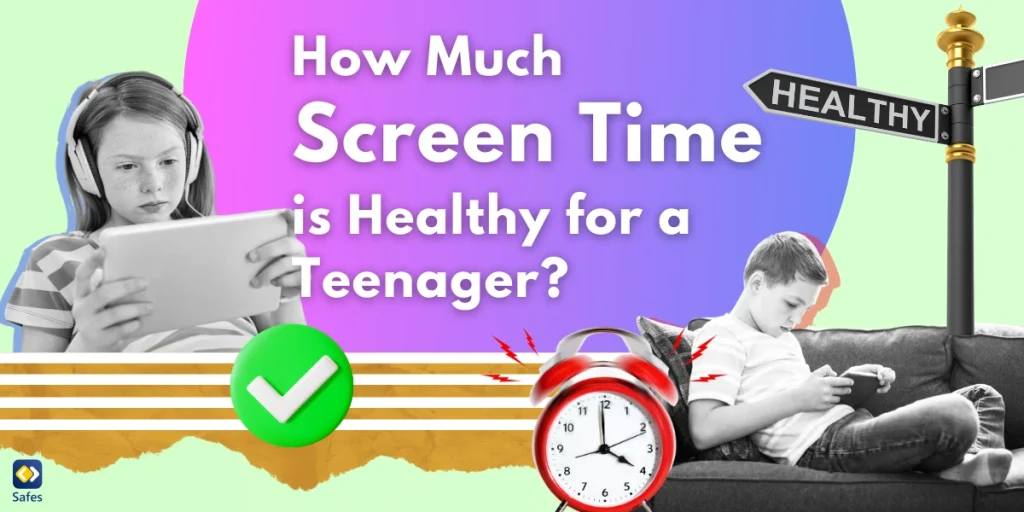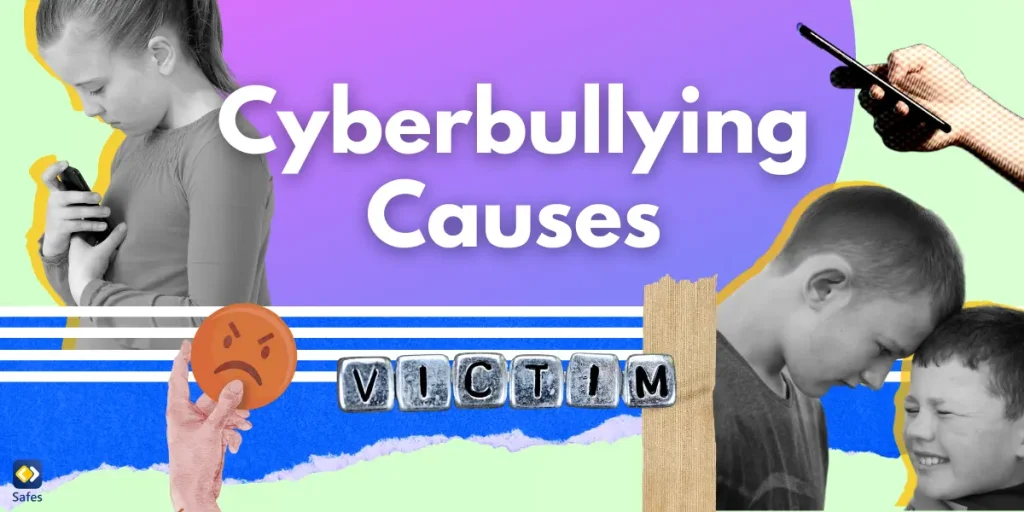Parental controls are like shirts, they come in all shapes and sizes. Laptops and operating systems are the same. Different laptops and operating systems have different settings. This can sometimes confuse parents even though you might be familiar with parental control as a concept. You might even know how to set up parental controls on Macs or others laptop brands. But each device is different. So, here’s our guide on how to put parental controls on Dell laptops.
Download and Start Your Free Trial of the Safes Parental Control App
Do Dell Laptops Have Parental Control?
Dell laptops don’t feature parental controls as default settings. Instead, to put parental controls on a Dell device, you have to rely on their operating system.
Parental Controls on Windows
The operating system of Dell laptops is usually Windows. But there are multiple versions of Windows and not all of them feature parental controls. Windows 7, 8, 8.1, 10, and 11 have parental controls but aren’t the same. Make sure to create a Microsoft account for you and your child before you start the processes described below.
The different versions of Windows have differences in how you can turn on their parental controls and also in what you can do with them.
How to Put Parental Controls on Windows 7 Dell Laptops
To enable parental controls on Windows 7, do the following:
- Go to the “Control Panel” > “User Accounts” > “Give Other Users Access…”
- After following the instructions on creating a child account, you can access parental controls by searching in the search box
- Set configurations for your child as you please
How to Put Parental Controls on Windows 8 and 8.1 Dell Laptops
To turn on parental controls on Windows 8 or 8.1, take these steps:
- Press the “Windows Key” and “C” simultaneously
- Click “Change PC Settings” > “Accounts” > “Other Accounts” > “Add an Account” > “Add a Child’s Account”
- After following on-screen instructions, use the Control Panel to go to “User Accounts and Family Safety”
- Choose “Set Up Parental Controls for Any User” > Select your child’s account
- Set up parental control settings as you want.
How to Put Parental Controls on Windows 10 Dell Laptops
To turn on parental controls on Windows 10 follow these steps, you first have to let Microsoft know who your family members are. Here’s how to do that.
- Tap the Windows icon at the lower-left corner or push the Windows icon on your keyboard
- Select the gear icon that represents the Settings app > Select “Accounts”
- In “Family and other users,” under “Your Family,” select “Sign in with a Microsoft account”
- After you sign in, or if you’re already signed in, select “Add a Family Member” in the same spot
- Enter the email associated with your child’s Microsoft account > Click on the link that Microsoft sends to the email you entered
Afterward, you can turn on parental control for your child as follows:
- In “Family and other users” click “Manage Family Settings Online”
- Microsoft’s parental control page should have opened up in your default browser
- Choose the settings you want for your child in each area using the menu on the right
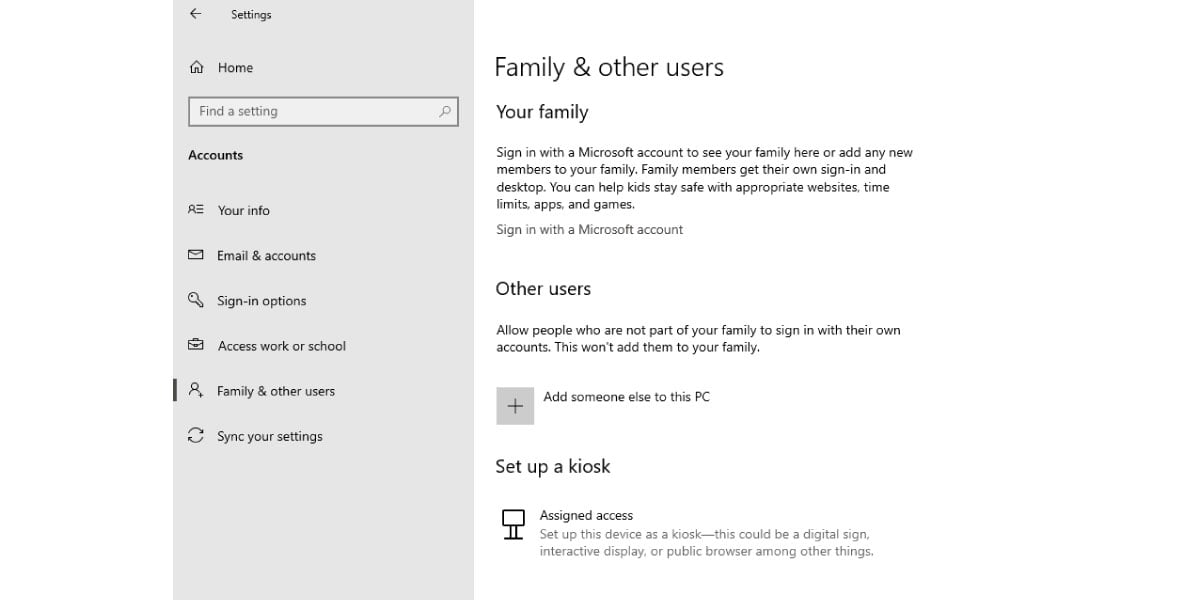
How to Put Parental Controls on Windows 11 Dell Laptops
Windows 11 has the best parental control settings compared to its predecessors. To access these settings, follow the steps below:
- Right-click the Windows icon on the desktop screen.
- Click “Settings” > “Accounts” > “Family & other users” > “Add Account” > “Create one for a child”
- After you enter your child’s email address click “Next”
- Choose a password, a name, and a birthday (Windows 11 sets default restrictions based on your child’s age)
- To access parental controls, go to “Family & other users” and click your child’s icon in the “Your Family” part
- Here you can check out the parental control settings and change them at will
Keep in mind that Windows’ parental controls work on Microsoft-affiliated devices such as Xbox and Microsoft browsers like Internet Explorer and Microsoft Edge.
How to Put Parental Controls on a Dell Chromebook
Dell Chromebooks rely on ChromeOS as their operating system. Because of this, the parental control settings differ in these laptops. Putting parental controls on Chromebooks is different from other laptops because of their operating system.
ChromeOS doesn’t have its own parental controls. Instead, you can use Google Family Link to set parental controls on your child’s Dell Chromebook. Google Family Link is Google’s parental control app which works best with the company’s own devices. You can download Google Family Link from the Google Play Store for your Dell Chromebook and use your and your child’s Google accounts to activate the parental controls.
Using Third-Party Parental Control Applications
Third-party parental control apps aren’t as limited as the parental controls you find built into operating systems. Apps like Safes work across multiple platforms, which makes the process of setting up parental controls easier if you and your child use different device brands.
Downloading and setting up Safes is an intuitive process. Also, the app enables you to do more compared to other methods described above. For example, with Safes you can:
- See how much time your child spends on-screen activity
- Set screen time limits for each app individually
- Set up screen time schedules for weekdays and weekends
- Be informed of your child’s location at all times
- Create rules for the content your child can access and block mature content
- Restrict access to certain websites on all browsers and even in incognito mode (Google Chrome, Firefox, etc.)
- Enforce device rules when your child enters certain predetermined areas such as school
Try Safes for Free!
Protect your child’s online activity with ease using Safes. Our comprehensive parental control app works seamlessly across multiple platforms, allowing you to monitor screen time, set app-specific rules, and track your child’s location. Sign up for a free trial today and experience the peace of mind that comes with safeguarding your child’s digital world. Start Your Free Trial!
Concluding How to Put Parental Controls on Dell Device
Using third-party apps for parental control allows you to be more protective of your child across multiple platforms. It’s also safer since third-party app developers collect less data on your child than industry giants which might collect data for other purposes. Feel free to check out Safes on the Google Play Store, the App Store, or in your own browser through the Safes web panel.
Frequently Asked Questions About Putting Parental Controls on Dell Laptops
We’ve compiled a list of questions and answers to help provide more information on the topic we discussed. If you have any more questions, please don’t hesitate to contact us. We’d be happy to help!
Q: Does Google Family Link work on non-Android devices?
Yes. You can download Google Family Link for iOS devices but you won’t be able to take advantage of all of the app’s features. For example, you can only see your child’s location with Google Family Link if they’re using an Android device.
Q: Do Microsoft 10 parental controls work on third-party browsers?
No. Microsoft 10 parental controls filter web searches only on Microsoft’s own browsers meaning Internet Explorer and Microsoft Edge. Though Windows 10 parental controls do let you block the use of other browsers if you wish.
Q: How can I install Safes on ChromeOS?
ChromeOS is a Linux-based operating system. The operating system is basically the Chrome browser but used as an OS instead of just a browser. Because of this, Linux apps and Android apps can be installed on ChromeOS. You can install the Android version of Safes on your Chromebook using the Google Play Store.
Q: Do Windows parental controls work on Android devices?
Some Windows parental controls can also work on Android devices. To enable Windows parental control settings on your child’s Android device you have to install Microsoft Launcher for them. On the other hand, you can download Microsoft’s parental control app called Microsoft Family Safety.
Your Child’s Online Safety Starts Here
Every parent today needs a solution to manage screen time and keep their child safe online.
Without the right tools, digital risks and excessive screen time can impact children's well-being. Safes helps parents set healthy boundaries, monitor activity, and protect kids from online dangers—all with an easy-to-use app.
Take control of your child’s digital world. Learn more about Safes or download the app to start your free trial today!