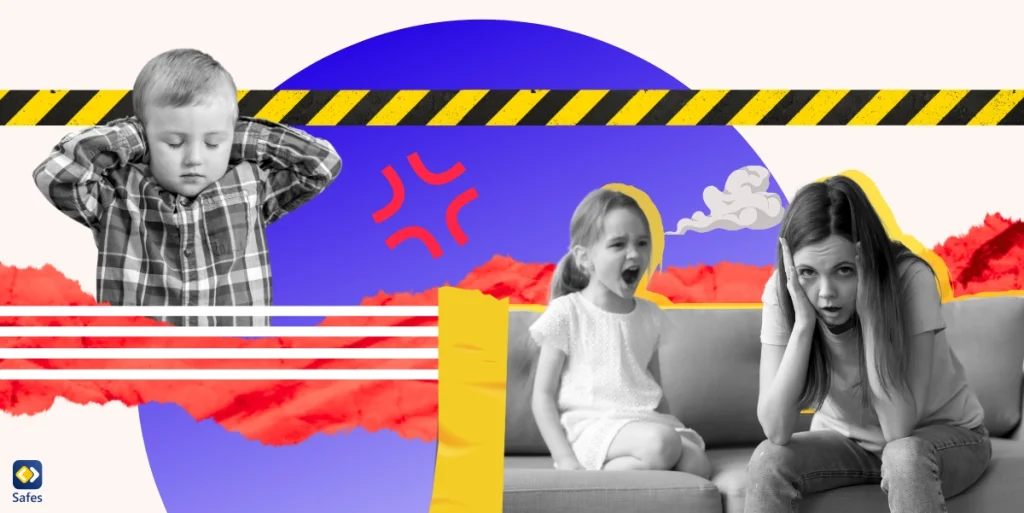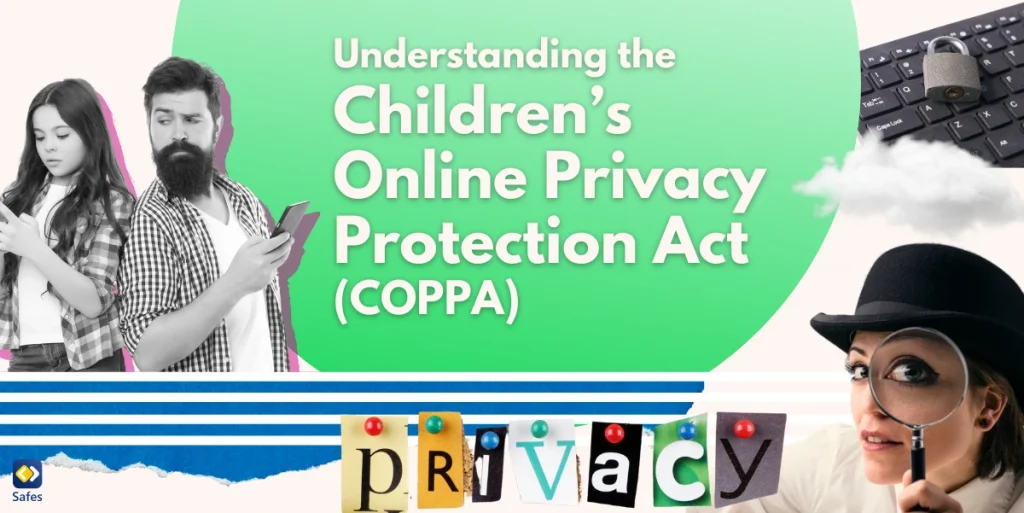Playing online video games has become one of the most popular entertainment among the young generation all around the world. Steam is one well-known video game platform that offers different types of services, such as purchasing, playing, and discussing video games. This platform contains various types of content alluring for kids and teens, making them exposed to inappropriate materials or online threats. That is why parents need to ensure that their children’s gaming experiences are safe, age-appropriate, and balanced. Steam parental controls are here to help!
Download and Start Your Free Trial of the Safes Parental Control App
In this guide, we’ll walk you through the basics of working with parental controls on Steam, letting you manage your child’s gaming activities and protect them from potentially harmful content.
Does Steam Have Parental Controls?
If you’re wondering “Is Steam safe for kids?” you won’t have to worry as this platform offers many options to make its environment safe for children. While Steam offers a vast library of content, including safe games for kids, there are also games with mature content that may not be appropriate for younger audiences. Additionally, many online chatting games can expose children to various cyber risks. However, Steam does offer parental controls to help parents restrict access to certain features, such as purchasing games, accessing the Steam Community, and playing games with specific content ratings. These features help parents manage their children’s gaming activities and ensure they are appropriate for their age.
Along with the age restriction, you can create an account with your child to have control over their activities. The Steam account age is important for determining eligibility for certain features and promotions on the platform. Moreover, with the Steam child account, your kid can request adults to pay for games, enabling you to check the games your child plays.

What Are the Features of Parental Controls on Steam?
The parental control features on Steam provide various tools for managing and regulating a child’s gaming experience. Here are the key features:
- Game Purchases Control: Parents can restrict their child’s ability to purchase games on Steam, preventing unauthorized spending. Through the Steam library share feature, you can access the games your child has purchased.
- Content Restrictions: With the age-based restrictions option, parents can block access to games with specific content ratings. So, they can ensure that only age-appropriate games are accessible.
- Community Restrictions: There may be potential inappropriate interactions on different communities on Steam. Parents can control access to community features such as forums, user-generated content, and chat functions to protect their children.
- Time Limits: While not as comprehensive as dedicated parental control software, Steam parental controls time limit allows parents to set playtime restrictions on specific games. This way, they can manage their child’s gaming time effectively.
- Family View: Family View simplifies the Steam interface for younger users and allows parents to customize which games and features are accessible. It requires a PIN to exit, preventing children from bypassing restrictions.
How to Set Up Parental Controls on Steam?
Setting up parental controls on Steam isn’t a complicated process. You only need to follow some steps and enable some options in the settings. The steps are as follows:
Access Family View
- Log in to your Steam account.
- Go to the Steam menu in the top-left corner and select “Settings.”
- In the settings window, go to the “Family” tab.
- Click on “Family View” and follow the prompts to enable it.
Set Up Family View
- After enabling Family View, you’ll be asked to set up a PIN code. Choose a PIN code that is secure and known only to you.
- Customize the settings for Family View according to your preferences. You can restrict access to features like purchasing games, accessing the Steam Community, and viewing mature content.
Manage Content Restrictions
- To set content restrictions, go back to the “Family” tab in settings and click on “Manage Family View.”
- You can then choose to block games based on their content ratings. Steam offers several options, including blocking games with Mature (17+) or Adults-Only (18+) ratings.
Adjust Other Settings
While in Family View settings, you can also adjust other restrictions such as community features, playtime limits, and more.
Exit Family View
To exit Family View, you’ll need to enter the PIN code you set up earlier. This prevents children from bypassing the restrictions you’ve put in place. This way, you can effectively set up and manage parental controls on Steam to create a safer and more controlled gaming environment for your child.

Why Is It Important to Control Your Child’s Online Game Platform?
Scientific studies have consistently highlighted the importance of monitoring and managing children’s online gaming activities. One such study, Gaming Addiction in Adolescence Revisited, conducted by Griffiths, explored the potential risks of excessive gaming and the importance of parental involvement in regulating children’s gaming habits.
Griffiths found that prolonged and uncontrolled gaming can lead to various negative outcomes, including poor academic performance, disrupted sleep patterns, social withdrawal, and even addiction-like behaviors. Additionally, exposure to inappropriate content, online predators, and cyberbullying are significant concerns in online gaming environments.
Given these risks, controlling your child’s online game platform is crucial for several reasons:
- Online gaming platforms may expose children to inappropriate content, including violence, explicit language, and mature themes.
- Excessive screen time has been linked to various health and developmental issues in children, like obesity, eye strain, and poor social skills.
- Some children may develop addictive behaviors towards online gaming, prioritizing gaming over other important activities.
- These platforms contain online games with chat that facilitate interactions with other players, which can sometimes lead to cyberbullying or exposure to online predators.
Final Word
You, as a responsible parent, may find it daunting to explore the world of online gaming. However, it’s crucial to take proactive steps to ensure our children’s safety and well-being. We need to control our children’s online game platforms to mitigate the risks.
As emphasized in scientific studies and expert recommendations, using parental controls is an effective strategy for managing children’s gaming activities responsibly. Parental controls empower us to create a safer gaming environment for our children by setting limits on screen time or monitoring online interactions,.
Wouldn’t it be amazing if you could have a tool to monitor and track not only Steam but other apps too? Safes comes to the rescue! With our cutting-edge parental control app you can gain peace of mind knowing that your child’s online gaming experiences, as well as other activities in the cyber world, are monitored. Forget what you have experienced with Windows parental controls and other devices, as Safes offers a robust suite of features designed to safeguard your child’s digital well-being.
Don’t wait until it’s too late! Take control of your child’s online gaming experience today with Safes. Together, we can ensure that our children enjoy the benefits of gaming in a safe, balanced, and responsible manner. Download the app for Android or iOS and make sure you check our free trial first to see how the app works.
Your Child’s Online Safety Starts Here
Every parent today needs a solution to manage screen time and keep their child safe online.
Without the right tools, digital risks and excessive screen time can impact children's well-being. Safes helps parents set healthy boundaries, monitor activity, and protect kids from online dangers—all with an easy-to-use app.
Take control of your child’s digital world. Learn more about Safes or download the app to start your free trial today!