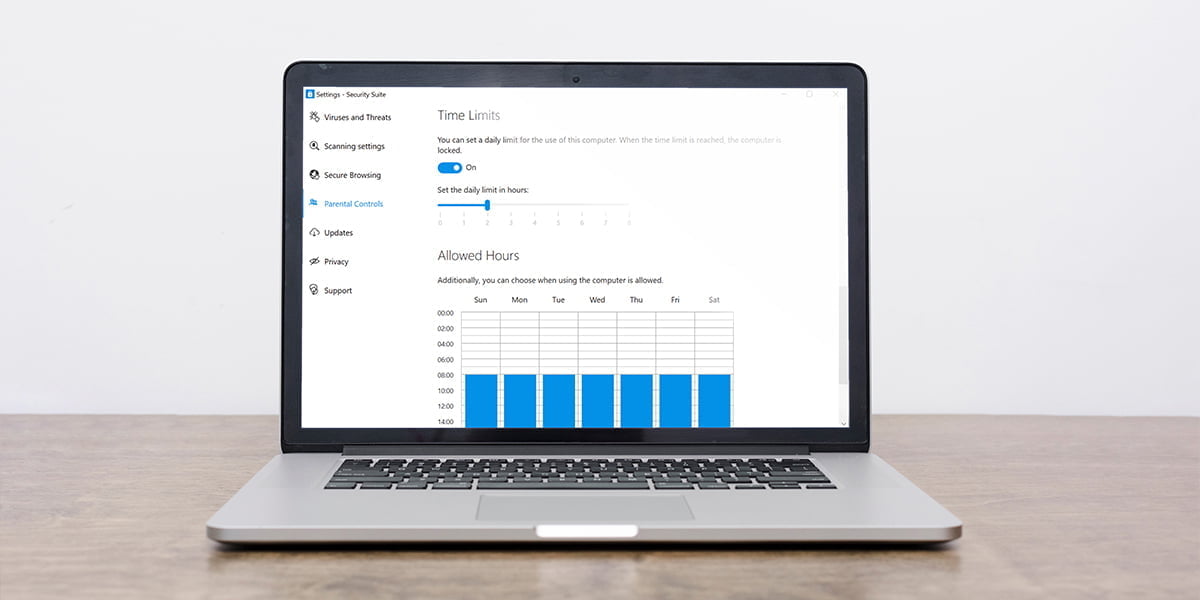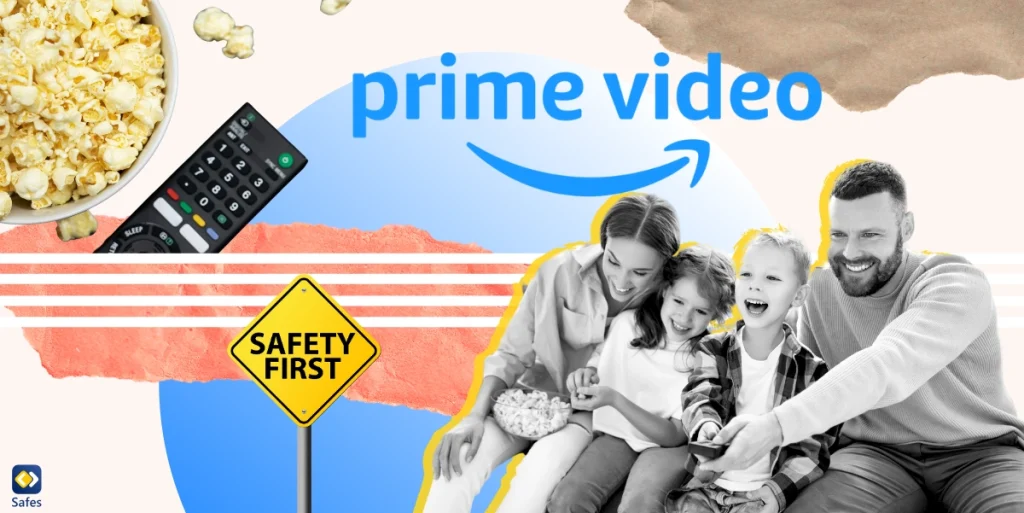If you’re a parent using Spectrum WiFi services and haven’t yet figured out how to keep your kids from accessing unwanted material online, you’ve come to the right place. In this article, we will teach you how to set up parental controls on your Spectrum wireless network using Spectrum family controls.
Download and Start Your Free Trial of the Safes Parental Control App
What is Spectrum?
Spectrum is an international telecommunications company that provides internet, cable TV, mobile, and phone services (called Spectrum Mobile) for both business and personal use in more than 200 countries around the world. Spectrum customers can use both the Spectrum home WiFi and Out-of-Home WiFi services (through various Spectrum access points in an area) to surf the internet. Its other internet services include an online TV and the Security Suite.
As a telecommunications company, Spectrum naturally provides family control options on its internet and TV services as well. The methods of Spectrum internet family controls include:
- limiting the amount of time spent online
- blocking content (websites, apps, and programs)
- keyword filtering
- showing reports of frequently visited websites
Spectrum offers two ways to set parental controls on its WiFi: the My Spectrum App, and the Security Suite. In the following passages, we will discuss the methods to use the Spectrum app to control WiFi, and their pros and cons.
Parental Controls on the Spectrum Router
Setting up parental controls on your router can be very time-consuming, not to mention ineffective. If your child gets hold of the password to your router dashboard, they can change the settings to their liking. Also, router dashboards aren’t exactly that user-friendly. Unless you’re an internet technician, you will probably get confused by all the technical terms on a router dashboard. Besides, most people prefer not to change router settings, for they might accidentally mess them up. In that case, resetting the router will cause all your router data to be lost. On the other hand, you might not want to turn off the internet in your house.
There are some Spectrum internet family control options; however,
- It requires separate set-ups on each device, which can be quite time-consuming and troublesome
- It limits your own internet connection, too
The Spectrum receiver, the Spectrum TV app, SpectrumTV.com, and TV channel apps each require separate parental control settings. Let’s be honest, who has time to put parental controls on each one of them separately? Whether you’re employed or not, parenting can be a full-time job in and of itself. Most parents have so much on their plates that they aren’t able to spend that much time setting up internet parental controls alone.
Parental Controls on the Spectrum Receiver
Let’s start with the parental controls on the Spectrum Receiver, one of Spectrum’s internet management methods. To access the parental controls, you have to go to the Spectrum Guide. First, you have to set a PIN to turn the parental controls restrictions ON/OFF. The PIN is also needed when you want to temporarily allow access to a restricted program. There are three PINs that each control a different feature of Spectrum Receiver. These three PINs can be different or the same combinations, however you choose:
- On Demand PIN – This PIN restricts access to the On Demand library and Video Store.
- Purchase Controls PIN – This PIN allows you to check purchases from the Video Store and Pay-Per-View events.
- Parental Controls PIN – This PIN lets you control content filters, rating restrictions, time of day restrictions, and hide adult titles.
Parental Controls on the My Spectrum App
Spectrum offers an Advanced WiFi option to its Spectrum-issued router owners. The Advanced WiFi enables you to use the My Spectrum App. You can use the My Spectrum app to control the WiFi and set parental controls. For instance, you can pause/unpause internet access or set a time limit for connected devices.
But even if you’re willing to go through all the trouble of setting up parental controls on your router dashboard, you might not even be able to do so. The Advanced WiFi is available to Spectrum Internet customers free of charge. However, if you already have a non-Spectrum WiFi router, you might want to consider another option; because,
- Parental controls are only available to owners of Spectrum-issued routers
- It doesn’t make much sense to buy a Spectrum-issued router just to have the parental controls option
So, not only is it a pain in the neck to set up parental controls on your router, but it can also be financially inefficient (because of the cost of a new Spectrum router).
Another Spectrum’s internet management option is to use the Security Suite, which is available to Spectrum WiFi customers at no additional cost. It’s an antivirus, antimalware service that offers a firewall, multi-computer protection (up to 10 computers on a single WiFi service), browsing protection, and an anti-bot scanner. Moreover, its parental controls enable you to monitor and manage your child’s web surfing. Security Suite secures your connection and keeps your computer safe. However, the problem is that it only keeps your computer safe (Windows and Mac operating systems) and you can’t use it on other devices, such as tablets or smartphones.
If you do choose to use the My Spectrum App or Security Suite to set parental controls on your WiFi, you can set time limits on your child’s WiFi connection, and block their access to certain websites too.
Below, we will explain how to set parental controls on Windows and Mac. Plus, you will learn how to pause WiFi on Spectrum, schedule time limits, and use Spectrum to block websites on your children’s devices.
How to Set Parental Controls on Security Suite on Windows
- Select Parental Controls on the Security Suite.
- To change and modify settings, select Edit Parental Controls.
- As an admin, enable parental control settings for certain users, so they can also customize them.
- Toggle the ON-OFF buttons and check/uncheck boxes based on your preferences.
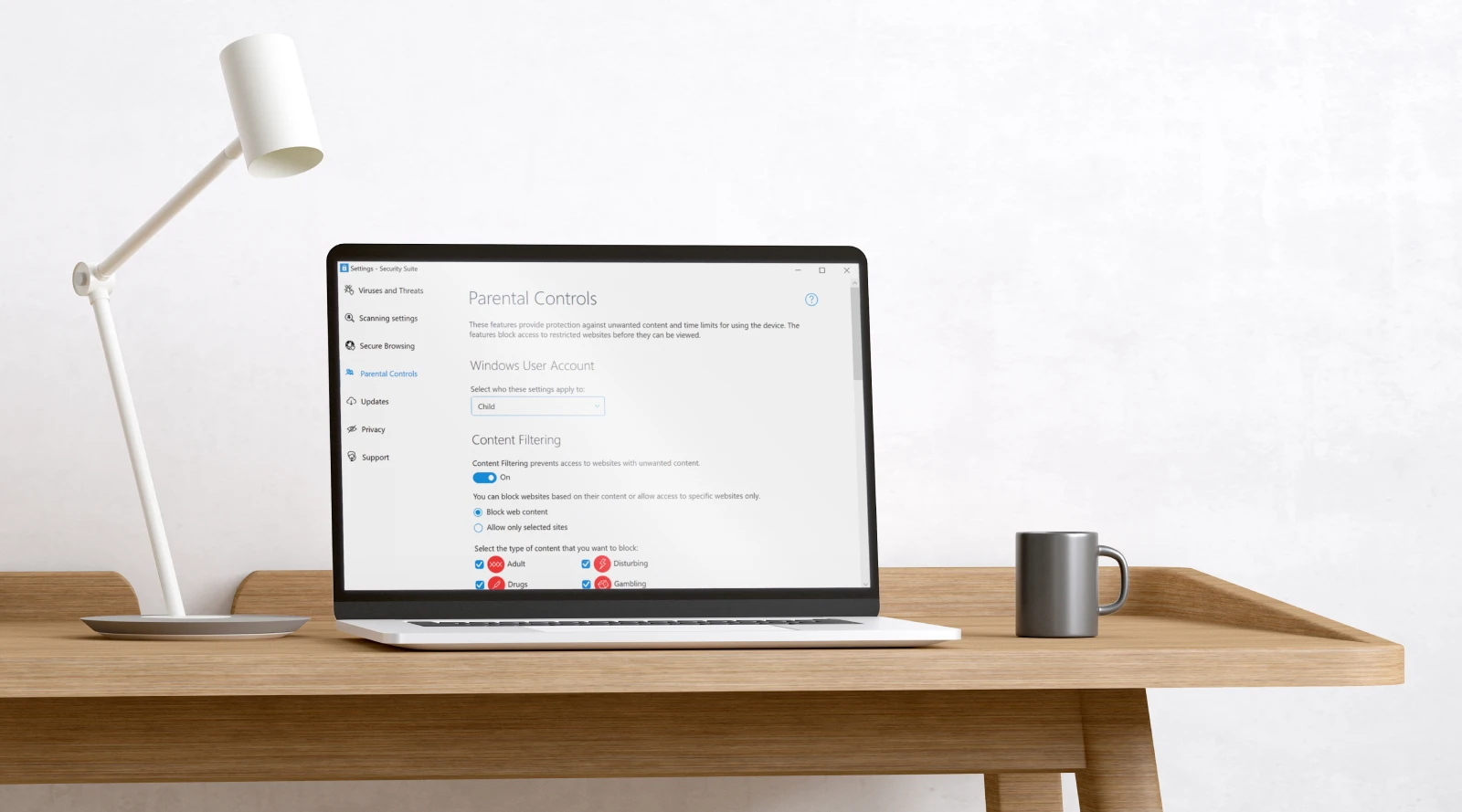
How to Set Parental Controls on Security Suite on Mac
- Open the Security Suite.
- In the Antivirus tab, select Preferences.
- Go to the Parental Control tab.
- Select Turn on Content Blocker.
- Select the content categories you want to be blocked.
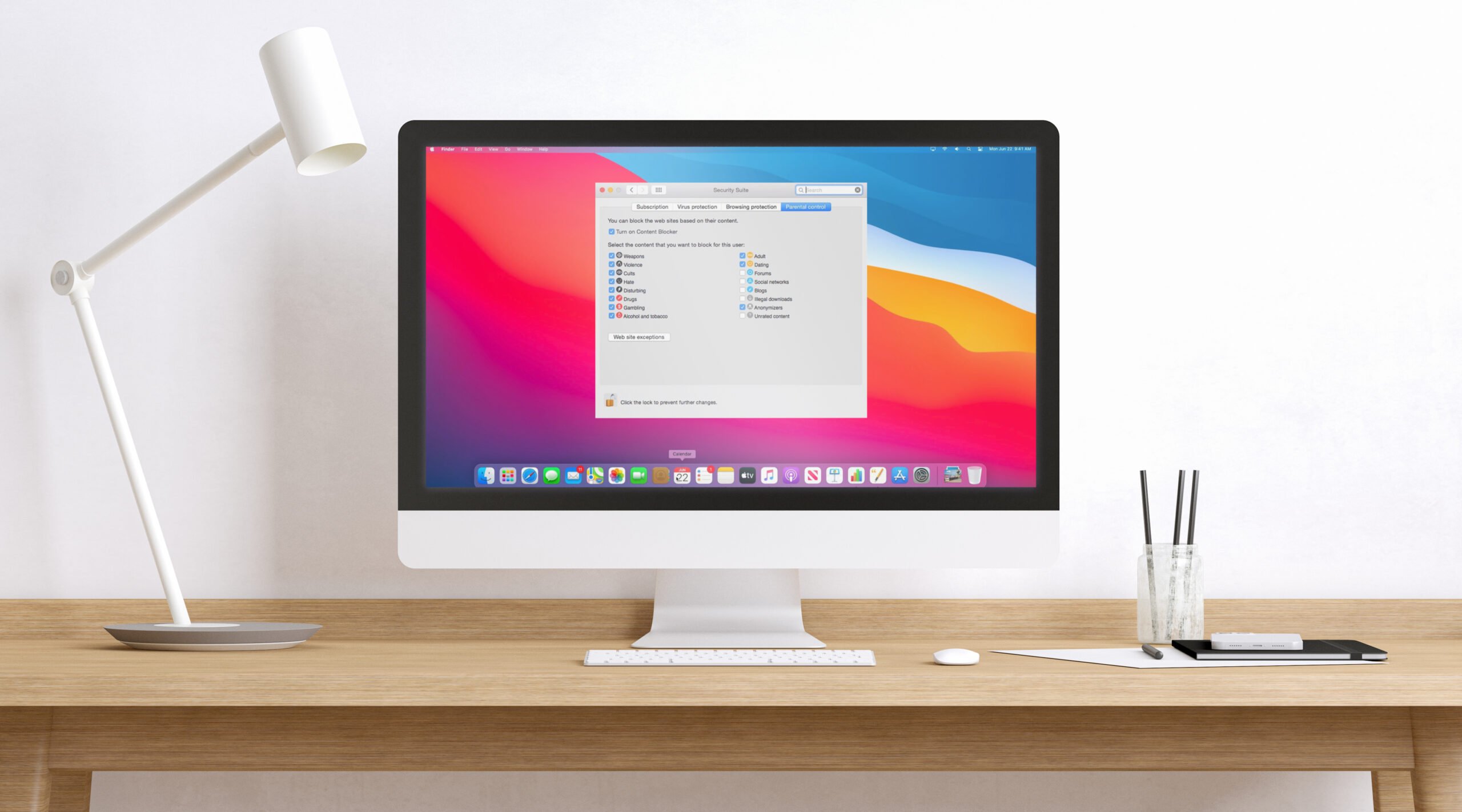
Spectrum Internet Time Limit
We all know how addictive the Internet can be, and children aren’t well-equipped to monitor the time they spend on the Internet when they should be doing other things. So you have to do that for them. Nowadays, due to overusing the internet and lack of parental screen time monitoring, many children are either sleep-deprived or have too short an attention span for school and homework.
One of the ways you can help them as a parent is to limit their internet access during the day. You can even pause it altogether at times, especially at night. This can help your child get enough sleep. You can also control your child’s internet usage by turning off the internet on their device or putting a time limit on the WiFi connection of their device. This time limit can be prescheduled. For instance, you can pick a timespan during which you allow your child to have access to the internet, and implement that on the Spectrum Security Suite or My Spectrum App. You can, however, pause their internet access manually as well. As a form of control or even punishment, you could temporarily pause their WiFi connection. You can always go back and unpause it in the Security Suite settings.
How to pause WiFi on Spectrum Manually
In order to use Spectrum’s internet time limit, you have to follow a few simple steps on My Spectrum:
- Open the menu at the bottom and select Services.
- Go to WiFi, and then open Manage Devices to see the devices connected to your network.
- Pick the device you want to pause and swipe from right to left.
- At the right-hand side of the screen, select Pause.
- Select Pause again on the confirmation message.
Now that you know how to pause the internet on Spectrum, you can simply do the opposite. In order to unpause a connection, swipe the paused device from right to left and select Unpause.
How to Preschedule a Time Limit
If you’d like to know how to pause the internet on Spectrum based on a schedule, you can follow the steps below on My Spectrum:
- Open the bottom menu and select Services.
- Go to Your Spectrum Network, and then open Manage Devices to see the devices connected to your network.
- Pick the device you want to pause and swipe from right to left.
- At the right side of the screen, select Schedule.
- Select the days and times you’d like your device to be paused.
- At the top right, select Save.
Spectrum Website Blocking
There are also some options provided by Spectrum to block websites. The most recent security feature of Spectrum, the Security Shield, protects Spectrum WiFi users against phishing, spam, and malicious websites automatically. This feature can be disabled through Spectrum’s online portal and My Spectrum App.
Safes Parental Control App: A More Efficient Option
Although Spectrum parental control options do have some advantages, their disadvantages seem to outweigh them. The good news is that it doesn’t mean you have to give in to the inconvenience of using Spectrum to put family controls on your WiFi. A far more efficient, logical choice would be the Safes parental control app. With Safes, you don’t have to worry about setting up parental controls on each device separately. It offers an all-inclusive way to secure your child’s access to the internet, whether it be home WiFi or cellular data. Plus, you won’t have to deal with setting up parental controls on your router. As a result, you’ll have unlimited access to the internet for yourself. Safes will make sure your child doesn’t access inappropriate types of content. All you have to do is set parental controls once, and the search result filters and other settings will be applied to all the devices you would like by simply installing Safes on them. It works on all devices operating on Windows, Mac, Android, and iOS. Safes will keep your mind at ease about your child’s safety on the internet. Get started with a free trial now to protect your loved ones in the digital world.
If you’d like to know more about setting parental controls on your home WiFi, you can also check out how to put parental controls on the home internet.
Your Child’s Online Safety Starts Here
Every parent today needs a solution to manage screen time and keep their child safe online.
Without the right tools, digital risks and excessive screen time can impact children's well-being. Safes helps parents set healthy boundaries, monitor activity, and protect kids from online dangers—all with an easy-to-use app.
Take control of your child’s digital world. Learn more about Safes or download the app to start your free trial today!