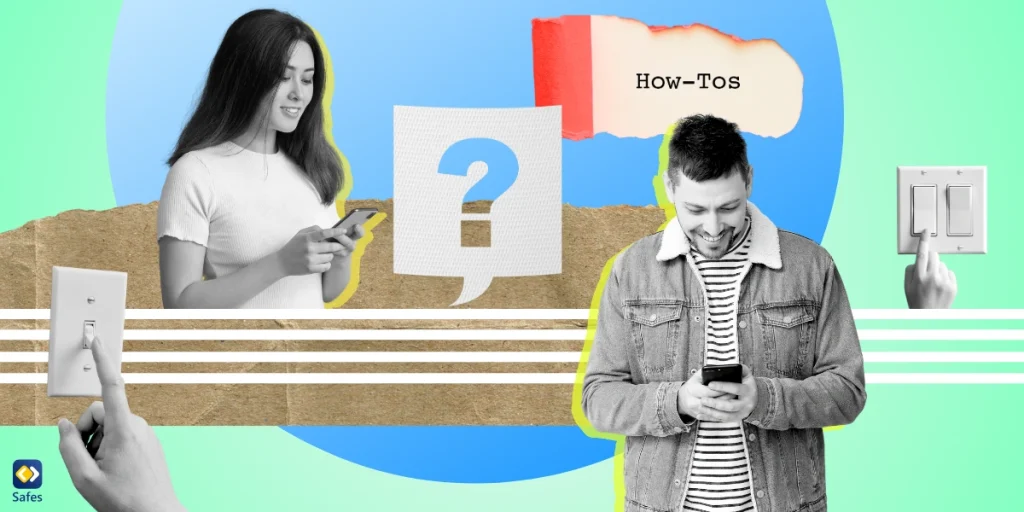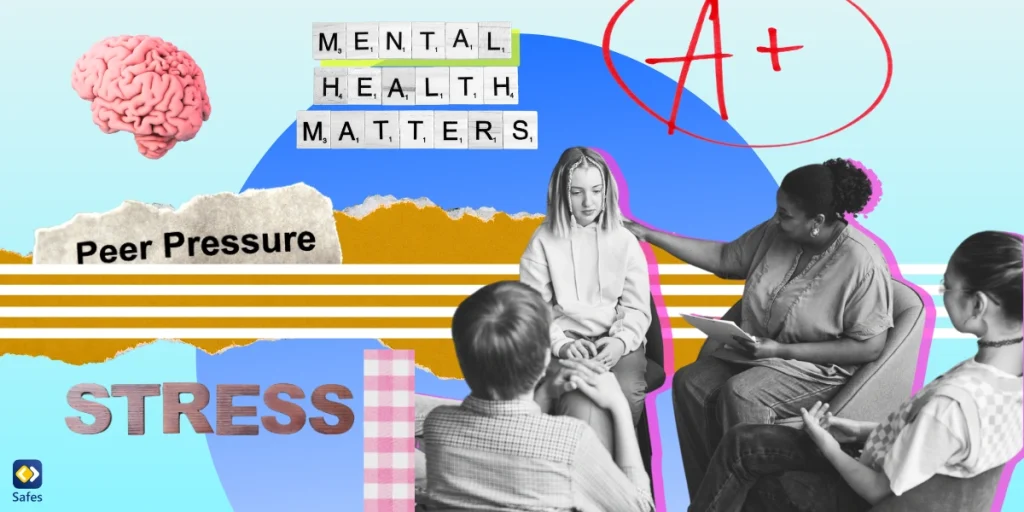Parental controls are a fantastic tool designed to help you protect your child while they’re using their digital devices or the internet. However, as your child matures, it becomes necessary to slowly loosen these controls, even if you’re using the best parental control app out there. Understanding how to disable parental controls becomes crucial at this stage.
In this guide, we’ll take you through how to disable parental controls on various devices, including iPhone and Android, and even on your Windows PC. We’ll also discuss uninstalling third-party parental control apps like Safes.
A Quick Note to Children About How to Remove Parental Controls
We’re aware that children who are unsatisfied with their parents’ limitations on their devices might also be reading this article in hopes of finding ways how to get rid of parental controls. So, let us cut the long story short for them: There’s no way to disable parental controls without accessing your parents’ accounts or devices or knowing their credentials.
However, if you’re above 13 and your parents are using Google Family Link, you can decide to stop your parents from monitoring your online activities through the program. Your parents will be notified, however, and you’ll have to face the consequences. So, perhaps the best strategy if you want more autonomy over your digital life is to speak with your parents and let them decide if it’s the right time to take off some of the parental controls.
Open communication is always the key, both for parents and children. If you believe your parents’ parental controls are in the way of your educational endeavors or everyday life, the best policy is to go and talk to them. Together, you’ll find a solution to the problem. Always remember that your parents only want the best for you.
Parental Controls: A Brief Overview
Parental controls are software and tools that allow parents to set limits on their children’s internet and device use. They are designed to protect children from accessing inappropriate content and help parents monitor their child’s activity online.
While these controls are essential for younger children, as they grow and gain independence, it may be appropriate to start loosening these controls. However, this should be a gradual process, done in line with the child’s maturity and understanding of online safety.
When to Consider Disabling Parental Controls
You shouldn’t take the decision to disable parental controls lightly. You have to assess your child’s age, maturity, and their ability to behave responsibly online.
You might consider loosening controls when your child:
- Starts demanding more privacy
- Shows they can use the internet responsibly
- Needs less restricted internet access for homework or educational purposes
The goal is not to remove all restrictions but to gradually transition to less restrictive settings as your child shows they can handle it.
How to Disable Parental Controls on iPhones
Disabling parental controls on iPhones and iPads is relatively straightforward. Apple’s iOS devices have built-in parental control features known as Screen Time. You can disable this feature by:
- Going to Settings > Screen Time.
- Tap Content & Privacy Restrictions.
- Toggle the Content & Privacy Restrictions slider to the off/white position.
If you want to disable only some controls, you can choose a section and control it separately rather than turning off everything.
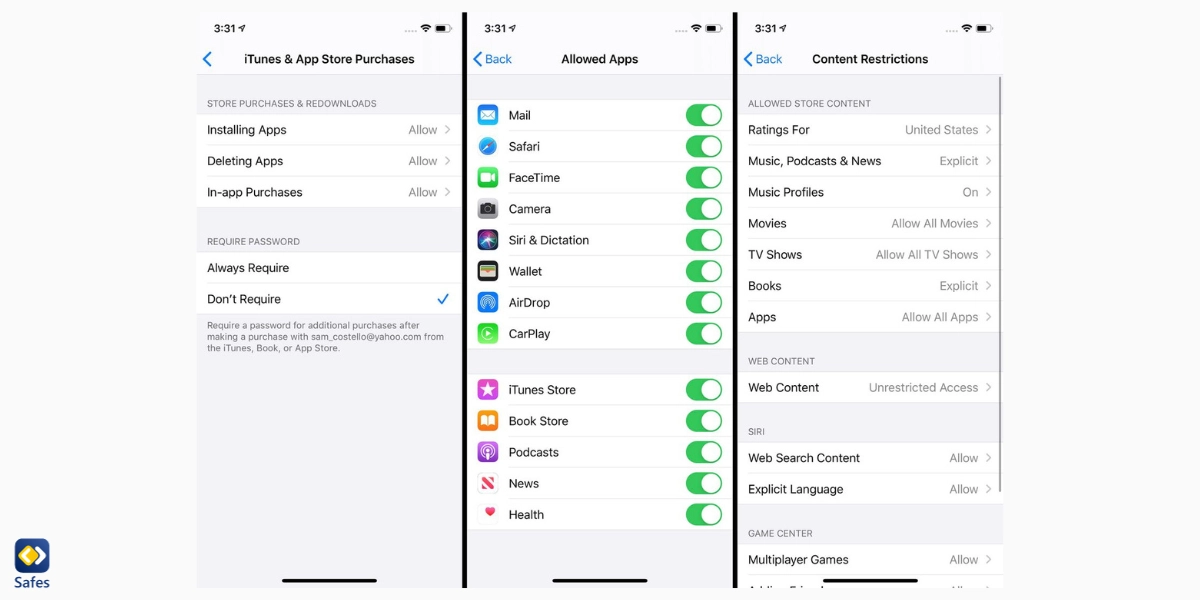
How to Turn Off Parental Controls on Android
Parents using Android devices can manage parental controls through the Google Play Store or Google’s Family Link app. To disable parental controls using Google Play Store:
- Open the Google Play Store and tap the menu icon.
- Tap Settings > Parental controls.
- Change the switch at the top to turn off the parental controls.
You can remove these controls if your child is 13 or older if you’re using the Google Family Link app. If your child is younger than 13, you can only adjust the Play Store restrictions in the Family Link app. For more information, read Add & manage supervision on a current Google Account.
How to Disable Windows Parental Controls on PC
Microsoft Windows OS also provides robust parental controls. To disable them:
For Windows 7
- Go to Control Panel > User Accounts and Family Safety > Parental Controls.
- Set it to off to turn off all parental controls.
For Windows 10
- Open a web browser and sign into your account.
- Go to the Family section and select the account you want removed from parental controls.
- Click Remove.
For Windows 11
- Press the Windows key + R on your keyboard. This will open the Run dialog box.
- Enter “services.msc” and click OK.
- In the window that opens up, locate the Parental Controls and double-click it.
- Click Stop to disable it.
Uninstalling Third-Party Parental Control Apps
If you’re using third-party parental control apps like Safes, you can disable the controls by:
- Going to Profile > Child Management on the parent’s device.
- Select your child’s profile and then Delete device.
This will completely stop the protection, and you can easily uninstall the Safes Kids app. Safes Kids is a companion app that you must install on your child’s phone, tablet, or computer to be able to monitor and manage their digital activity remotely. To be able to remove Safes Kids from your child’s device, you need to enter your PIN. You’ve set this PIN during the installation of the program. One of the reasons that makes Safes a reliable parental control app is that your child won’t be able to adjust or remove your controls without knowing your PIN.
If you’re not a Safes user and wish to give it a try, you can download it from our website or Google Play and App Store. We offer a free plan, but for comprehensive protection, you may want to try the paid plan. We offer a trial with a money-back guarantee so that you can test the app without any worries. Sign up for a free trial to explore Safes’ features and decide if it’s right for you.
Wrapping Up: How to Disable Parental Controls
Disabling parental controls should be a thoughtful and gradual process involving open communication with your child. As you transition to less restrictive settings, continue to monitor your child’s online activities and encourage safe behavior. It’s okay to seek advice from experts or counselors if you’re unsure about when and how to make these changes.