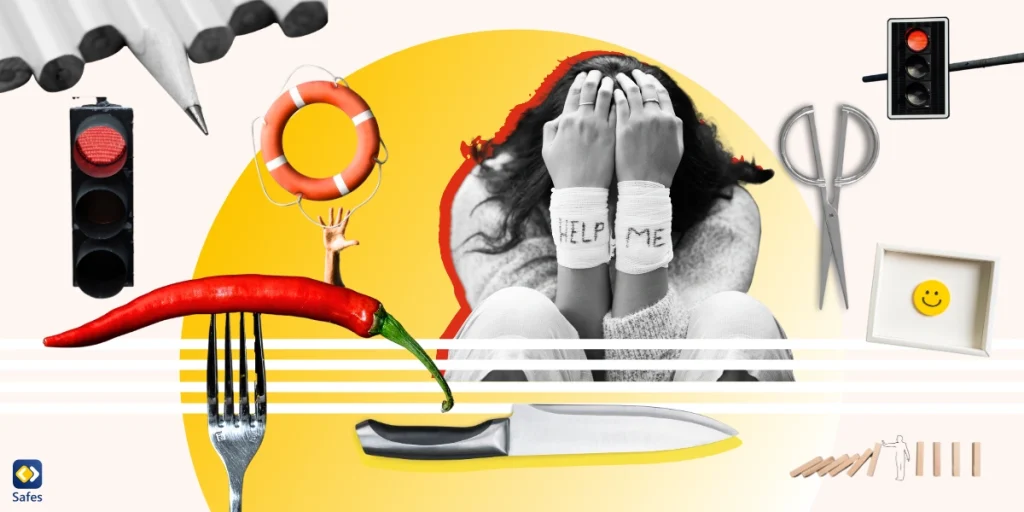Is your child finally ready to use a computer? Or are you gifting them their very first smartphone? Then it’s highly likely that you’re wondering what they’re going to encounter on the internet. In fact, our guess is that google.com is probably the first place your child is going to land on the internet.
Considering how popular and useful Google Search is, your child is also very likely to use it. Google strongly dominates the search engine market, with 92% of searches taking place on Google Search. So, it’s only natural that you’re thinking about how to put parental controls on their Google Search results. Every second that goes by, 40,000 Google searches come about.
However, it’s no secret how filthy and inappropriate search results can turn out to be. That’s why it’s crucial to make them as kid-friendly as possible. In the paragraphs below, we will explain a couple of ways you can put parental controls on your kid’s Google Search results.
By Using SafeSearch
This is the go-to way for parents and educators to keep children from accessing inappropriate content on Google Search. Below, you can find what SafeSearch is, how to enable it, and whether it’s effective enough for curious kids.
What is SafeSearch?
First introduced in 2009, SafeSearch is a feature in Google Search and Google Images that automatically filters explicit content (mostly sexual), such as pornography, violence, and gore. Users can lock SafeSearch settings by logging in to their Google Accounts, with a password protecting the configurations. This feature is usually enabled on school computers to keep students from accessing sexually (and otherwise) explicit content. It can also be directly enforced on internet users by governments and internet companies.
How Effective Is SafeSearch?
Even though Google admits that SafeSearch isn’t 100% accurate, a report by Harvard Law School’s Berkman Center for Internet & Society suggests this statement may be more of an understatement. This report shows that many harmless results are omitted by SafeSearch. However, much explicit content finds its way through results by searching seemingly innocent words. Homographs (words with the same spelling but different meanings), for example, prevent SafeSearch from blacklisting certain words. URL blacklisting has proven to be ineffective as well, as the blacklisted websites can evade this by simply changing their URL.
SafeSearch doesn’t filter explicit content with significant artistic, documentary, historical, educational, or scientific value. If you don’t want your child to access these types of explicit content, you need to filter their search results another way. However, if you’re not looking for an alternative, it’s better that you keep SafeSearch on your child’s browsers. It’s far from perfect, but leaving it on can cause less harm than not.
NOTE: SafeSearch settings remain unchanged if you choose to allow cookies. But deleting the cookies might reset your child’s SafeSearch settings, especially if they’re signed out of their Google Account.
How to Enable SafeSearch
If you want SafeSearch to filter explicit content when your child uses the Google search engine, there are a few things you need to do. First, you need to know that SafeSearch has to be enabled on every single browser your child uses, and on every single device.
Also, if your child uses the same computer as you, and you’ve created a separate account for them, make sure to turn on SafeSearch on their account. That’s because the SafeSearch settings on your account won’t apply to theirs.
NOTE: Keep in mind to lock SafeSearch settings to make sure your child can’t disable the feature (a lock sign at the top right corner of each Google search results page indicates SafeSearch settings are locked). The Search Settings page shows who manages your child’s SafeSearch settings, in case you need to check.
Google automatically turns SafeSearch on if it indicates your child may be under 18. However, children thirteen and above can manage their own Google Accounts, and so are able to turn SafeSearch off. If you manage their account with Family Link, you can check to make sure SafeSearch is still on.
It might sound obvious to many, but it’s important to keep in mind that SafeSearch only works when you use the Google search engine. Your child can still find explicit results on other search engines. Also, suppose they already know the address to a certain website with explicit content. In that case, they can still access it by directly entering the URL, SafeSearch being unable to prevent that content.
On Your Child’s Computer
If your child is under thirteen and can’t have their own Google Account yet, you need to make an account for them. You can supervise and manage their account through Google Family Link and enable SafeSearch on their browser(s). You receive a confirmation message in the browser when you turn SafeSearch on/off.
To turn on SafeSearch for your child, follow the steps below:
- On your computer, go to SafeSearch settings or go to http://www.google.com/preferences
- To turn on SafeSearch, turn on the Explicit results filter
NOTE: A Lock at the top right corner indicates that your SafeSearch setting is locked. You should probably try it before letting your child use Google Search to ensure it works properly.
To hide explicit results, you can:
- Click Settings at the top right of Google search results
- Choose Hide explicit results
If you’re unable to see this option, you can turn the Explicit results filter on.
On Your Child’s Android or iOS Device
Follow the step-by-step guide below to enable SafeSearch on your child’s iPhone/iPad or Android device:
On the Google App:
- Open the Google app on your child’s phone or tablet
- At the top right, tap your child’s Profile picture or initials
- Open Settings
- Tap Hide explicit results
- Turn on the Explicit results filter
On Mobile Phone Browsers:
- Go to SafeSearch settings on your child’s phone or tablet
- Turn on the Explicit results filter
- Tap Back at the top right
NOTE: You cannot lock SafeSearch settings on mobile browsers.
On Android TV:
- Go to the Android TV home screen
- Scroll down and select Settings
- Under “Preferences,” select Search
- Toggle the SafeSearch filter on
![Two little girls holding Google’s search bar in their hands] [NOTE: Please crop the picture horizontally](https://www.safes.so/wp-content/uploads/2022/11/Safe-Search-for-Kids.jpg)
By Using Parental Control Apps
Although SafeSearch can filter some inappropriate content in your child’s Google Search results, research shows that much explicit content still slips through. So, if you really care about your child’s online safety on this giant search engine, you probably can’t content yourself with merely turning on SafeSearch.
But don’t worry, this doesn’t mean you have to make peace with your child’s probable exposure to explicit material on Google. We’re here to offer you a much more convenient and effective option. In the past few years, parental control apps have been helping parents ensure their kids are safe online.
One of the best parental control apps on the market, Safes, can help you restrict Google Search for your child. Safes’s thorough search filter allows you to choose among more than twenty different categories of inappropriate content for children, so you can make sure your kid doesn’t accidentally stumble upon any unsuitable results on Google Search.
The good news is that not only can it filter Google Search results, but it can filter other search engines your child might use as well. This feature makes it much easier for you to eliminate inappropriate content from your child’s search results throughout all search engines on all their devices at once.
Also, all your parental control settings are PIN-protected, so you don’t need to worry about your child undoing your parental controls. You can restrict your teenager’s access to search results as well, so they won’t be able to roam search engines as they please or go wherever they take your kid. Safes also offers other parental control features, such as setting screen time limits and location tracking.
Curious about how Safes can enhance your parental controls? Sign up for a free trial today and explore its comprehensive features for a safer online experience.
To implement parental controls on Google Search through Safes, follow the simple steps below:
- Install the Safes app (parent version) on your device from the App Store or Google’s Play Store
- Install the Safes Kid app on your child’s device(s) and sync it to your own device
- On your own device, open Features
- Select Safe Search
- Tap Categories
- Select the categories you want to block by tapping on the lock icon
To add certain exceptions to the categories you’ve blocked:
- Select Features > Safe Search
- Choose Exceptions
- Tap Add an Exception
- Enter the keyword you want to either always allow or block
- Choose either Allow or Block
- Save Changes
On Safes, you can add up to ten devices for your child. The best part is you don’t have to apply these filters to each device separately. Safes automatically applies your settings to all the devices in your child’s possession.
To add other devices for your child, follow these steps:
- Open Safes on your device
- Open Profile
- Select Child Management
- Select the child you’d like to add devices for
- Tap Add New Device
- Choose the device’s operating system
- Pair it with your own device with the shown QR code or pairing code
FAQ
How do I set parental controls on Google search on mobile phones?
To put parental controls on Google search on mobile phones, you can turn on Google’s SafeSearch on your child’s phone’s browsers. However, keep in mind that you cannot lock SafeSearch settings on mobile browsers. Also, you need to do this for each browser individually, as your settings won’t apply to all. SafeSearch won’t work on any other browser your child might install later either. Or, as a more convenient approach, you can install a parental control app like Safes to filter explicit results on all the browsers your child might install.
How do I restrict Google search for my child?
You can use SafeSearch provided by Google. This has proven not to be entirely effective, as it filters many innocent results and lets many inappropriate ones slip through. A better option would be using a parental control app. These apps save you the trouble of setting separate parental controls on each device/browser. They also offer you a wide array of categories of unsuitable content to filter on your child’s Google Search. Thus, the filters they apply are much more precise than those of Google’s SafeSearch.