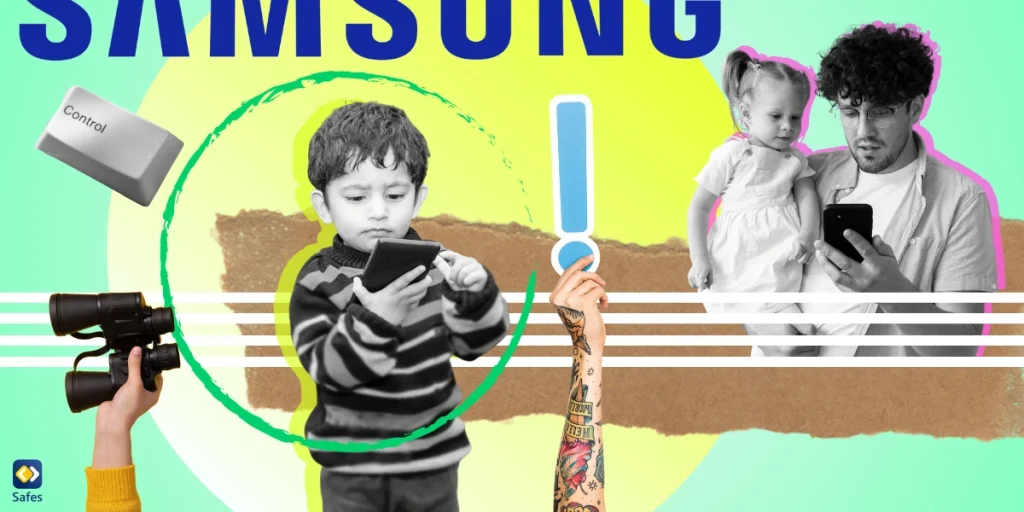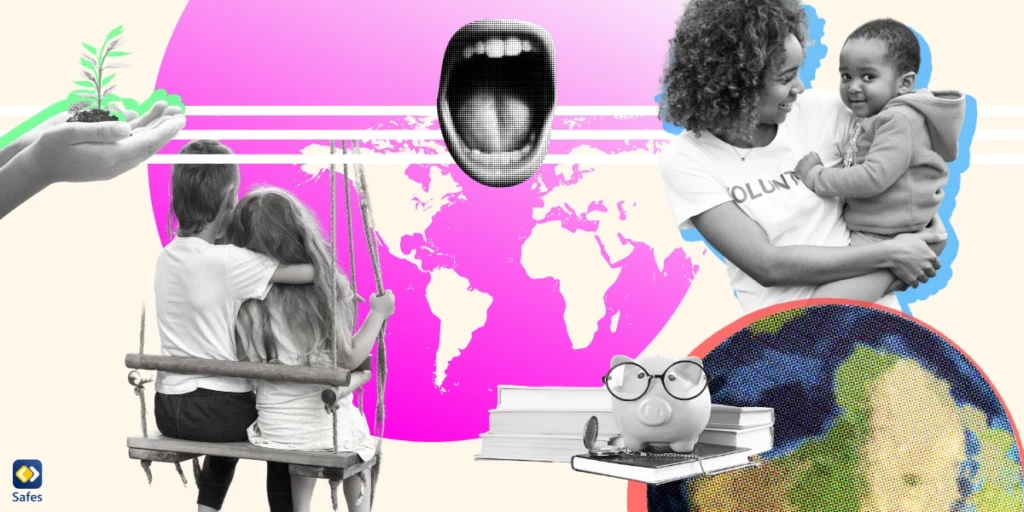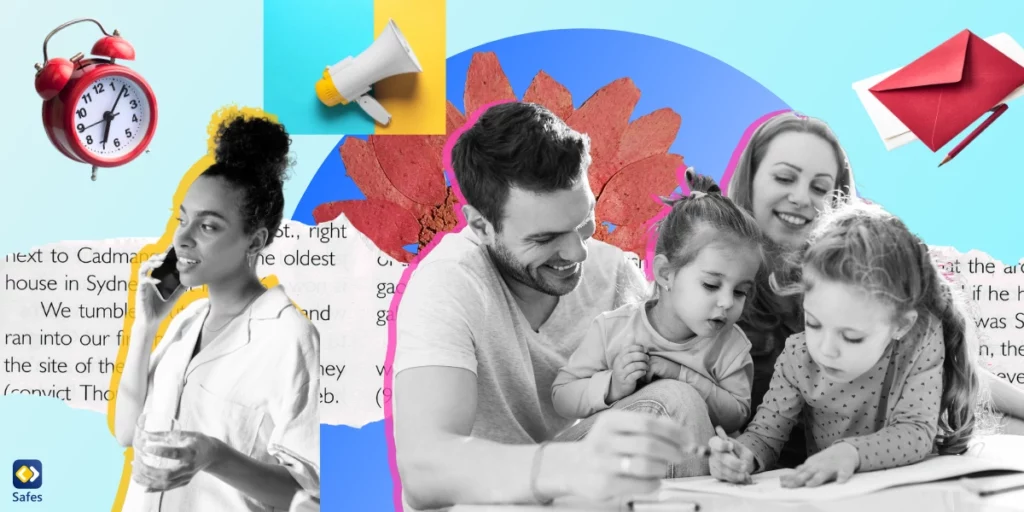Samsung is the most popular phone manufacturer worldwide, with more than 28% of the market share, according to GlobalStats. Samsung owes its popularity to the numerous middle-range smartphones it produces. Because most Samsung phones are cheaper than iPhones, many parents prefer to get their children a Samsung phone as their first smartphone. Nevertheless, parents need to learn how to put parental controls on Samsung phones to protect children. Although each model comes with certain hardware specs, Samsung phones all share the same operating system, which is Android. This means Samsung Galaxy parental controls are almost all the same. Here, we’ll explain how you can put parental controls on all Samsung phones bought after March 2016 (running on Android 7.0 Nougat).
Download and Start Your Free Trial of the Safes Parental Control App
How to Put Parental Controls on Samsung Galaxy Phones
There are several ways to set parental controls on Samsung devices.
Samsung Kid Mode
There is a very simplistic type of parental control settings available on Samsung devices that have Android 9.0 or higher called Kid Mode. Here’s how to turn on Kid Mode on Samsung phones:
- Go to the Notification Panel by swiping down on your phone
- Click on the “+” option and add “Kids Mode” to your Quick Panel
- After adding Kids Mode to the Quick Panel, tap on it to turn it on
- Follow the onscreen instructions and set a PIN
- Be sure to allow the Samsung Kids icon on your home screen
Now you can set some parental control settings using Samsung Kids. After opening the Samsung Kids app, follow the onscreen instructions to create an account. You can create a maximum of six profiles for your child. Here are some of the features you can use with Samsung Kids:
- Set a daily schedule and goals for your child’s app usage
- Set restrictions for using the phone at night when it is bedtime
- View your child’s call log
- Check out your child’s Gallery
- Set allowed apps that can be used after the daily limit is exceeded
- Decide what type of content such as apps, contacts, and music is allowed
- Get apps specific to Samsung Kids
To learn more about Samsung Kids, visit Samsung’s help page.
Samsung and Android Parental Controls
Samsung phones don’t have built-in parental controls other than Android parental controls. As of 2023, this isn’t different in various Samsung phones, so the steps on how to put parental control on Samsung Note cell phones are the same as any other model. Follow these steps to learn how to put parental controls on a Samsung phone.
- Open your phone’s settings > Scroll down and tap ‘Digital Wellbeing and Parental Controls’
- Under ‘Check on your kids’, tap on ‘Parental controls’
- Select ‘Parent’ in the panel that appears. Your phone will then lead you through steps to download and install the ‘Google Family Link’ app.
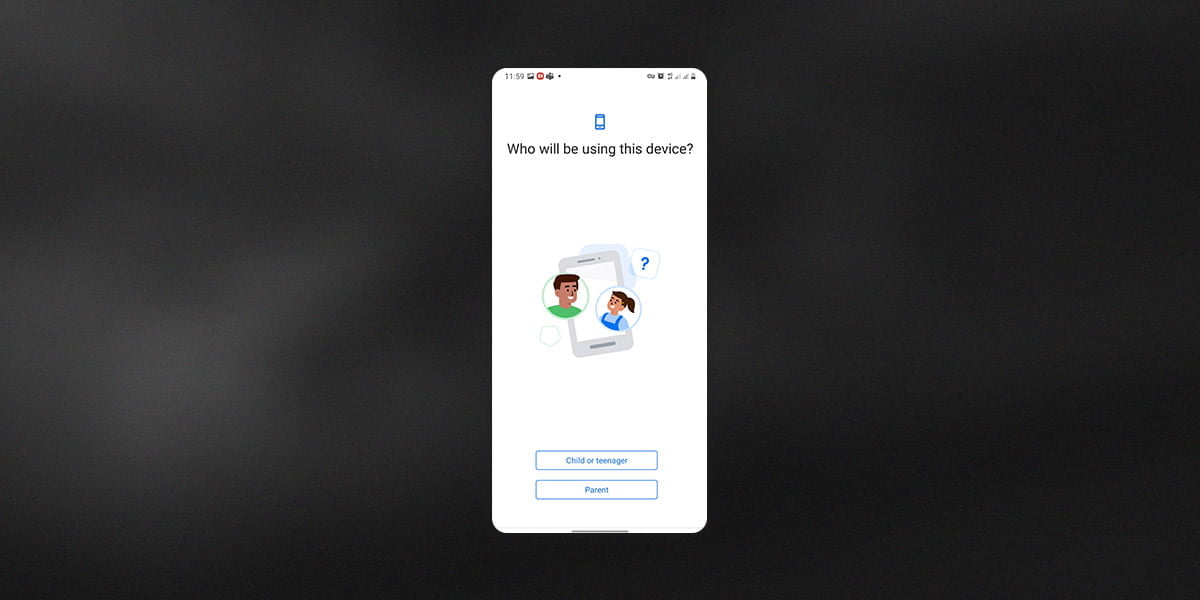
If you can’t find parental controls on your phone, you can still download and install Google Family Link from the Google Play Store, provided your phone runs on Android 7.0 Nougat or a later version.
To pair your child’s phone with your Samsung Family Link, you need to repeat the same process on your child’s phone. This time after tapping parental controls, instead of ‘Parent’, you should select ‘Child or teen’. Then you should download and install the ‘Family Link child and teen’ app. Open the app and enter the setup code that Family Link provided you to set parental controls on a Samsung phone. Throughout the process, you have to create a Google account for your child. You don’t need a Samsung account for your child or yourself.

What Does Google Family Link Do?
Google Family Link is a free parental control app that helps you monitor what apps and websites your child uses on their phone and how much time they spend on them. Though you can set up Google Family Link on iPhones and iPads, it’s best used on Android devices. Here are the main features of Google Family Link’s parental settings on Samsung phones:
- You can view your child’s browsing history and block inappropriate apps, websites, and search keywords.
- Using the screen time reports, you’d know if your child is spending too much time on some apps, and then you can limit your child’s screen time.
- You may make a screen time schedule for every day of the week.
- You can do all the monitoring and controlling remotely via your phone.
- With this feature on Samsung, family location sharing has been made possible. This app also displays your child’s live location and the history of their recently visited places.
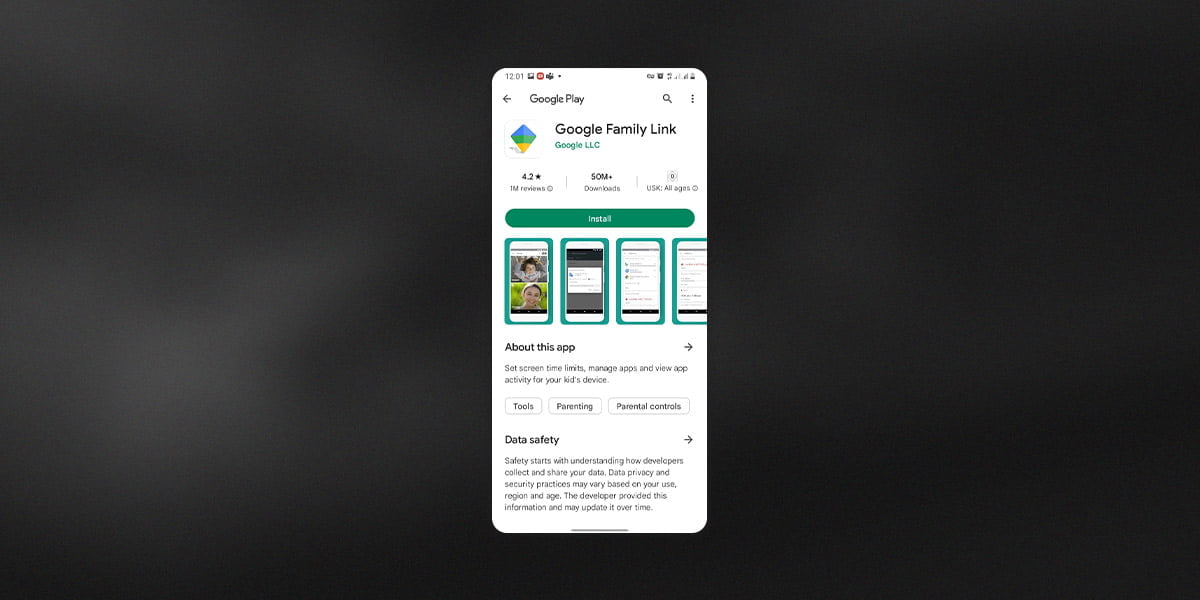
Disadvantage of Google Family Link
Google Family Link offers multiple parental control options on Samsung Galaxy phones free of charge; however, it has some limitations and disadvantages, explained below.
Platform Limitation
Google Family Link works on Android, iOS, and Chrome. However, it doesn’t work on Windows and Mac devices.
Age Limitation
There are no Samsung account age limitations. You can monitor children of all ages with Google Family Link. However, children above 13 can choose not to let you monitor them.
Web Portal
Google Family Link has a web panel that you can access on computers. You can use it to monitor your child’s mobile use when you don’t have access to your phone. However, even though you can monitor your child’s activity, you cannot limit or block websites and your child can access harmful content.
Safe Search
Google Family Link uses Safe Search to block inappropriate content in your child’s search results. You have probably come across this feature when Googling. However, as you may have seen for yourself, Google Safe Search has imperfections.
Safes Parental Controls on Samsung
If you’re not satisfied with the parental controls that Google Family Link offers, you can try Safes. It’s a parental control app that provides all the features of Google Family Link plus many more, without limitations, at a reasonable price.
Safes is a multiplatform parental control app that can monitor and control how children use their phones, tablets, and even laptops and desktop computers. On top of protecting your child in the digital world, it also protects them offline. You just have to enter your child’s name and create a profile for them. Start your Safes free trial now! Sign up today and experience advanced parental control features at no cost. Secure their digital journey with us – begin your trial today!
In the table below, we’ve compared some of the features of Safes with Family Link.
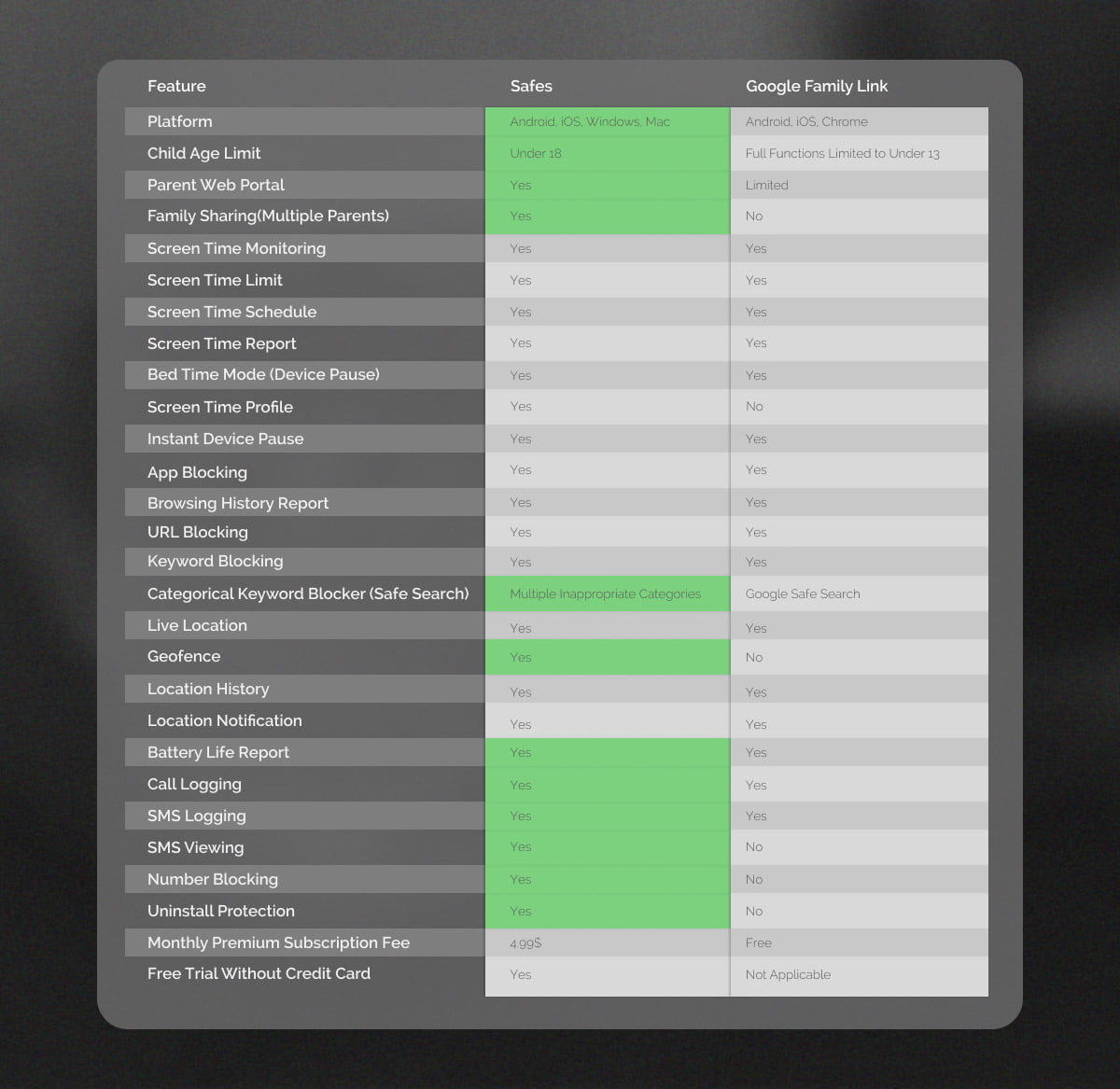
Conclusion
To enable Samsung parental controls, you can use Samsung’s built-in parental settings, which require installing the Google Family app on your phone as well as your child’s phone. Fortunately, there is no difference between enabling Samsung tablet parental controls and Samsung phones. Nonetheless, Google Family Link has limitations and disadvantages. So, for maximum protection, you can instead use Safes parental controls. Safes has features to protect your child both online and offline and is available on iOS and Android.
Frequently Asked Questions
We’ve compiled a list of questions and answers to help provide more information on the topic we discussed. If you have any more questions, please don’t hesitate to contact us. We’d be happy to help!
How to Look At Screen Time on Samsung?
Samsung doesn’t have screen time on its phones and tablets by default. To monitor your child’s screen time on Samsung phones, you must use Samsung Kids Mode, install Google Family Link, or download a third-party parental control app like Safes.
Where Can I Find Parental Settings on a Samsung Phone?
To access parental controls on your Samsung phone, look for ‘Digital Wellbeing and Parental Controls’ in the settings. Then under ‘Check on Your Kids,’ tap ‘Parental Controls’. If you can’t find ‘Digital Wellbeing and parental controls’ or ‘Parental Controls’, it’s probably because you bought your phone before 2020.
Can I Put Parental Controls on My Teen’s Samsung Galaxy Phone Using Google Family Link?
You can put parental controls on kids of all ages using Google Family Link. However, if they’re above 13 years old, they may choose not to let you monitor and control their activity.
Your Child’s Online Safety Starts Here
Every parent today needs a solution to manage screen time and keep their child safe online.
Without the right tools, digital risks and excessive screen time can impact children's well-being. Safes helps parents set healthy boundaries, monitor activity, and protect kids from online dangers—all with an easy-to-use app.
Take control of your child’s digital world. Learn more about Safes or download the app to start your free trial today!