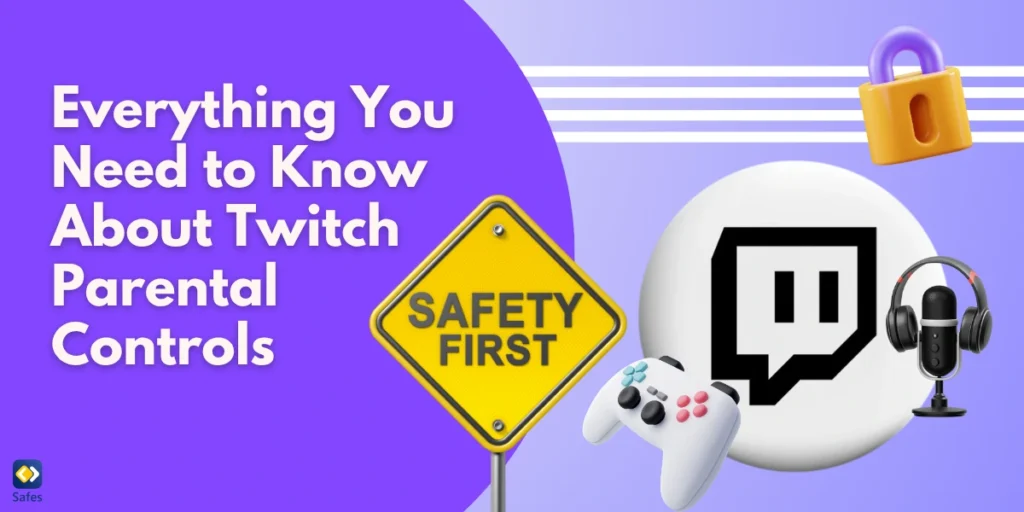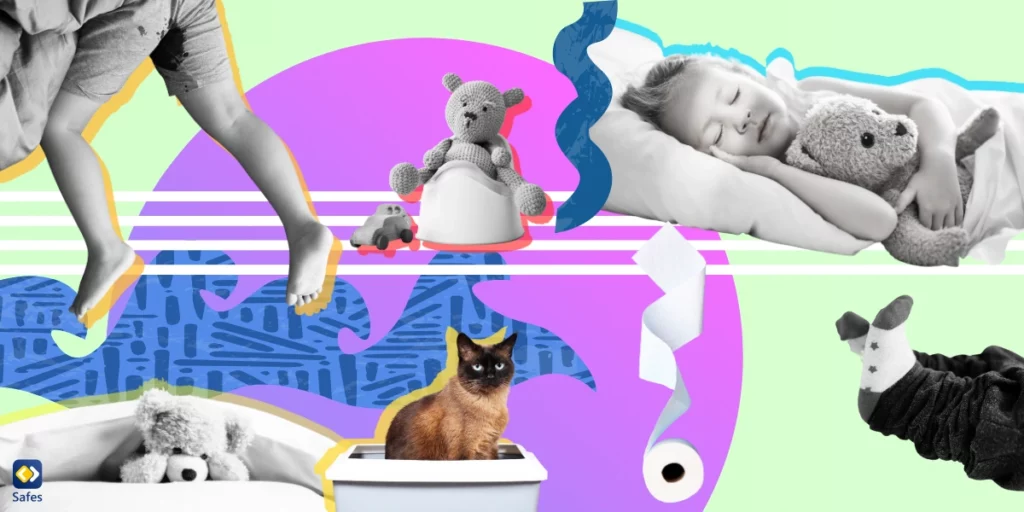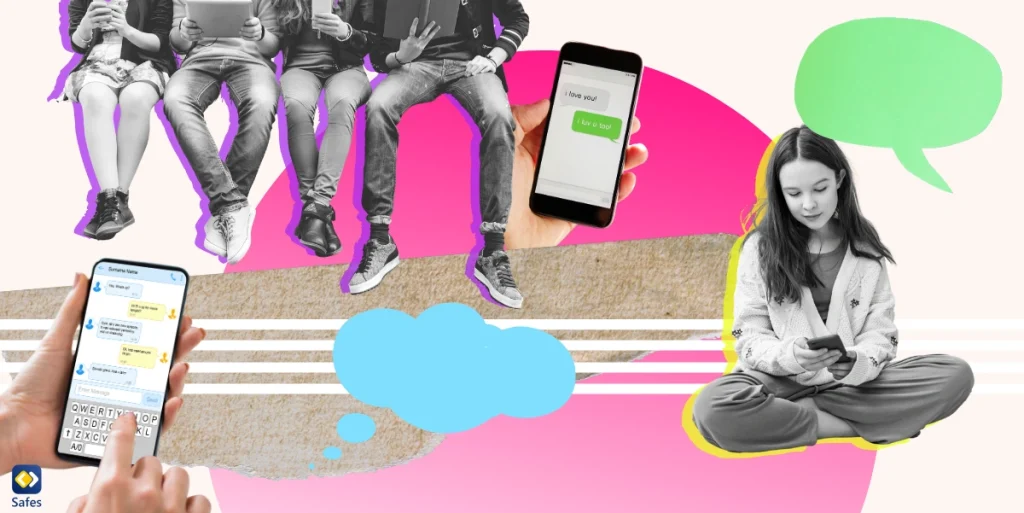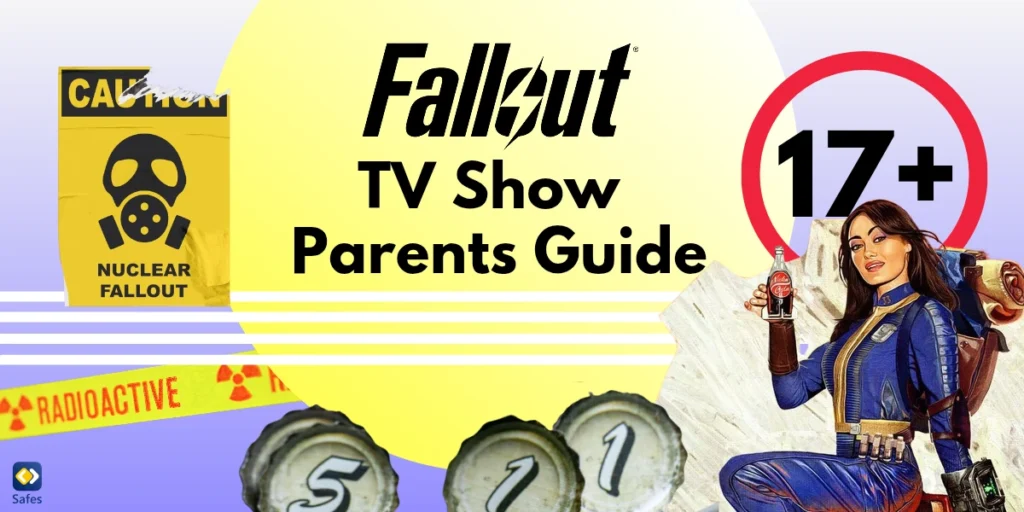If you’ve noticed your child spending more time watching or streaming on Twitch and have wondered “Is Twitch safe for kids?”, you’re not alone. With its mix of live gameplay, chat rooms, and influencers, Twitch is hugely popular among teens. But as a parent, you may be wondering how safe it really is and what you can do to help your child stay protected while using it. This blog breaks down Twitch parental controls, safety settings, and additional tools like the Safes parental control app to help you stay in the loop and keep your child safe.
Download and Start Your Free Trial of the Safes Parental Control App
How Old Do You Have to Be to Have Twitch?
Let’s start with at what age your child is allowed on Twitch. According to Twitch’s official policy, users must be at least 13 years old. Those between 13 and 18 should only use the platform with parental supervision. Twitch’s age restrictions are there to help shield younger users from inappropriate content.
So, what are Twitch’s age restrictions for users? It’s clear that while Twitch is open to teens, parental involvement is crucial.
Does Twitch Have Parental Controls?
The short answer is: not in the traditional sense. Twitch doesn’t offer a full parental control suite like some other platforms, but it does provide several key features that allow you to limit content and monitor activity. These include:
Content Classification Labels (CCLs)
Twitch streamers can tag their streams with specific Content Classification Labels (CCLs), which give you a heads-up about the type of content in the broadcast. Here’s how to spot them:
- Go to a Streamer’s Channel – Visit the channel your child is watching or interested in.
- Look Below the Video Player – If CCLs are enabled, you’ll see small tags under the video (e.g., “Mature Language,” “Sexual Themes”).
- Click on the Label (if available) – Some labels link to more detailed descriptions of what the tag means.
- Check Stream Title and Description – Creators often give additional context about the stream in these areas.
In addition, users can control how CCL-tagged content appears. From the Content Preferences tab in profile settings, they can choose to:
- Hide content with specific labels so it doesn’t appear in searches or recommended sections.
- Blur preview thumbnails of streams labeled with Sexual Themes.
For users under 18, Twitch automatically hides content labeled with Sexual Themes; Drugs, Intoxication, or Excessive Tobacco Use; Violent and Graphic Depictions; and Gambling by default.
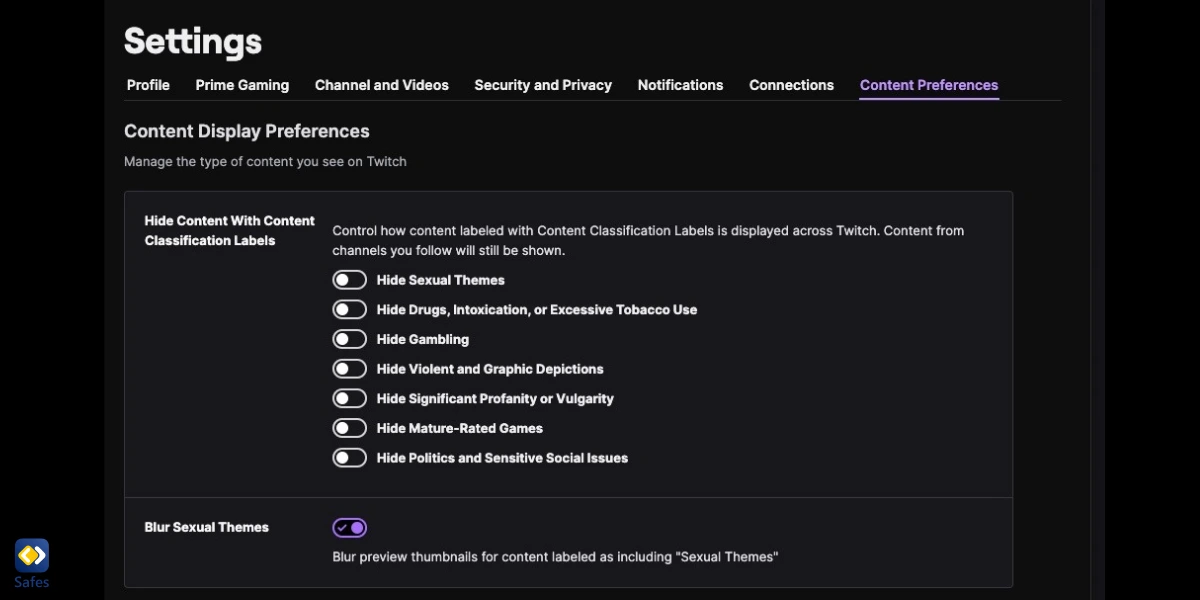
Enable or Acknowledge Mature Content Settings
If a stream is marked as mature, Twitch will display a warning before allowing access. Here’s how to manage that:
- Visit a Mature-Flagged Stream – The warning will pop up automatically.
- Click “Start Watching” – This means the viewer acknowledges the content may not be appropriate for all audiences.
If you want to prevent access, use parental controls on the device to block access to mature content streams altogether. Twitch doesn’t allow disabling this prompt for mature content, so it acts as a basic safety buffer. However, it’s not foolproof, so external controls remain important.
Another good idea is to check the Twitch community guidelines. These outline what content is and isn’t allowed, giving you a baseline for what’s appropriate.
To sum it up, while Twitch doesn’t let you create kid-specific profiles, it does have tools that can help you control what your child sees and does.
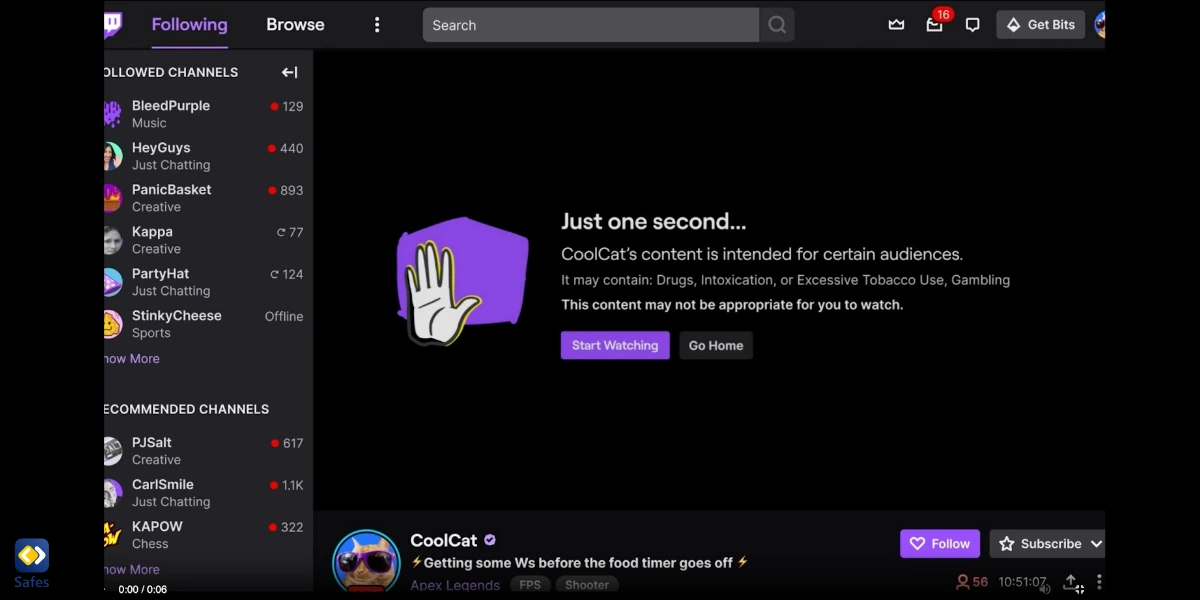
Can I Filter Chat Messages on Twitch?
Yes, and it’s one of the more useful features Twitch provides for managing what your child sees. Here’s how to set them up step by step:
1. Enable AutoMod Chat Moderation
- Go to the channel you want to moderate (if it’s your child’s or one they manage).
- Click your profile icon in the top-right corner and go to Creator Dashboard.
- From the left menu, click Settings > Moderation.
- Under AutoMod Controls, click AutoMod Rulesets.
- Choose your preferred level for profanity, hostility, sexual content, and more. Twitch will automatically hold messages that match these filters for approval.
2. Adjust Chat Filters for Profanity and Hostility
In the same Moderation tab under Chat Filters, toggle filters on or off.
You can adjust the sensitivity of filters like discrimination, hostility, sexual content, and profanity.
3. Hide Chat Feature
If your child watches Twitch on the web, click the gear icon in the chat window and choose Hide Chat.
On mobile, tap the screen while watching a stream, then tap the chat icon to hide it.
4. Block Whispers from Strangers
- Go to Settings > Security and Privacy.
- Scroll down to Privacy and find Block Whispers from Strangers.
- Toggle it on to prevent unsolicited private messages.
- You can also view the viewer list and moderator contact for any channel by clicking the gear icon in the chat panel and selecting Users in Chat.
Checking the Twitch chat history occasionally can also help you assess what kind of interactions your child is experiencing. Some newer content creators, especially those replicating Npc streaming formats, may interact with viewers in unpredictable or overly performative ways, which might not be suitable for younger audiences.
How Do I Block or Report Inappropriate Content or Users?
Twitch allows users to report/block users and streamers directly through their profiles. You can report for various issues like hate speech, inappropriate content, or harassment. Here’s how:
To Report a User or Streamer
- Click on the username or streamer’s profile.
- Select the three-dot menu (or gear icon) next to their name.
- Click Report, choose the reason (e.g., hate speech, harassment), and provide any details.
- Submit the report.
To Block Someone
- From their profile or chat message, click the username.
- Click Block User to prevent them from interacting with your child.
If your child encounters something inappropriate, encourage them to let you know so you can help them take action. Twitch also offers more help in the Twitch Safety Center resources.
Disable Additional Account Creation
If you’ve restricted your child from Twitch, but you’re worried they might create a new account to get around it, make sure to enable parental control settings that disable additional account creation on their device.
- On Windows, you can prevent new account creation under Family Safety > Permissions.
- On Android or iOS, apps like Safes or Google Family Link can help enforce these rules by restricting app downloads and account sign-ups.
This helps ensure that the boundaries you’ve set stay in place.

Are There Tools to Monitor My Child’s Twitch Activity?
Monitoring Twitch activity can be tricky because it’s largely user-driven and real-time. However, here are a few ways to stay informed:
- Review your child’s followed channels and stream history.
- Check chat settings, as mentioned above, and filters to ensure they’re enabled properly.
- Use third-party parental control tools like Safes that offer more in-depth monitoring and control.
Help from Safes Parental Control App
If you’re looking for a more complete way to manage your child’s Twitch usage, the Safes Parental Control app is worth checking out. Safes helps parents monitor, filter, and even block apps like Twitch when needed. It lets you:
- Block Twitch entirely or set screen time limits.
- Monitor device usage and web activity.
- Get alerts for concerning behavior, whether it’s in apps or through browsing activity that might involve illegal streaming platforms.
It works seamlessly with Android and iOS devices and complements Windows parental controls if your child uses a PC.
How to Use Safes Parental Controls to Block Twitch
To block Twitch using the Safes app, start by installing it on both your device and your child’s device. Open the parent dashboard, select your child’s profile, and go to the App Blocking or Web Filtering section. From there, you can search for “Twitch” and block the app entirely or restrict access to twitch.tv. You can also set daily screen time limits and monitor their usage across Android, iOS, and Windows devices, all in one place.
Try Safes for free and get hands-on experience with its full set of features to see how it fits your family’s needs.
Final Thoughts
Twitch can be a fun and engaging space for teens, but it’s not without risks. With the right settings, proactive monitoring, and tools like the Safes app, you can give your child room to explore while still setting clear boundaries.
Stay involved, talk to your kids about what they’re watching, whether it’s a major esports tournament, Twitch streaming, or a channel on the Kick streaming platform, and use the tools available to guide them toward safe online habits.
Your Child’s Online Safety Starts Here
Every parent today needs a solution to manage screen time and keep their child safe online.
Without the right tools, digital risks and excessive screen time can impact children's well-being. Safes helps parents set healthy boundaries, monitor activity, and protect kids from online dangers—all with an easy-to-use app.
Take control of your child’s digital world. Learn more about Safes or download the app to start your free trial today!