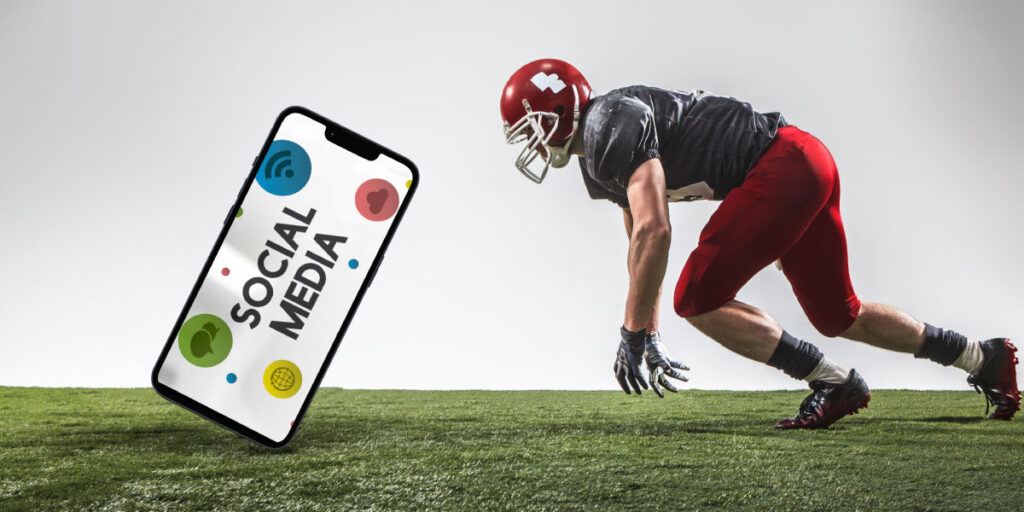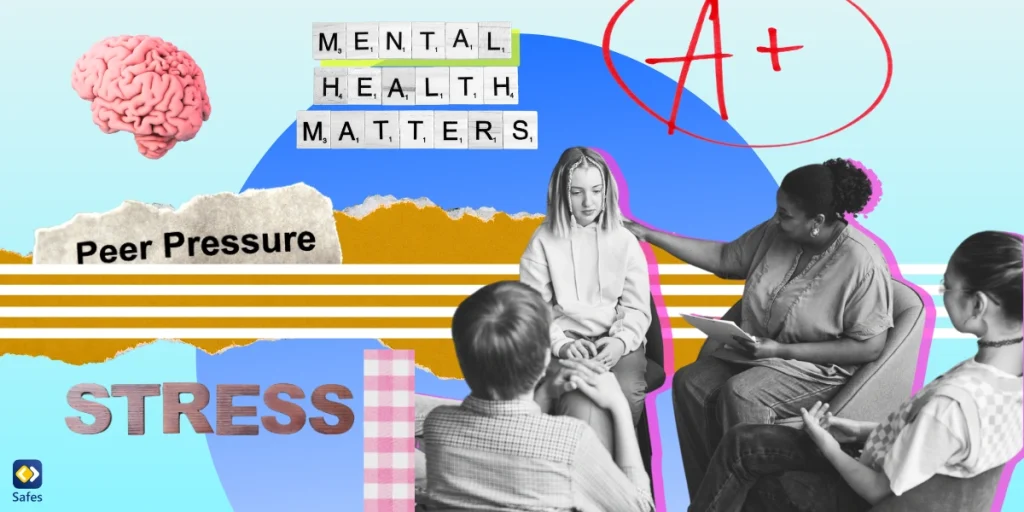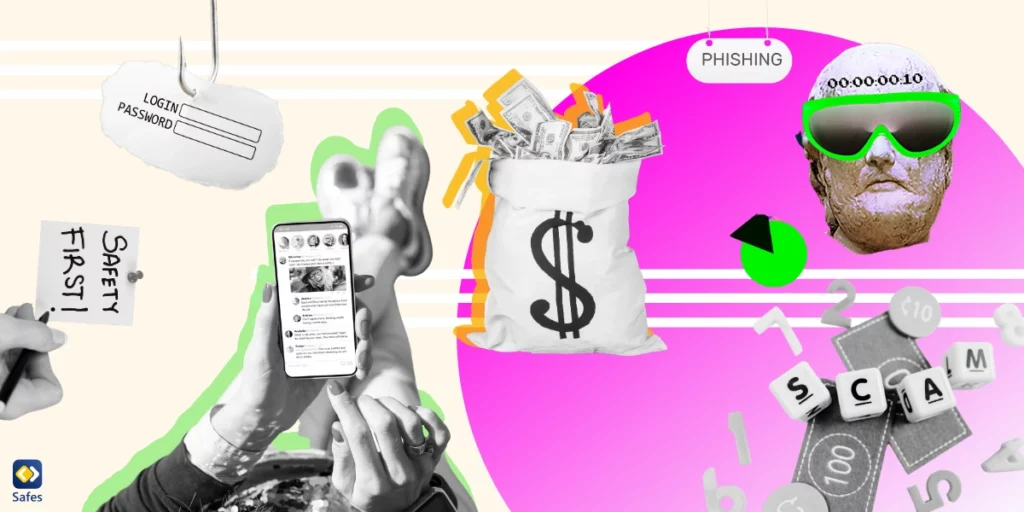Are you concerned with your child’s online activities? Our children are growing up immersed in the vast sea of the internet, exploring endless information and connecting with the world like never before. This access to knowledge and connectivity brings numerous benefits. However, it can also raise concerns for parents about their children’s online safety and the content they are exposed to.
As responsible parents, you need to keep an eye on your children’s online activities to guarantee their safety. Fortunately, with advancements in technology, parents now have tools to monitor and manage their child’s internet usage. One of the tools is a WiFi router with which you can check the browsing history. It provides valuable insights into the websites visited and online interactions of your children.
In this blog post, we’ll explore how to check router history effectively to track your child’s browsing history, allowing you to take steps to safeguard their online experience. So let’s delve into the world of WiFi router monitoring and ensure our children stay safe and secure in their online adventures.
Why Should I Track My Child’s Browsing History?
A study by Ingmar Weber published in October 2011, looked at what and how children search on the web between 6 to 18 ages. They found that due to lots of information in the online world, kids sometimes struggle to find what they need. The researcher measured this by looking at how often kids used natural language when searching, how many search sessions they gave up on, and how many ads they clicked on. They also checked how kids’ interests, language skills, and thinking changed as they grew up. As a result, younger kids had a harder time searching online and often clicked on something they couldn’t really understand. This is why it’s crucial for parents to track and control what content their children are exposed to.
Your Wi-Fi router serves as the gateway for all devices connected to your home network to access the internet. As a result, it maintains a log of websites visited by each device, including those belonging to your children. Checking browsing history using a WiFi allows you to find out more about the websites your child visits, the duration of their online sessions, and any potentially concerning online interactions they may have had. With this knowledge, you can make informed discussions about their online behavior and intervene if necessary to ensure their safety and well-being.

How to Check Browsing History on a Wi-Fi Router?
There are many ways you can track browsing history to make sure your children are using the internet responsibly. The router’s WiFi logging feature keeps a record of all devices that have connected to the network, as well as the visited websites. Following the steps explained below, you can take control of what your kids see online and take necessary actions.
- First, open a web browser on a device connected to your Wi-Fi network. Type your router’s IP address into the browser’s address bar. Common router IP addresses are 192.168.1.1 or 192.168.0.1.
- If those addresses don’t work for you, on your search bar, type “cmd” and click on the app. Then type ipconfig /all and press enter. You can find your IP address next to “Default Gateway”.
- Enter your router’s username and password when prompted. If you haven’t changed these, they’re often written on a sticker on the router itself. If not, refer to your router’s manual or contact your internet service provider.
- Once logged in, look for a section related to browsing history or activity logs. This might be labeled differently depending on your router’s make and model. Common terms include “Logs,” “History,” or “Activity.”
- In the browsing history section, you’ll find a list of websites visited by devices connected to your Wi-Fi network. You may be able to filter the history by date, time, or specific device.
- Take some time to review the browsing history data, searching for any websites that may be concerning or inappropriate. Pay attention to the frequency of visits and the duration of time spent on certain sites.
Don’t forget that by using this method, you won’t be able to access the web pages, files, and images downloaded. Moreover, if your kid uses a VPN to visit websites, you can’t track their activities with a WiFi router.
How to Limit My Child’s Access to Some Websites?
So far, we discussed how to view router logs and monitor your child’s online activities. However, you may need to block a device from WiFi or limit your child’s access to some inappropriate content. Many modern routers come with built-in features that allow you to block specific websites. After finding the browsing history, look for a section related to website blocking, parental controls, or access restrictions. From there, you can usually input the URL of the website you want to block or select from a list of predefined categories.
But what if you want to imply more limitations? How could you block a keyword or limit the screen time? If you’re more comfortable with this method, you can provide the Wi-Fi routers with parental controls. You can even use parental controls on Android or other devices. But, wouldn’t it be great if you could have control over the apps your child uses as well as a router history check? A parental control app is all you need! These apps help you manage and monitor your child’s internet usage, ensuring your kid is away from online threats. This is the main reason we have put time and effort into creating our parental control app, Safes, and providing a safer environment for the young generation in the online world.

Final Word
With digital devices in our children’s hands everywhere, it’s essential for parents to have the tools necessary to monitor and manage their child’s online activity effectively. Tracking your child’s browsing history through Wi-Fi can provide valuable data about the content your child is exposed to. However, it should be done in a manner that respects their privacy and fosters open communication. Maintaining a balance between monitoring and trust is key to building a healthy relationship with your child and guiding them toward responsible online habits.
Safes lets parents block inappropriate websites, set screen time limits, monitor browsing history, and receive real-time alerts, all from a centralized dashboard. These are the features you can’t have with a mere router monitoring. With Safes, you can take control of your child’s online safety with ease and confidence. This app is available for both iOS and Android devices, making it accessible across various platforms.
Don’t wait any longer to protect your child online. Use our free trial to check how the app works and start protecting your child online effectively.