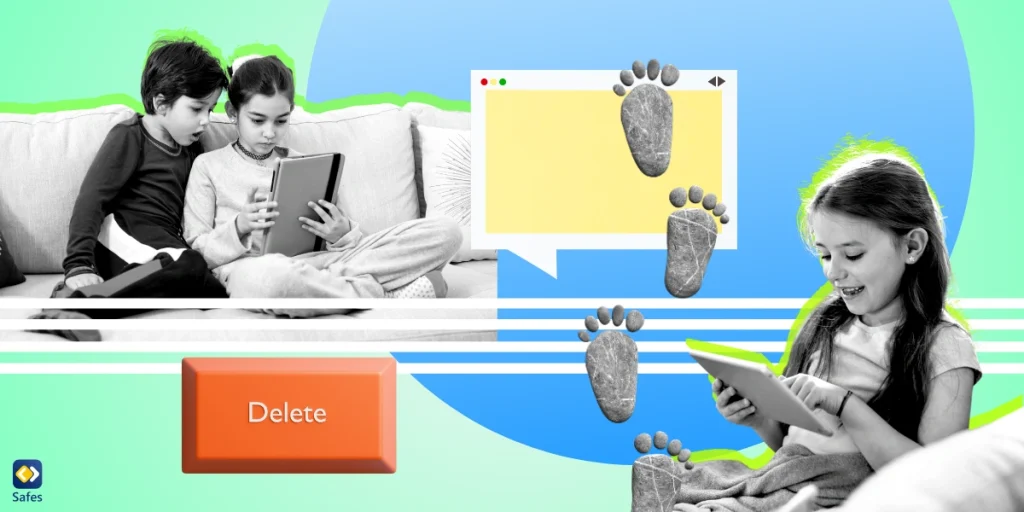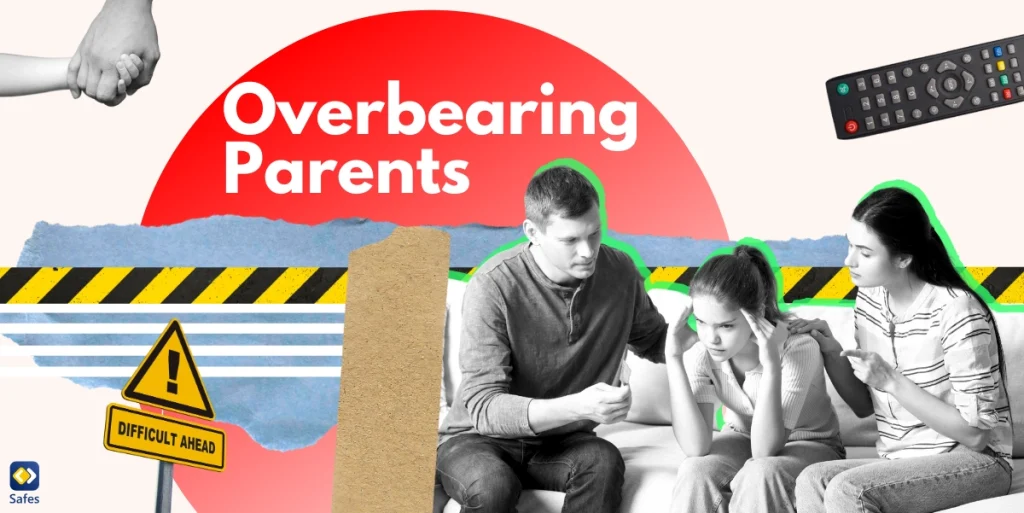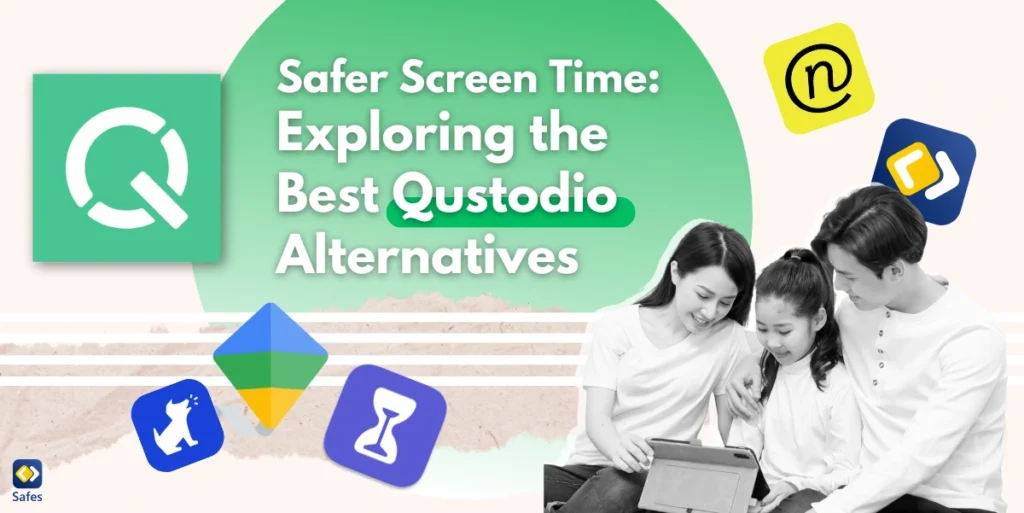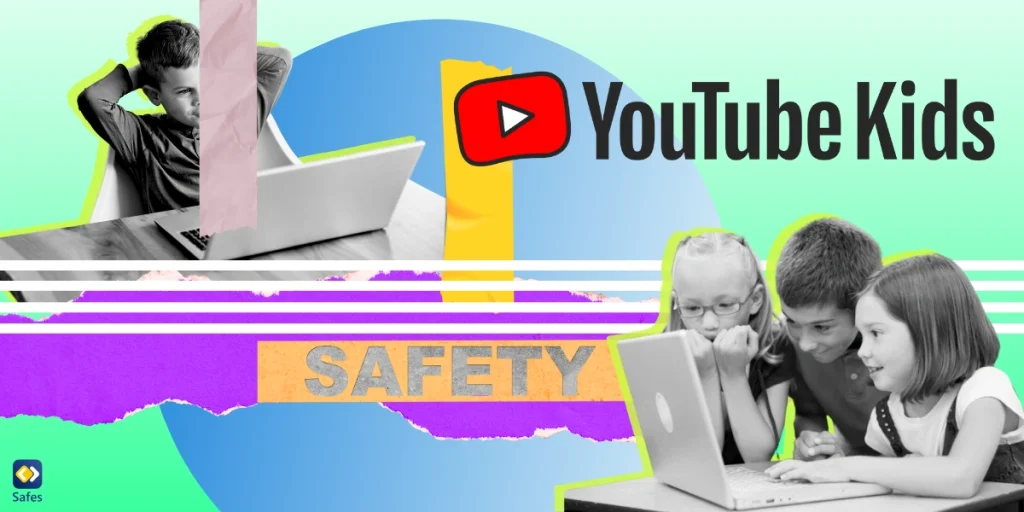The internet’s incredible wealth of information can be a double-edged sword, offering valuable knowledge alongside potential risks. As children explore the web, they may inadvertently stumble upon content that is not age-appropriate, including explicit material, violence, or online predators. To address these concerns, parents are increasingly turning to tools and techniques that allow them to track browsing history.
Download and Start Your Free Trial of the Safes Parental Control App
In this article, we will explore six techniques for tracking search history, providing you with the information needed to navigate your child’s online activities more adeptly and prioritize their safety and well-being.
Google’s My Activity
Parents can track internet history by using Google’s My Activity if they have access to their child’s Google account password. Below are the steps to follow:
- Open Their Google Account on a Browser: Begin by opening a web browser and navigating to Google’s account management page (https://myaccount.google.com/).
- Locate Data & Privacy: Within your child’s Google Account settings, search for the Data & Privacy section. This section typically houses various privacy-related settings and options.
- Access My Activity under History Settings: Inside the Data & Privacy section, find the subsection labeled My Activity. Click on this to access your child’s search history.
This straightforward process grants you access to your child’s search history, providing you with valuable insights into their online activities. You can also utilize time filters to narrow down your search by date. This way, you can effectively track and review their online search results, ensuring a safer online environment for your child.

Third-Party Parental Control Apps
How to track internet browsing history if you don’t have access to your child’s password or if you’re looking for better options? For more comprehensive monitoring and tracking, third-party parental control apps come into play. These apps offer various features to help you keep a closer eye on your child’s online activities, including tracking search history, limiting screen time, monitoring activities on social media, and filtering inappropriate search results.
In recent years, there has been a surge in the production of parental control apps. Choosing the right one that caters to your needs is important. That’s why we’d like to introduce to you one of the best ones out there: the Safes parental control app. It has many amazing features that make online safety a constant in your family. You can also download Safes on all devices, such as iOS, Android, and Windows.
Begin safeguarding your child’s online journey today with Safes and discover the benefits with our free trial sign up.
Browser-Based Monitoring Tools
While directly viewing your child’s web browsing history without parental control apps or their cooperation may not always be feasible, there are effective alternatives available that empower parents to create a safer online environment for their children. One such approach involves using browser extensions designed to block access to inappropriate websites.
These browser extensions serve as a valuable line of defense against potentially harmful or unsuitable online content, even if they don’t provide a detailed browsing history. For example, Blocksi Web Filter is an extension used by many, allowing parents to block their children’s access to inappropriate websites on Chrome. For a more complete guide on how to track someone’s search history, read How to Put a Parental Control Lock on Websites.
DNS Filtering Services
Understanding the Domain Name System (DNS) and its cache can be a valuable tool for parents looking to gain insights into their children’s online activities. The DNS cache stores essential information linking website URLs to their corresponding IP addresses. When you type in a URL, the DNS server retrieves the IP address, allowing you to access the desired site. Importantly, this cache records visited websites, even in incognito mode.
Here’s how to track someone’s internet activity via the DNS cache on both Mac and Windows devices:
- For Windows Devices:
Click the Windows Start menu, type “cmd” in the search bar, right-click Command Prompt in the results, and select Run as administrator.
In Command Prompt, type “ipconfig /displaydns” and press Enter. This command displays a list of recently accessed websites, including those in incognito mode.
- For Mac Devices:
Launch the Terminal app on your Mac, which can be found in the Utilities folder under Applications.
To view the Unicast DNS cache, enter “sudo discoveryutil udnscachestats” in Terminal. Input your password when prompted.
To view the Multicast DNS cache, enter “sudo discoveryutil mdnscachestats” and provide your password.

Router-Level Controls
If you’re looking for a way to track the web browsing history of your child, accessing your router’s logs can be a useful method. This approach allows you to view websites visited, displayed as IP addresses, from any device connected to your home network. Here’s how you can do it:
- Locate your router’s IP address, often found on the bottom of the router itself. Alternatively, you can find it in your device settings.
For Windows 10, go to Settings > Network & Internet > View your network properties and look for the Default Gateway address.
On a Mac, click the Apple logo > System Preferences > Network > Advanced, and find the Router address under the TCP/IP tab. - Paste the router’s IP address into a web browser’s address bar. You will be redirected to your router’s login page.
- Log in using your router’s admin username and password, which is usually found on the bottom of the router unless you’ve changed them.
- Navigate to Logs. Different router manufacturers have varied site layouts but look for a tab or link that allows you to view your Wi-Fi history and logs.
In the logs, you’ll find a list of websites (displayed as IP addresses) that your router has visited. If you want to see your child’s activities specifically, you’ll need to find their device’s IP address in Device List and check the logs associated with that address.
Regular Communication and Education
It might be tempting to look for strategies on how to track websites visited by your child. While monitoring tools and technology are undoubtedly valuable, they should be part of a larger strategy that includes open communication and education regarding internet safety. Engaging in conversations with your child about responsible internet use and online safety is crucial for two compelling reasons:
Firstly, research has shown that when children are informed about the potential dangers of the internet and know how much harm they can cause, they are more likely to engage in safe online behavior. In other words, awareness reduces online risk-taking.
Secondly, another study suggests that parental communication and a parent’s own understanding of the internet can significantly enhance online safety for children. This means that when parents actively talk to their children about online risks and demonstrate their own knowledge, it can create a safer online environment for the entire family. Open communication might not show you their search history, but it will be beneficial in the long run.

Conclusion
In our exploration of monitoring methods for children’s online activities, it’s vital to remember that the digital world is vast and ever-changing. While it offers immense learning opportunities, it also comes with challenges. As parents, our responsibility lies in striking the right balance between trust and vigilance, fostering a secure online environment.
From built-in controls to third-party apps, extensions, DNS cache checks, and router logs, you now have a toolkit for monitoring and guiding your child online. These methods provide insights, but parenting also requires responsible use and privacy respect.
Your Child’s Online Safety Starts Here
Every parent today needs a solution to manage screen time and keep their child safe online.
Without the right tools, digital risks and excessive screen time can impact children's well-being. Safes helps parents set healthy boundaries, monitor activity, and protect kids from online dangers—all with an easy-to-use app.
Take control of your child’s digital world. Learn more about Safes or download the app to start your free trial today!