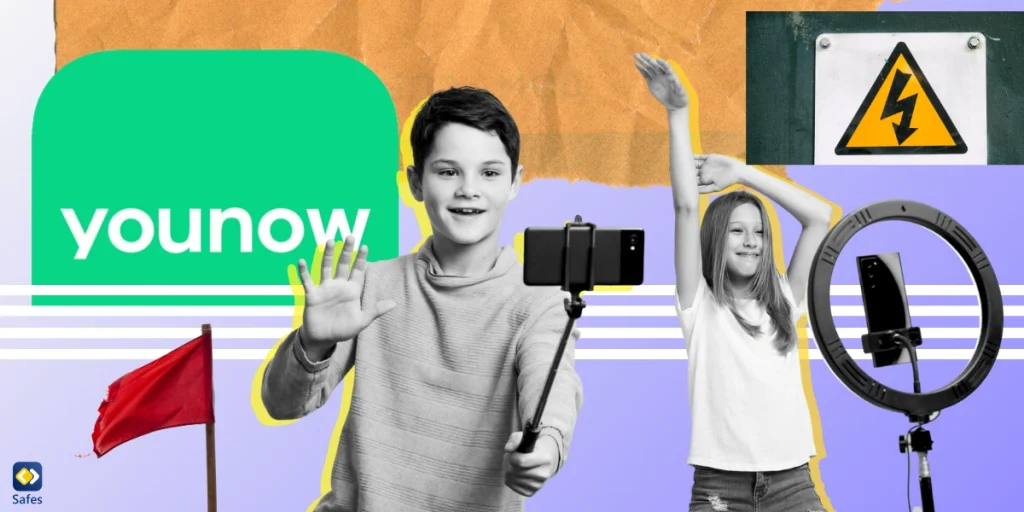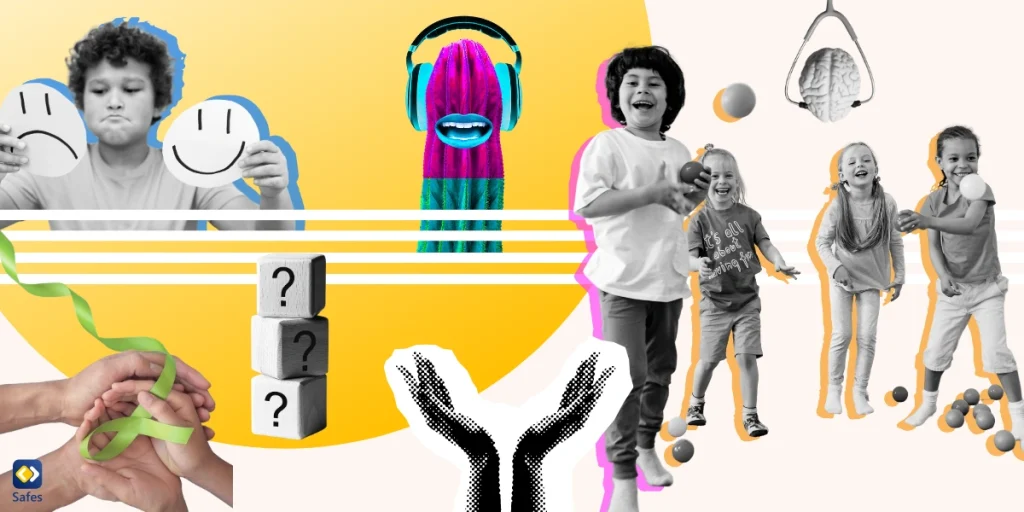Although the online world is a wonderful space for children to learn, communicate, and have fun, it comes with a few disadvantages. Like the world out there, the digital world has potential safety and health risks. Not all people in the online world have good intentions, and not all types of content are suitable for children. For this reason, many parents wonder how to monitor and control their children’s internet use. One of the methods they can use is putting a parental control lock on websites. If you’re a parent looking for ways to control your child’s internet use with the least effort and the most efficacy, then this article suits you.
In this article, we’ll cover why it’s necessary to control children’s internet and the methods to lock the websites that pose health and safety risks to children.
Why Controlling Children’s Internet Is Important
According to EducationWeek, 71% of 12-year-old children owned a mobile phone in 2021. With these phones, they can access countless websites and explicit content. Meanwhile, based on Surfshark’s report, the number of cybercrimes against children is increasing. This report raises the question if children are ready to access the vastness of the internet. The answer is that unmonitored internet poses several health and safety risks to children, which can develop into serious problems.
Different Ways to Put a Parental Lock on Websites
There are four ways to put a parental lock on websites. You can either use extensions and add-ons on browsers, modify computer settings, use apps and built-in settings on phones, or use a parental control app such as Safes. In the following, we’ll discuss how to put a parental lock on websites using each of these methods and why Safes offers the most efficient and straightforward.
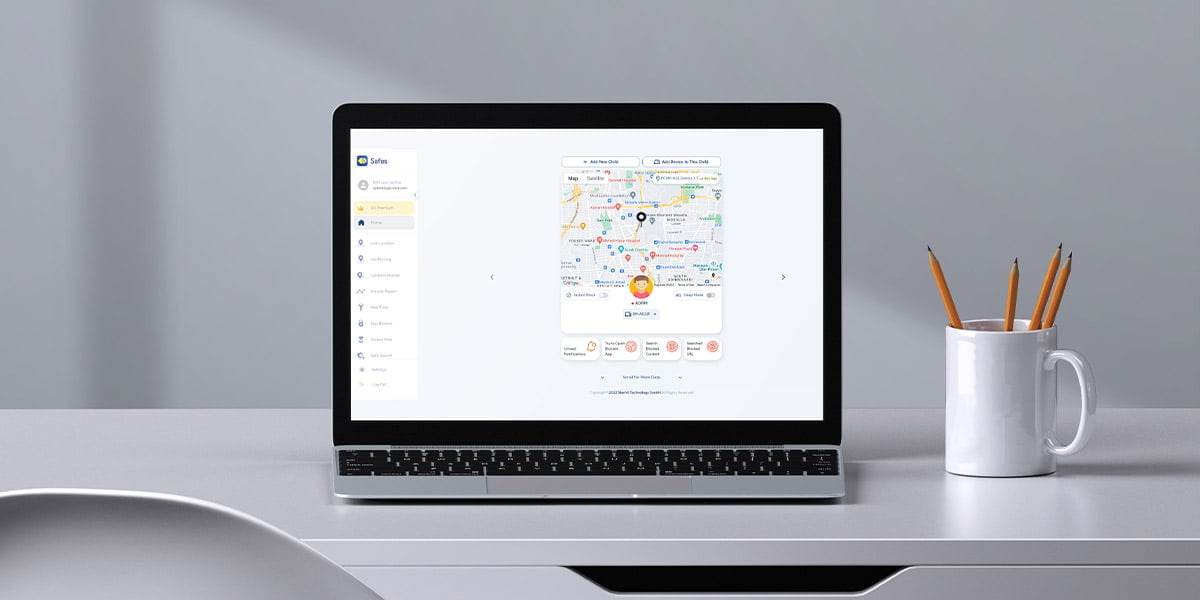
How to Put a Parental Lock on Websites on Browsers
You can put a parental lock on websites using extensions and add-ons on browsers. This way, your selected websites will be inaccessible using those particular browsers. This means that if your child installs a different browser, the websites will be accessible. Making the same settings for your child’s browsers can be time-consuming. Implementing parental controls on browsers proves to be a more effective method for blocking websites and ensuring a safer online environment for children.
Below read how to put a parental lock on a website on the three major web browsers: Chrome, Opera, and Firefox.
How to Put a Parental Lock on Websites on Chrome
You need to install extensions that block websites to put a parental lock on Chrome. One of the most famous extensions for this purpose is BlockSite. Look for BlockSite on the Chrome Web Store. After installing, you can add URLs (website addresses) to BlockSite to block them. Then you can protect your list of blocked addresses with a password. You can find details on how to add extensions for blocking websites on Chrome for Windows and more by visiting this blog.
How to Put a Parental Lock on Websites on Opera
BlockSite also works on the Opera browser. Use Add-ons on the Opera website to look for BlockSite. After installing BlockSite, use its dashboard to add the URLs you want to block.
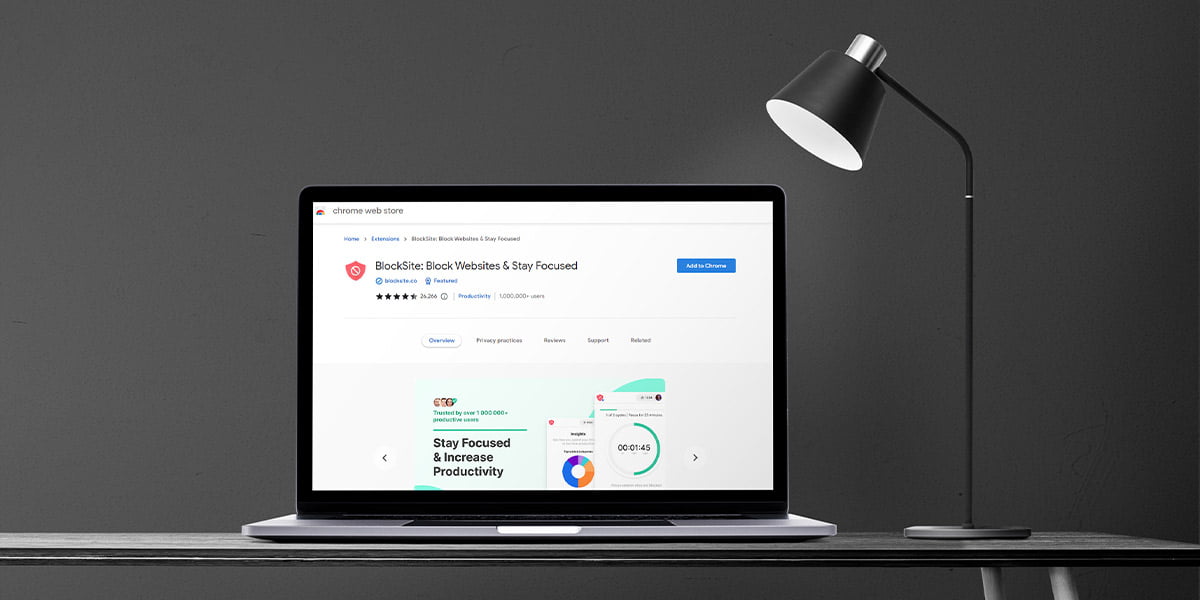
How to Put a Parental Lock on Websites on Firefox
On Firefox, like Chrome, you need to install an extension. For example, you can look for the uBlock Origin extension on Add-ons for the Firefox website. After installing UBlock Origin, you can add the URLs you want to filter using the extension’s dashboard. For additional insights on blocking websites in Firefox, you can find more details on this blog.
How to Put a Parental Lock on Websites on Computers
You can put a parental lock on websites by modifying your child’s computer settings. Using this method, the websites you want to block will be inaccessible on whichever browser your child uses. However, the settings are applied on the very computer. That means you still have to enable parental control settings on your child’s other devices, such as phones or tablets. Besides, making the settings is somewhat time-consuming and requires computer knowledge.
Below, read about how to put a parental lock on websites on computers with Windows and Mac operating systems.
How to Put a Parental Lock on Websites on Windows
On Windows, you can block websites by adding their URLs to the Host file. To access the Host file, you need to navigate to ‘C: > Windows > System32 > drivers > etc’ and open Host in Notepad. Then you must type 127.0.0.1 and then the URL of the website you want to block, like the image below. Repeat this line for every URL you want to block. Keep them in separate lines. After saving and a quick reboot, the websites on the list will be blocked on all browsers your child uses.
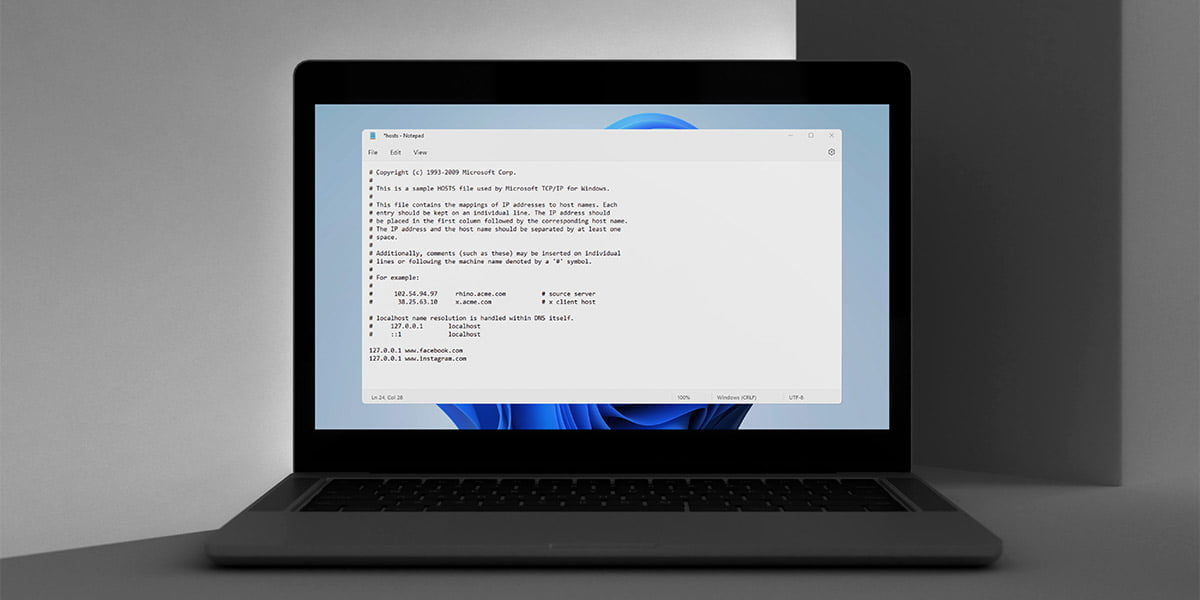
How to Put a Parental Lock on Websites on Mac
You need to edit the Host file to put a parental lock on Mac computers, like Windows. To access the Host file on Mac, open Terminal, ‘type sudo nano /etc/hosts’, then press return. Then accordingly, type 127.0.0.1 and then the URL of the website you want to block. Use the same command for each website you wish to block, but keep them in separate lines. After saving the file, the website on the list will be blocked.
We provide detailed guidance on ensuring a safe online environment for your kids in our comprehensive guide on ‘Parental Controls on Computers.’ If you’re specifically looking to restrict access to social media websites on your child’s computer, our blog post on ‘Blocking Social Media on Your Child’s Computer‘ offers practical insights. Additionally, our exploration of ‘Computer Safety Control Settings‘ goes beyond basics, offering a deeper understanding of overall computer safety.
How to Put a Parental Lock on Websites on Phones
You can use website-blocking apps to block websites on Phones. However, if your child has an iOS phone, you can use iOS built-in parental control settings. On top of letting you add websites to block, iOS also enables you to filter all adult websites. By using website-blocking apps or the built-in settings of iOS, the websites blocked will be inaccessible on all browsers. However, if you want the same settings on another mobile device, you need to make them anew.
Below, read how to put a parental lock on websites on phones with Android and iOS operating systems.
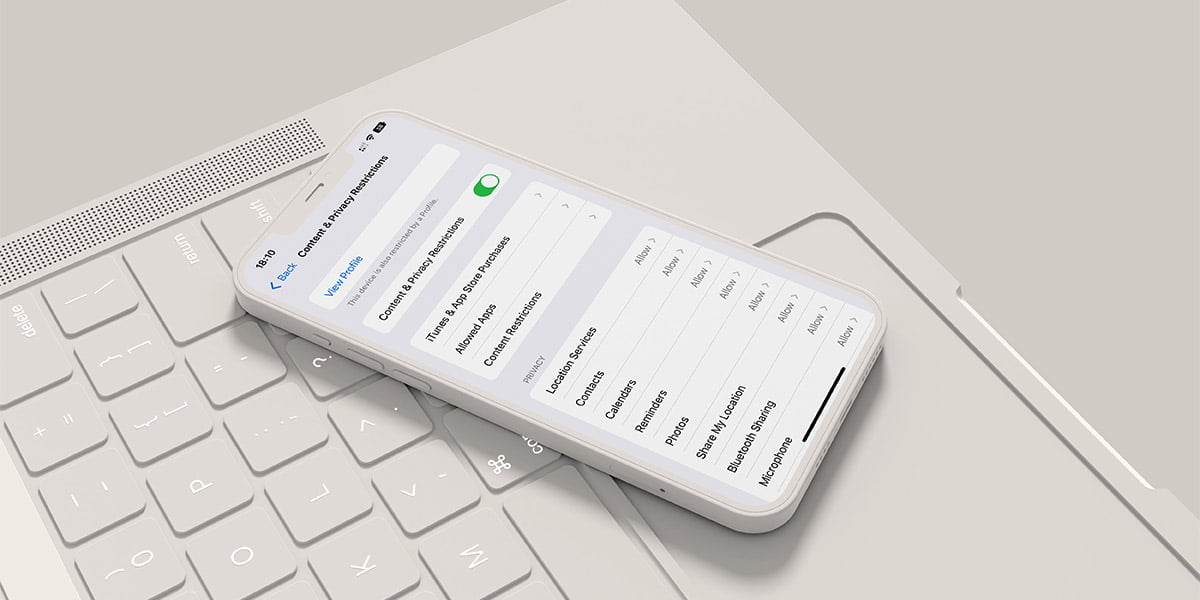
How to Put a Parental Lock on Websites on Android
To put a parental lock on websites on Android, you need to install website-blocking apps on your child’s phone or tablet. BlockSite, the extension used on Chrome and Opera to block websites, is available as an app on Android devices. You can download and install BlockSite from Google Play. Enter the websites you want to block in the app and secure them with a password. The websites will be blocked.
How to Put a Parental Lock on Websites on iOS
iOS devices, such as iPhones and iPads, come with a built-in app to put a parental lock on websites. To activate it, you need to open Screen Time in Settings and tap Turn On Screen Time. Set a screen time passcode by selecting the Use Screen Time Passcode option. Then tap Continue and select This is My Child’s iPhone. After that, enable Content & Privacy Restrictions by tapping it. Then tap Content Restrictions and, subsequently, Web Content. In this section, you have limited adult Websites. All adult websites on iOS’s list will be blocked by checking it. To add other websites, tap Add Website. Finally, tap Done.
To complement our detailed instructions on how to put a parental lock on websites, we’ve created an engaging video tutorial that visually walks you through the entire process. This step-by-step video guide is designed to provide you with a clear, easy-to-understand demonstration, making it simpler than ever to set up robust parental controls. Whether you’re aiming to protect your children from inappropriate content or manage their online time effectively, the tutorial below will show you exactly how to customize these settings for a safer internet experience.
Use Safes to Put a Parental Lock on Websites
As you read above, parental settings on browsers, computers, and phones are somewhat tricky to set up and are limited to a particular device or browser. In contrast, Safes is easy to set up and manage and can be used on multiple devices (phones, tablets, computers) with different operating systems (Android, iOS, Windows, Mac). Safes is a parental control app that gives parents the possibility to control and monitor their kid’s behavior on all their digital devices.
Safes’s parental lock features:
- Website Blocking
- Keyword Blocking (Safe Search)
- App Blocking
- Geofence
- Activity Report
- Screen Time Monitoring Tools
- Screen Time Limit
- Screen Time Schedule
- Screen Time Profile
Parental Lock Features of Safes
Using Safes, you can block search keywords and applications on top of blocking websites. Using the geofence function, you can block or allow apps, websites, and keywords based on your child’s geographical location. This means that, for example, you can enable your child to use some of the websites at home that you block at school.
Safes send you daily, weekly, and monthly reports of your child’s activity in the digital world. That means you’ll know exactly how much time your child spends on what apps, what websites they access, and if they have tried to access blocked/inappropriate websites or apps.
Using screen time monitoring tools, you can protect your child from the health risks of internet use. By setting screen time limits, you can stop them from spending too much time on the internet.
The good news is that all these settings are done remotely, using your Safes web portal or Safes app on your phone or computer. You can use the same settings for all of your child’s devices.
How to Put a Parental Lock on Websites Using Safes
To put a parental lock on websites using Safes, log into your account using the web portal or the mobile app. You have all the parental control options in the main menu, but these three parental control features help you put a parental lock on websites, apps, and keywords: Web Filter, App Blocker, and Safe Search.
In the Web Filter section, you can activate categories of inappropriate websites for children that Safes has compiled. These categories are regularly updated and contain thousands of websites with inappropriate content for children. By activating them, you can block access to the websites in these categories. You can add more websites or make exceptions to the lists.
Accordingly, you have categories of inappropriate search keywords in the Safe Search section. By checking them, your child won’t be able to use keywords from those categories in their searches. You can add more keywords or make exceptions to the lists.
Use the App Blocker section to block the apps on your child’s devices that you find inappropriate.
Concluding How to Put a Parental Control Lock on Websites
Although the internet is a valuable tool, it poses safety and health risks to children. Parents need to control their children’s internet use to protect them from these risks. Parents need to know how to put a parental lock on websites that might not be appropriate for children or might put them in danger. This article discussed different ways to put a parental lock on websites using browsers, computers, and phones, or setting up parental control apps. Although all of these methods serve the same purpose, Safes is the most efficient and easy-to-use method. Experience the future of digital parenting with Safes! Begin your journey with a complimentary free trial today. Sign up now and unlock advanced parental control features to safeguard your child’s online world. Get started for free – join us now!