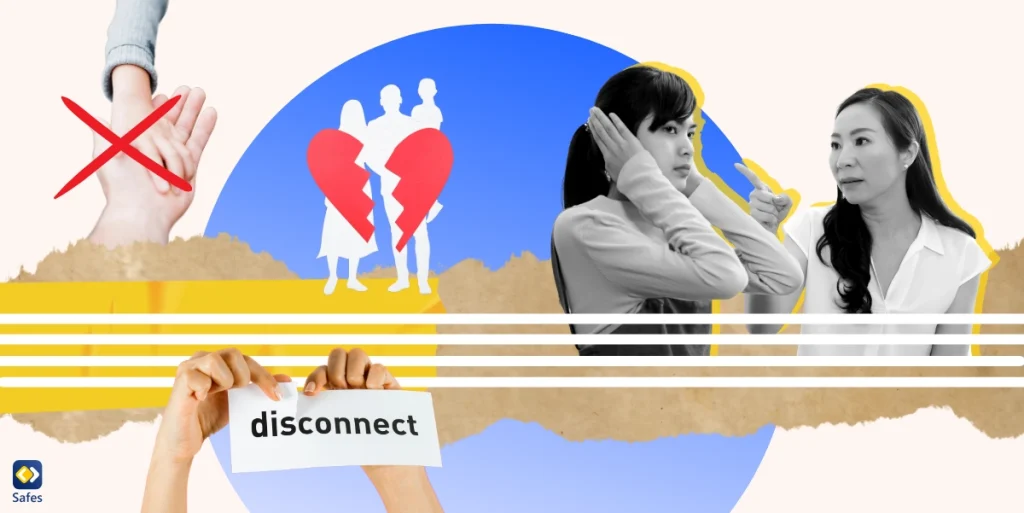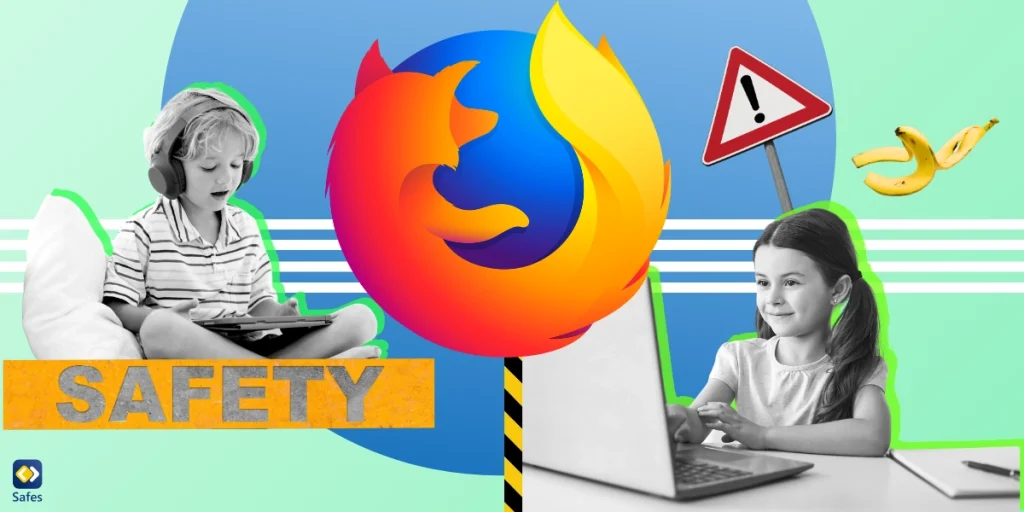We see daily how technology is evolving and how much content we can consume not only with smartphones but also with PCs. In everyday speech, we use the term PC (Personal Computer) for a computer running on the Windows operating system. Since we don’t discriminate against other operating systems, we have a step-by-step guide on how to put parental controls on your computer with the most used operating systems in case you want to monitor or filter the content your child is consuming.
Download and Start Your Free Trial of the Safes Parental Control App
How to Put Parental Controls on Windows
Until August 2022, the most used computer operating system (OS) worldwide was Microsoft Windows. In a previous blog post, we talked about how to enable parental controls specifically on a Dell laptop, including instructions for some of the older Windows operating systems. If you have any other device brand, you can read about how to put parental controls on your laptop or computer for Windows 10 and 11 in this post.
On a Windows 10 PC
- To activate Windows 10 parental controls, sign in to your account on your computer.
- Go to “Windows settings” and select “Family”.
- Click on “Add a Family Member”.
- Create a Microsoft account for your child. Enter your child’s email address or create a new one by following the instructions.
- The child will receive an email asking them to accept the invitation. To continue, they have to accept your invitation.
- In order to set up parental controls, click on “Manage Family Settings Online”.
- The parental control settings are turned off by default. The features can be individually customized.
On a Windows 11 PC
- Sign in to your account on your computer.
- Open the Windows Settings.
- Click on “Accounts”, and select “Family & other users”.
- Click on “Add account” next to “Add a Family Member”.
- A pop-up window will appear, click on “Create one for a child” to create an account.
- Enter an email and password for the new account.
Now, by accessing Microsoft Family Safety’s web homepage, you can enable different parental control settings on your child’s PC.

How to Put Parental Controls on Mac
MacBooks and iMacs run on macOS, in a previous blog post we talked about how to put parental controls on Macs. Since the latest update of macOS 13, there is also an update on the parental controls set up on Mac.
On a Mac (Big Sur and Newer)
Parental controls can be set up via Family Sharing or on your child’s account.
- Go to “System Preferences” and select “Screen Time”.
- If you are using “Family Sharing”, choose the child who you want to add controls for.
- Click on “Options” in the panel on the left and “Turn On” in the upper right corner.
- Parental Control settings are now customizable.

Linux
One of the lesser-used operating systems is Linux. Android is powered by the Linux operating system, but Linux on its own is not very popular among computer operating systems. Most Linux-based computers don’t come with pre-set-up features. Therefore, parental control software is not built-in on Linux. To put restrictions on your computer with Linux software, parental control apps can be used.
Chrome OS
Even though only 2% of the population is using Chromebooks with their Chrome OS, it still might be useful to know how to activate the parental controls. In one of our recent blog posts, there are extensive instructions on how to install parental controls on this computer and how to put restrictions on Chromebooks.
Parental Controls Apps
When you want a wider variety of parental controls or more adjustable features, Safes might be a good option to consider. Safes has two different interfaces: a parent and a kid interface. Safes is available as an app for iOS and Android in the parent version. As a parent, it is also possible to use the web panel for your computer. The kids’ version is available for iOS, Android, Windows, or macOS.
With Safes, it is possible to:
- Receive a detailed online activity report: Parents get informed about their children’s device and internet usage patterns and the content they consume.
- Filter website content: This feature blocks out inappropriate websites. Parents can select specific content restriction categories.
- Set screen time limits: Parents can set app and game limits on their children’s devices. They can also block inappropriate apps altogether.
- Receive AI notices: The AI designed within the app can predict a child’s dangerous online behavior. The AI can, among others, send alerts to parents about what their kids have searched and the apps they install or use.
If you are interested in using parental controls, please feel free to download the free Safes app and start a free trial.
Your Child’s Online Safety Starts Here
Every parent today needs a solution to manage screen time and keep their child safe online.
Without the right tools, digital risks and excessive screen time can impact children's well-being. Safes helps parents set healthy boundaries, monitor activity, and protect kids from online dangers—all with an easy-to-use app.
Take control of your child’s digital world. Learn more about Safes or download the app to start your free trial today!