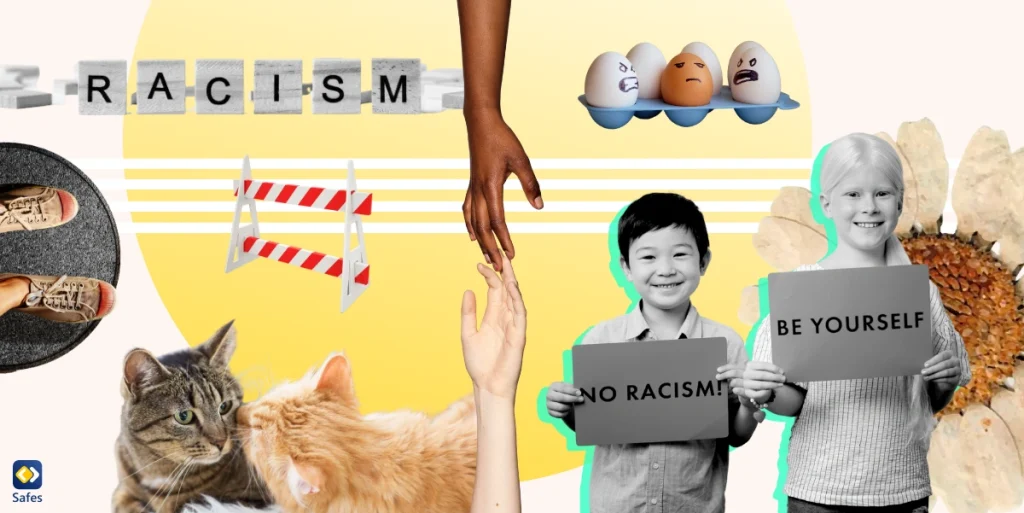In today’s fast developing digital world, protecting our children’s safety in the wide virtual domain is a key duty. Parental controls on your ASUS router provide an additional layer of protection by allowing you to shape and manage your child’s online experience. We’ll go over the primary reasons for using parental controls in the first place and guide you through the steps of configuring ASUS router parental controls in this blog post.
Download and Start Your Free Trial of the Safes Parental Control App
Why Do You Need Parental Controls on Your Router?
Where access to information and online content is essentially endless, putting parental controls on your router is not only a good idea, but a must. Here are some of the reasons why you need parental controls:
Safeguarding Personal Information
Unknowingly, children may reveal sensitive personal information online. Parental controls can assist avoid the unintentional disclosure of personal information by blocking access to specific websites and platforms where such information may be susceptible.
Ensuring Age-Appropriate Content
The internet is a broad expanse of information that ranges from instructional to adult. Parental controls allow you to tailor your children’s internet experience based on their age. You may filter material, applications, and games to ensure that they are appropriate for your child’s age and reflect your family values.
Promoting Healthy Sleep Habits
Late-night online activity might interfere with your child’s sleep routine. You may establish particular time limitations using parental controls, ensuring that gadgets are not accessible during nighttime hours. This helps with sleep hygiene and general well-being.
Empowering Open Communication
Implementing parental restrictions does not limit your child’s independence, but rather encourages open communication. You may develop trust and encourage your children to navigate the internet world responsibly by explaining the rationale for these limits.
Staying Informed
Many parental control options give information about your child’s internet activities. You can get information on the websites they visit, the applications they use, and the amount of time they spend online. This information enables you to respond to concerns quickly and help them in making appropriate decisions.

How to Configure an ASUS Router’s Parental Controls
Using the ASUS router’s parental controls can be explained in a few steps. Here’s how it goes:
- Using any web browser that you normally use such as Google Chrome, Mozilla Firefox, etc.
- To sign in to the ASUS router program, use the credentials on your ASUS router. (Keep in mind that these are administrator credentials, not to be confused with Wi-Fi connection credentials).
- On the left side of the menu, you’ll see a tab titled “AiProtection” where you have to go in order to find the parental controls
- In older versions, there would have been a tab named “Parental Controls” in the menu from the start
- After selecting AiProtection, select Parental Controls and then choose the feature you want to use; Webs & Apps Filter and Time Scheduling (In case you had an older version, you’ll only have access to Time Scheduling)
- In the case of filtering apps and websites, you can decide which of the devices that are connected to the router or have been connected to the router in the past will be restricted. For each device, you can specify the URLs that will be blocked.
- In the case of time scheduling you can set a schedule for the time of day each device can be connected to the internet.
Basically, the ASUS router blocks websites and even lets you block a device from the internet in your household. That’s why it should be counted as one of the best Wi-Fi routers you can buy for parental controls. For more information, check out ASUS’s own video on how to use these settings on the ASUS router for safe browsing.
Why a Parental Control App Is Better
Though the ASUS router parental controls are great, and they give parents much leeway in deciding what devices to restrict and can even let them put a timer on a Wi-Fi router, they still aren’t precise enough. Especially when compared to a third-party parental control app like Safes. Using Safes you can not only set a schedule for your child’s device and block specific apps and websites, you can even:
- Filter inappropriate keywords from their web searches
- Limit their screen time
- Track their location in real-time
Safes has many other features that are slowly being implemented into the app making it the best option to keep your child’s digital well-being intact. Safes is available on iOS and Android, as well as Windows and MacOS. Sign up for a free trial with Safes and set up ASUS router parental controls to keep your kids safe online.
Conclusion
In conclusion, ASUS router parental controls are a valuable starting point, but augmenting your strategy with tools like Safes ensures a more nuanced and adaptive approach. Stay proactive, engage in open communication, and leverage the latest in parental control technology to navigate the digital landscape confidently, securing a safe and enriching online journey for your children.
Your Child’s Online Safety Starts Here
Every parent today needs a solution to manage screen time and keep their child safe online.
Without the right tools, digital risks and excessive screen time can impact children's well-being. Safes helps parents set healthy boundaries, monitor activity, and protect kids from online dangers—all with an easy-to-use app.
Take control of your child’s digital world. Learn more about Safes or download the app to start your free trial today!