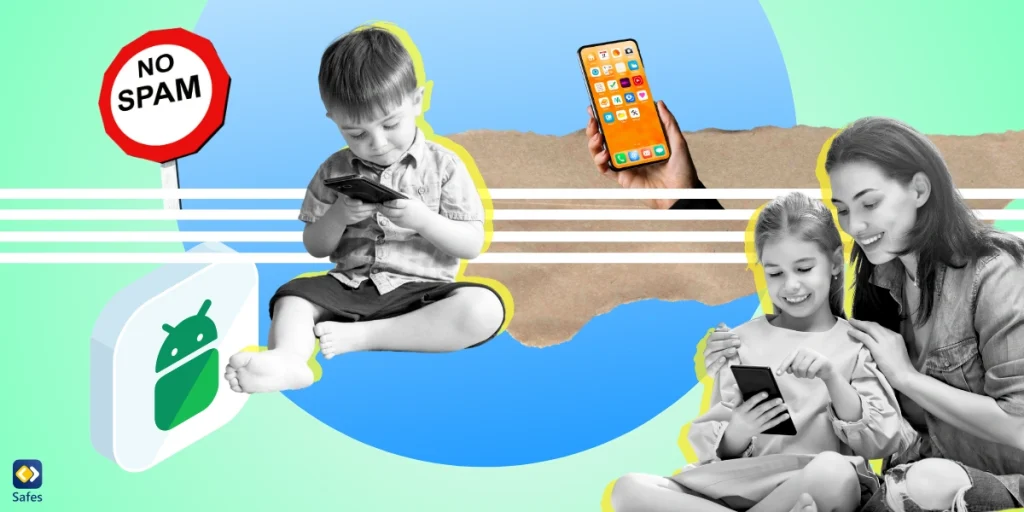It is crucial to protect your child from spam and unwanted content on their smartphones. With the increasing number of spam calls and messages targeting children, enabling spam blockers on their Android devices is essential. In this guide, we will walk you through how to turn on spam blocker on Android, ensuring a safer online experience for your child.
Download and Start Your Free Trial of the Safes Parental Control App
- Related Article: How to Protect Your Child from Spam Calls on iPhone
The Risks of Spam and Unwanted Content for Children
Spam calls and messages can harm a child’s online experience and safety. Let’s take a closer look at the risks associated with spam and unsolicited content:
- Privacy Invasion: Spam callers may attempt to extract personal information from your child, leading to privacy breaches and potential identity theft.
- Inappropriate Content: Unsolicited messages may contain explicit or improper content unsuitable for young audiences.
- Scams and Fraud: Some spam calls may be part of scams or fraudulent activities, posing financial risks to your child and family.
- Distraction and Disruption: Frequent spam calls can disrupt your child’s daily routine, interrupting their studies, extracurricular activities, and personal time.
You can significantly reduce the risks associated with spam and unwanted content by enabling the spam blocker on your child’s Android device.
How to Filter Spam Calls on Android: Built-in Spam-blocking Features
Android devices offer built-in features that help filter and block spam calls. These features vary slightly depending on the Android version and the device manufacturer. Here’s a step-by-step guide on how to enable the spam blocker on your child’s Android phone:
- Open the Phone App: Locate and open the Phone app on your child’s Android device. The icon typically resembles a green phone receiver.
- Access Settings: Look for the three-dot menu icon or the gear icon within the Phone app and tap on it to access the settings.
- Call Blocking: In the settings menu, search for “Block Numbers,” “Call Blocking,” or “Spam and Call Screen” options. Tap on it to proceed.
- Spam Call Settings: Toggle the switch to enable call blocking or spam protection. Depending on your device, you might have additional options to customize the level of spam protection.
- Activate Caller ID and Spam Detection: Some Android devices offer an option to activate Caller ID and spam detection. This feature helps identify and prevent spam calls and display a warning before answering a call.
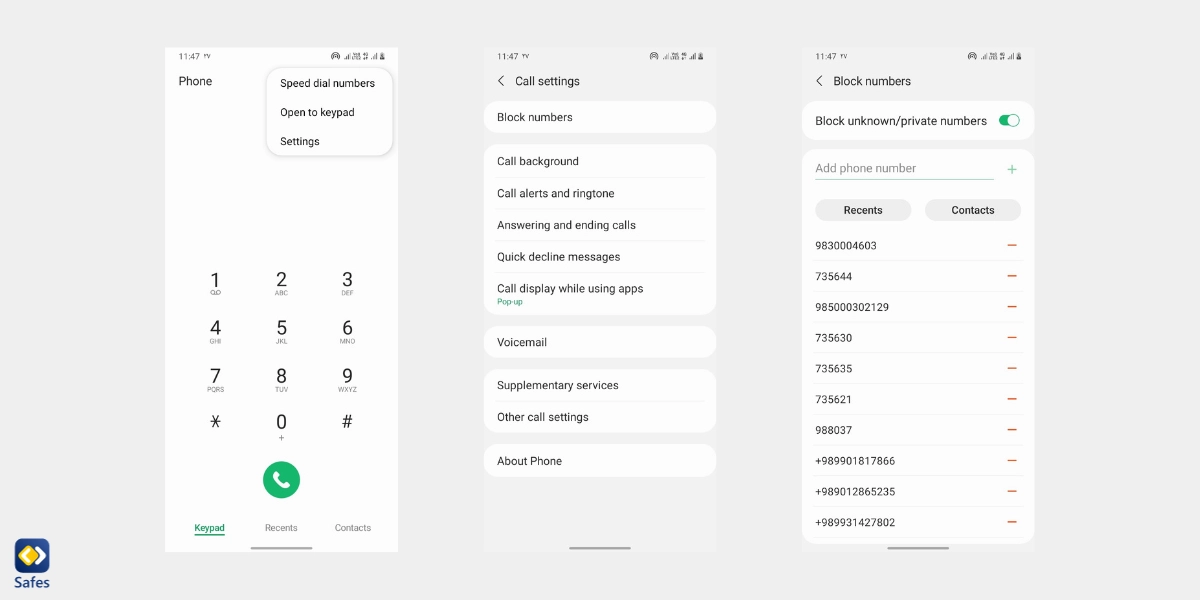
Additional Protection with Safes Parental Control App
While Android’s built-in spam protection features provide a solid foundation for protecting your child, integrating a parental control app like Safes can offer additional control and monitoring capabilities. Safes is a trusted parental control app that offers a range of features designed to ensure your child’s safety online.
Here are some of the benefits of using Safes alongside Android’s built-in spam blockers:
- Advanced Call Filtering: Safes provides an additional layer of call filtering, allowing you to block specific numbers or categories of spam callers beyond what Android’s built-in features offer.
- Text Message Monitoring: Safes allows you to monitor your child’s text messages, ensuring they are not exposed to inappropriate or harmful content.
- Web Filtering: With Safes, you can set up web filters to restrict access to websites with explicit or adult content, providing a safer browsing experience for your child.
- App Usage Control: Safes enables you to monitor and control your child’s app usage, ensuring they are not spending excessive time on apps that may pose risks or distractions.
- Location Tracking: Safes offers real-time location tracking, allowing you to ensure your child’s safety and monitor their whereabouts.
You can install Safes on all Android, iOS, Windows, and Mac devices. You are welcome to download it from our website, Google Play, and App Store. Activate your 2-week free trial now and block unwanted calls effortlessly.
Conclusion: Blocking Span Calls on Android
Protecting your child from spam calls and unwanted content is paramount in today’s digital world. You can reduce the risks of spam and unsolicited content by enabling the spam blocker on your child’s Android device and integrating a parental control app like Safes. With these measures, you can empower your child to have a safer and more enjoyable online experience.
If you are from the US, it helps to check out the official website of the National Do Not Call Registry. Register your child’s number on this website to avoid telemarketing calls.
Your Child’s Online Safety Starts Here
Every parent today needs a solution to manage screen time and keep their child safe online.
Without the right tools, digital risks and excessive screen time can impact children's well-being. Safes helps parents set healthy boundaries, monitor activity, and protect kids from online dangers—all with an easy-to-use app.
Take control of your child’s digital world. Learn more about Safes or download the app to start your free trial today!