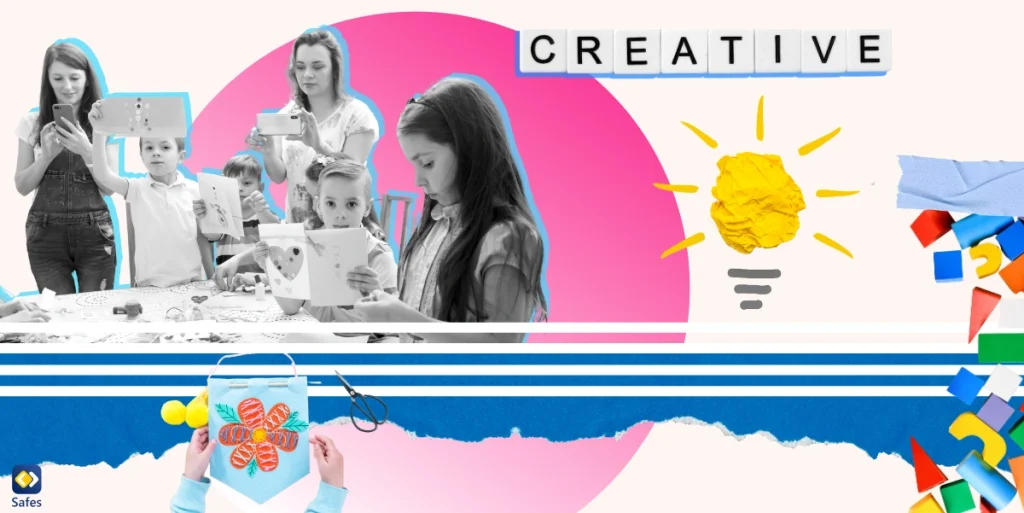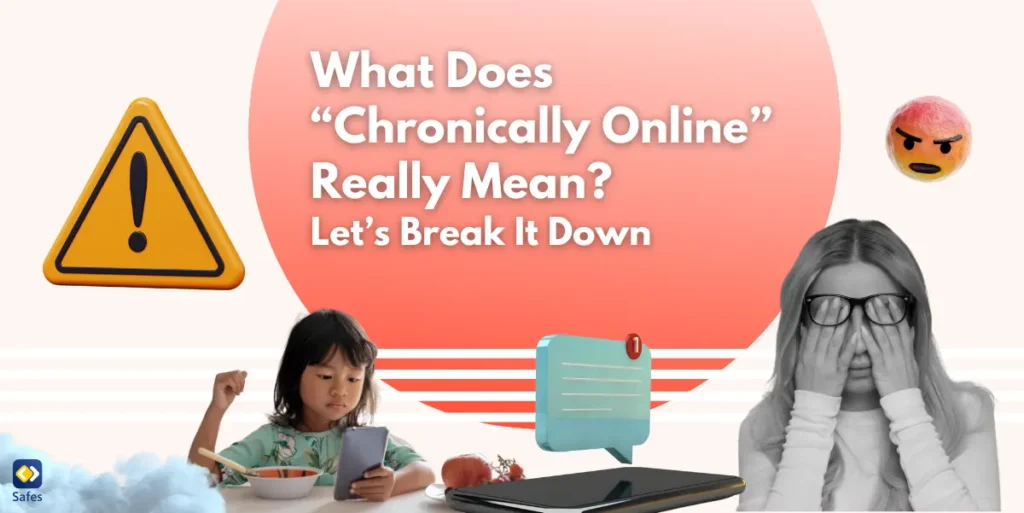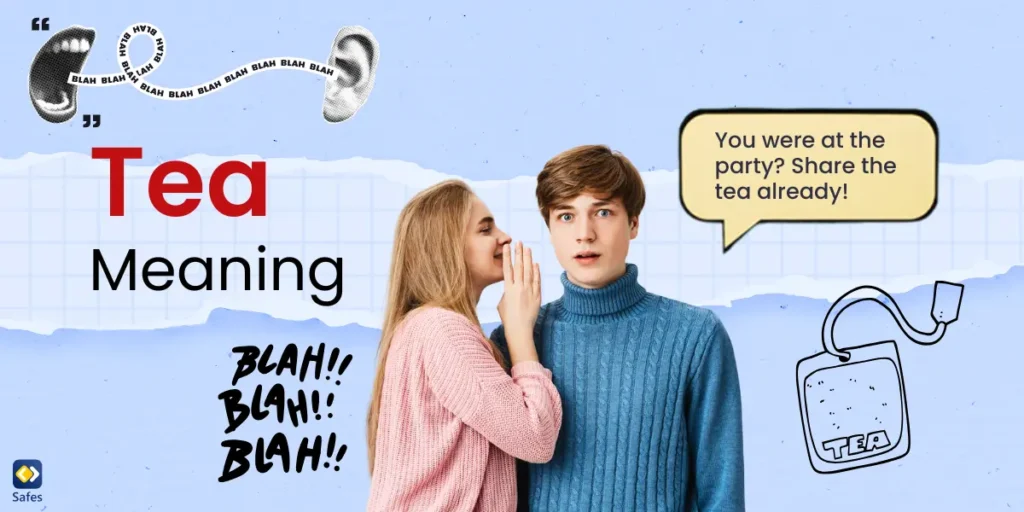Though the Wii U has been discontinued since 2017, many of them are still in the market. You might own or be thinking about purchasing one, yet wondering how to put parental controls on a Wii U. Luckily, the Wii U has its own built-in parental control settings. These settings can help restrict problematic Wii U features, like online chats. They can restrict some Wii mode features too. Read on to learn about these features and how to control them.
Download and Start Your Free Trial of the Safes Parental Control App
Do You Need Parental Controls on Your Child’s Wii U?
Nintendo is known to have a fairly family-friendly gaming ecosystem. Both the games it produces and the online player environments aren’t as toxic as those of Xbox and PlayStation. But you shouldn’t make the mistake of thinking that parental controls aren’t needed in a kid-friendly environment.
The parental controls that the Wii U offers are there to ensure your child is playing in a safe environment. Its features, such as restricting your child from playing games above their age rating, can lessen the blow of a harmful digital world.
But problems such as having too much screen time or dangerous online communication with strangers are universal, not exclusive to the Nintendo platform. Gamer’s thumb is an issue no matter the platform your child uses. That said, if the threats are similar, so are the solutions, namely using parental controls.
The Wii U doesn’t support third-party parental control apps, but fortunately, it does have its own settings for parents to use. And even if these settings can seem quite lackluster in comparison to an app like Safes, they can still do the job well enough to give you some peace of mind.
What Are the Wii U’s Parental Control Features?
After you learn how to put parental controls on a Wii U, you’ll have access to these features:
- Restricting purchasing/playing games based on their age rating
- Restrict online play or conversations with online players
- Block the Wii U’s built-in internet browser
- Block the ability to purchase from the Nintendo eShop
- Prevent adding new friends
- Blocking the viewing of video content, both streaming and discs
- Block the modification of internet settings
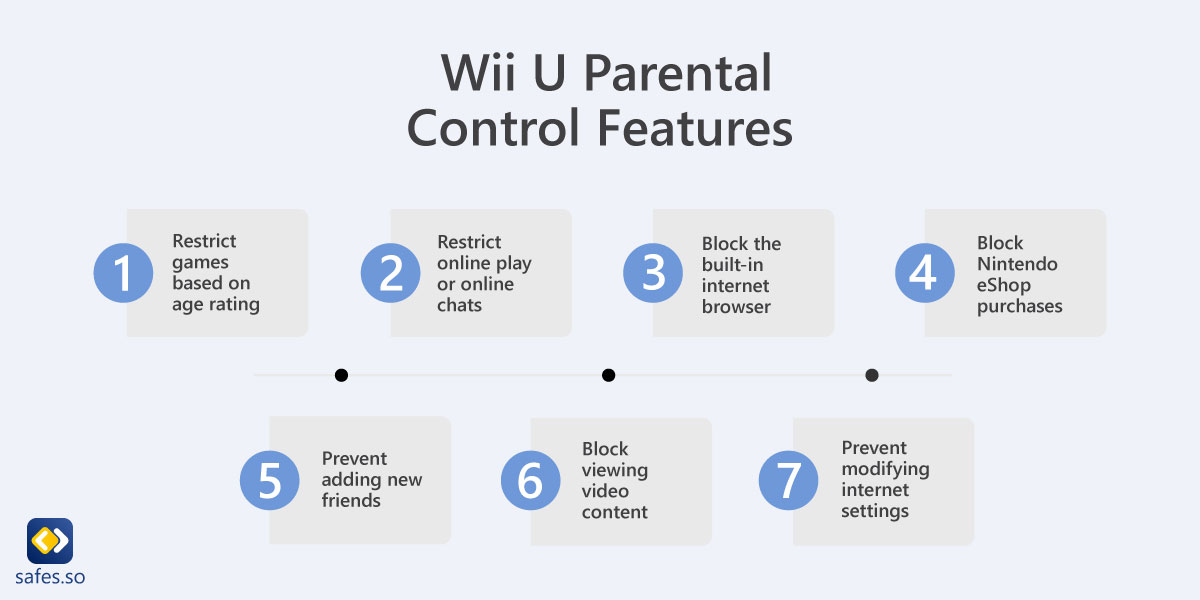
Using the parental controls, you can also restrict some Wii mode features:
- Restrict viewing using software based on age rating
- Prevent using some Wii mode online features
- Block viewing videos if their platform doesn’t have an age rating
How to Set up Parental Controls on Wii U for the First Time
If it’s your first time setting up parental controls on the Wii U, then follow the steps below:
- Go to the Wii U Menu and select “Parental Controls”
- You’ll be prompted to create a PIN (make sure your child doesn’t find out what it is)
- Select a secret question from a list or make your own (If you’re making up your own question, make sure its answer won’t change in the future)
- Answer the secret question (Your answer is case-sensitive)
- (Optional) Enter your e-mail address in case you ever forget your PIN
- A confirmation e-mail will be sent to your e-mail address for verification
- You can now adjust the parental control settings on your child’s Wii U
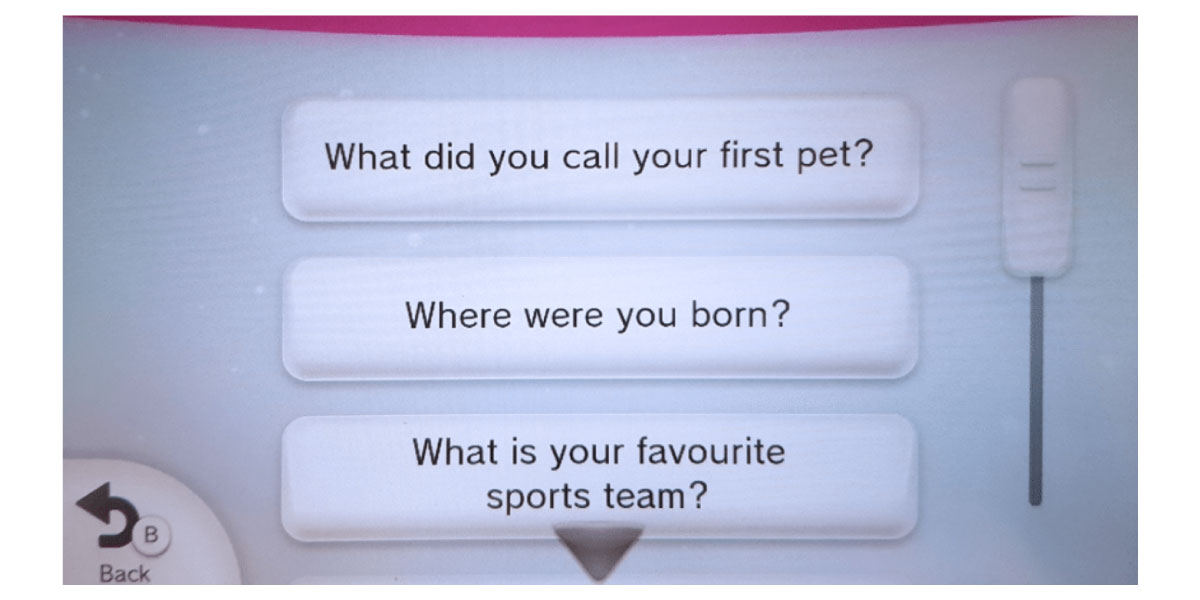
How to Change Parental Controls on Wii U
When you first activate the parental controls on Wii U, all the settings are enabled by default. To adjust these settings, follow the steps here:
- Go to “Parental Controls” in Wii U Menu
- After entering your PIN, you can select the settings that you want to adjust
- Select “Parental Control Settings” (You can have different settings for each user)
- Choose a type of restriction like “Game Rating,” or “Online Interaction in Games” and adjust accordingly
- Resetting the Wii U’s Parental Control PIN
How to reset your Wii U parental control PIN depends on whether you registered an e-mail or not. You can reset it anyway but the methods are different.
How to Reset Your Pin if You Haven’t Registered an E-mail
- First, make sure that your console’s date and time are accurate
- Go to the Wii U Menu > “Parental Controls” > “I Forgot”
- Answer the secret question (Remember, your answer is case-sensitive). Now you can change the parental control settings and change your PIN
- In case you’ve forgotten the answer to your secret question, select “I Forgot”
- Note the inquiry number you receive
- You have to use the inquiry number in Nintendo’s Parental Controls PIN Reset tool
How to Reset Your PIN if You Have a Registered E-mail
- Go through the first 3 steps mentioned above
- If you don’t know the answer to your secret question, select “I forgot”
- Select “Send” for a master key to be sent to the e-mail address you had registered
- It can take up to an hour for the e-mail to arrive
- If the e-mail doesn’t arrive, select “Cancel” and go through the process of acquiring an inquiry number as explained above (treat the process as if you don’t have a registered e-mail)
- Enter the master key you receive in your e-mail on the Wii U GamePad
- Select “Change PIN” and follow the on-screen instructions
Conclusion
Parental controls on the Wii U are good, and they’re even better in the Nintendo Switch, Nintendo’s flagship console at the time of writing. If you have any questions about how to put parental controls on the Nintendo Switch, the Wii U, or any other Nintendo console, you can always go to Nintendo’s information page to find out more. However, online safety extends beyond just one device.
To fully protect your child from online threats across all their digital activities, consider using a comprehensive parental control solution. Safes provides robust tools for monitoring and managing your child’s online interactions, including location tracking, app blocking, and detailed activity reports. Start your free trial of Safes today and take a proactive step towards your child’s online safety.
Your Child’s Online Safety Starts Here
Every parent today needs a solution to manage screen time and keep their child safe online.
Without the right tools, digital risks and excessive screen time can impact children's well-being. Safes helps parents set healthy boundaries, monitor activity, and protect kids from online dangers—all with an easy-to-use app.
Take control of your child’s digital world. Learn more about Safes or download the app to start your free trial today!