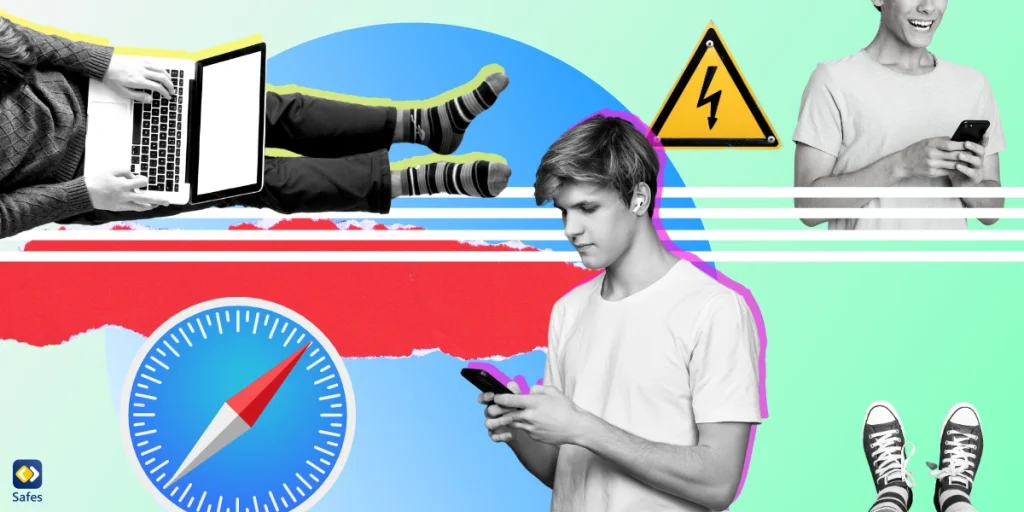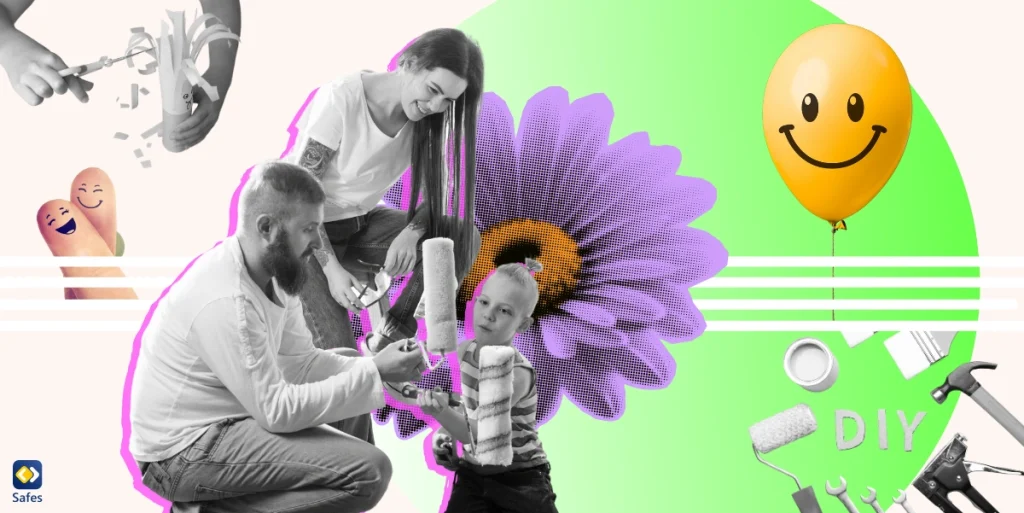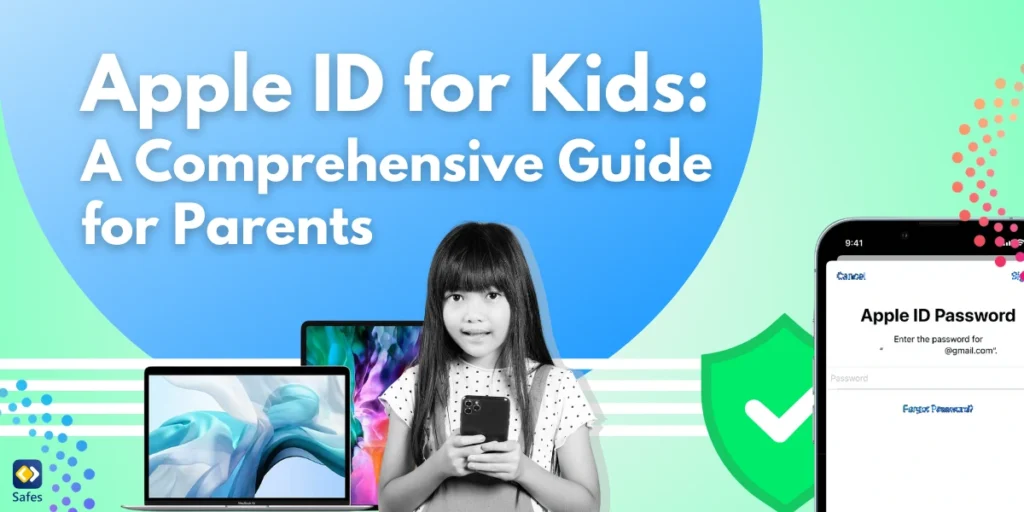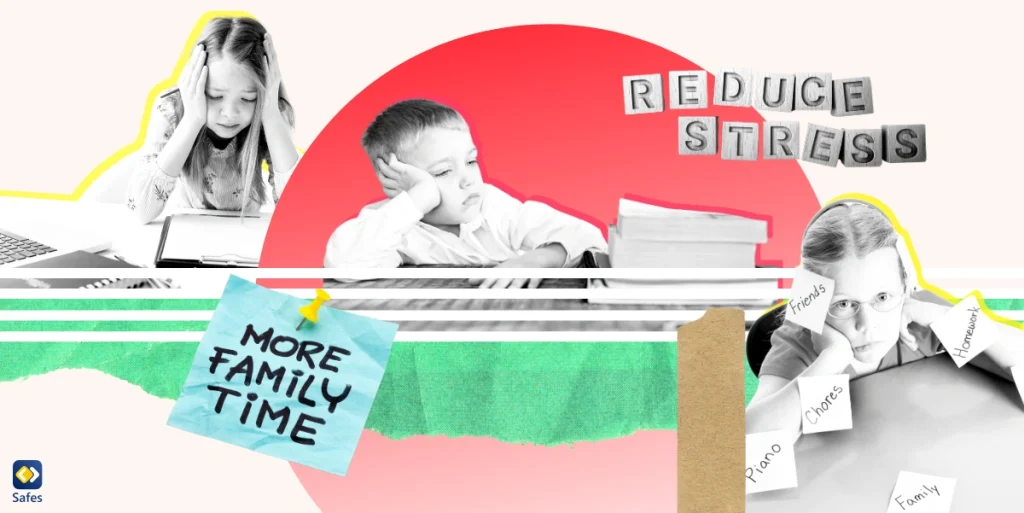In today’s digital age, ensuring the safety and well-being of our children while they use technology is of utmost importance. Apple recognizes this concern and offers parental control on Safari, their in-house web browser, to help parents manage and monitor their children’s activities. In this article, we will explore how to put parental controls on iPad’s Safari and other iOS devices using Screen Time.
Download and Start Your Free Trial of the Safes Parental Control App
Enabling Parental Controls on Safari Using Screen Time
Apple offers a few options for its customers to put parental controls on their underage children’s devices. Apple’s Family Sharing enables you to create a shared environment for your family and give or restrict access to children. Screen Time allows you to control your child’s on-screen activities. Screen Time is the default method you can use to set parental controls on Safari.
What is Family Sharing?
Family Sharing, which was introduced by Apple back in 2014, enables each family member to have their own Apple ID. It also lets them share a space in which they can share access to certain Apple services. There are four types of members defined in Family Sharing:
- Organizer: An adult who is creating the Family Sharing group, and can invite and remove members, and also delete the group.
- Parent/Guardian: An adult in the Family Sharing group authorized by the organizer to help put parental controls on an underage child’s device.
- Adult: A member of the Family Sharing group above 18 years of age.
- Child/Teen: An underage member of the Family Sharing group, for whom the organizer or guardian can set up parental controls.
Thus, it can come in handy when setting parental controls on an underage family member’s device. Using Family Sharing, you can allow age-appropriate features on your child’s iPad or iPhone, and block inappropriate content you don’t want them to have access to. Family Sharing can also let you connect your child’s other Apple devices and services such as Apple Watch and Apple Music.

What is Screen Time?
Screen Time is Apple’s version of parental controls on iPads and iPhones. If you’ve never enabled Screen Time on your iOS device, we recommend checking out our resource page on iPad and iPhone parental controls. Screen Time’s features allow you to:
- Enable iPhone and iPad parental controls’ time limit
- Set limits on Safari on iPads and iPhones
- Limiting a specific app’s usage such as locking Safari on iPads and iPhones
How to Put Restrictions on Safari
Here’s how to restrict Safari on iPhones and iPads after you’ve enabled Screen Time.
- Go to Settings > Screen Time > Content & Privacy Restrictions.
- Tap Content & Privacy Restrictions to turn it on.
- Go to Content Restrictions > Tap Web Content.
- Apply your preferred parental control settings to filter Safari on iPhones and iPads:
- Tap “Limit Adult Websites” to prevent your child’s access to adult content. Tap “Add Website” to specify sites that are always or never allowed.
- Tap “Allowed Websites Only” to limit your child’s access to certain kid-friendly websites. Tap “Add Website” to add other sites. Swipe left to remove.
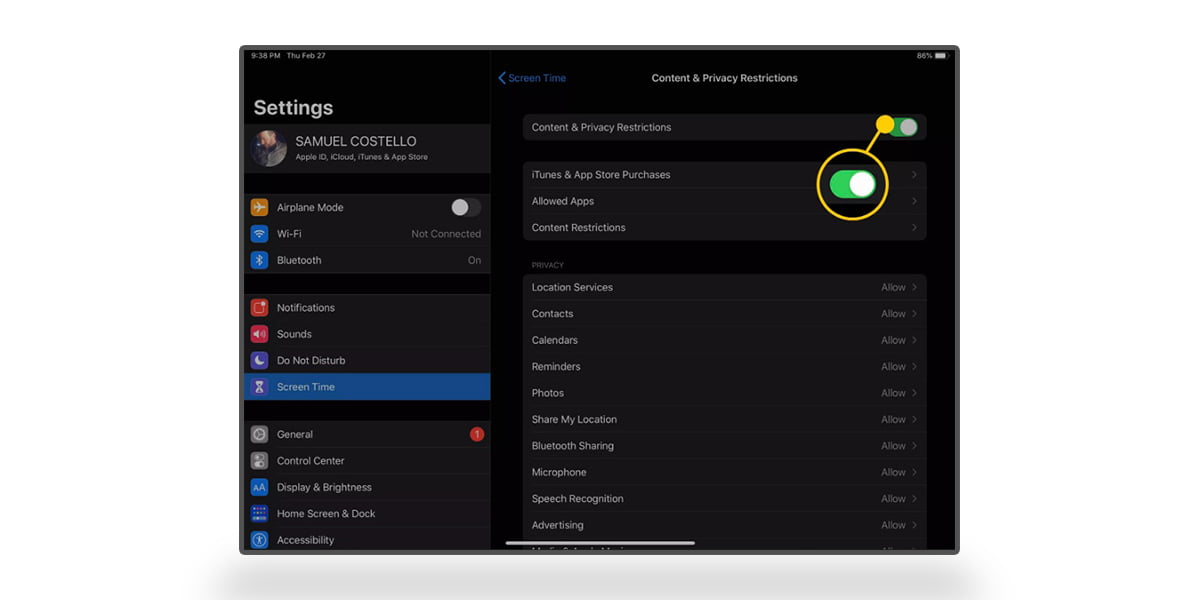
How to Turn off Safari
- Go to Settings > Screen Time > Content & Privacy Restrictions.
- Turn on Content & Privacy Restrictions.
- Tap Allowed Apps.
- Turn off Safari to disable it altogether and prevent web browsing on your child’s iPad.
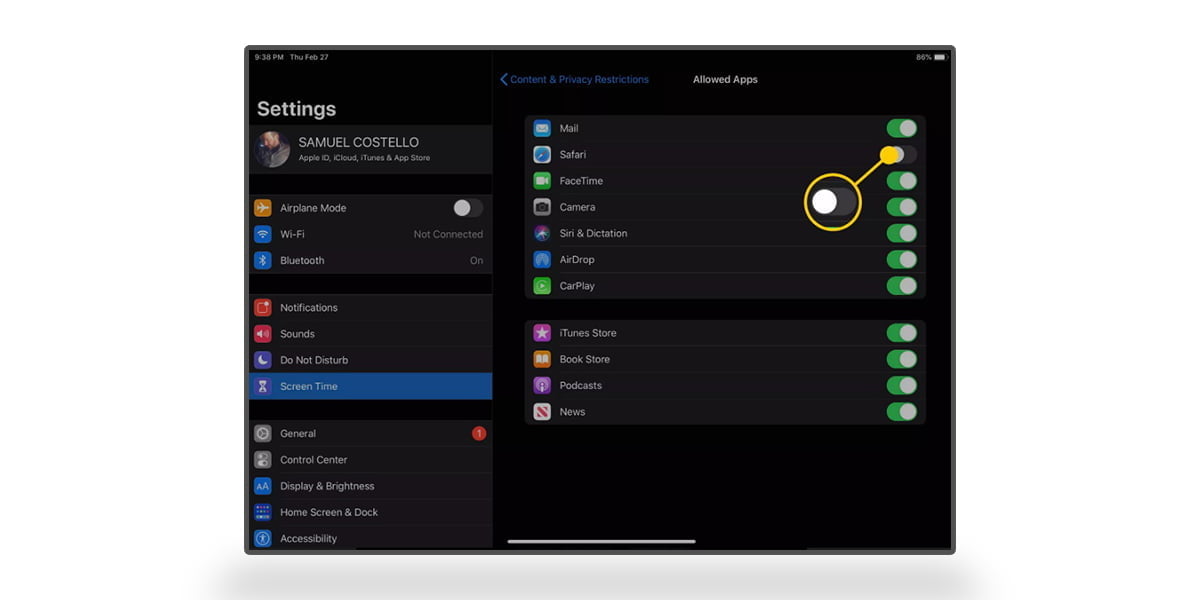
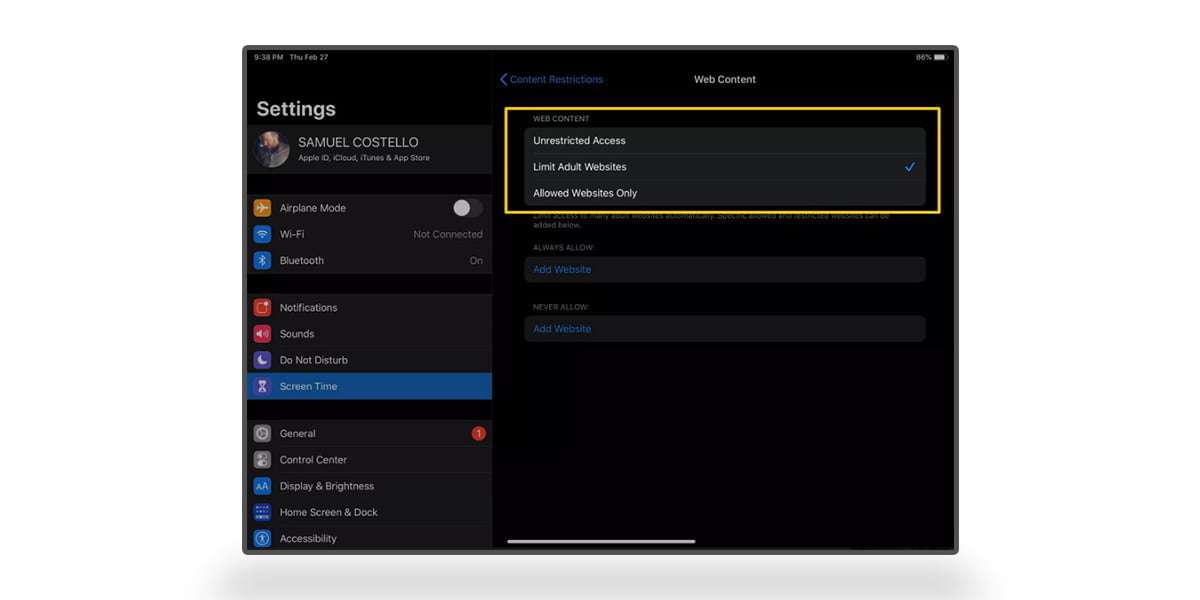
Ways Your Child Bypasses Apple’s Parental Controls on iPad
Below are a few of the most common ways in which children get around Safari’s parental controls:
- Factory reset: Kids have a way of bypassing parental controls on their iOS devices by resetting them to factory settings. This way, without their parent’s knowledge, all the previously set restrictions on their device will be lost. You need to keep an eye on the data provided by Screen Time to make sure they haven’t reset their device to factory settings.
- Using Siri for iMessage: some kids use Siri to retain access to iMessage. You can prevent this by turning Siri & Dictation off in Allowed Apps.
- Changing time zones: One of the most common ways kids get around screen time limits is by changing their device’s time zone just before their screen time is up. You can avoid this by tapping Don’t Allow Changes on Location Services.
- Watching YouTube videos via iMessage: If someone sends your kid the link to a YouTube video via iMessage, they can still watch it, even if you have blocked YouTube on their device.
Enabling Parental Controls on Safari Using Safes
Apple’s built-in parental controls can protect your child against many on-screen threats. However, it is by no means enough to assure you of your child’s digital safety. Kids have been taking advantage of the loopholes and bugs in Apple’s parental controls since it was launched.
Meanwhile, you probably want to know what you can do to keep them safer. One of your best bets is to keep an eye on your child’s iPad through third-party parental control apps like Safes. This app has parental control features that specifically focus on the matters of children’s online safety. Safes can help put your mind at ease about your child’s safety on their iPad and cover the loopholes kids take advantage of to bypass Apple’s parental controls.
Safes allows you to filter keywords and block URLs on various web browsers including Safari, Chrome, and Firefox. Plus, it allows you to monitor their activities on social media. The app is available to download on Android and iOS devices.
Take control of your child’s online safety today! Sign up for Safes’ free trial and unlock advanced parental control features. Start protecting your child’s digital world with confidence – begin your trial now!
Conclusion
Enabling parental controls on Safari on iPad and iPhone devices can happen by using the default parental controls on iOS devices, called Screen Time. A better more efficient way to do things is to use Safes, a third-party parental control app designed to filter inappropriate keywords and block URLs that parents choose on various web browsers, Safari included.
Your Child’s Online Safety Starts Here
Every parent today needs a solution to manage screen time and keep their child safe online.
Without the right tools, digital risks and excessive screen time can impact children's well-being. Safes helps parents set healthy boundaries, monitor activity, and protect kids from online dangers—all with an easy-to-use app.
Take control of your child’s digital world. Learn more about Safes or download the app to start your free trial today!